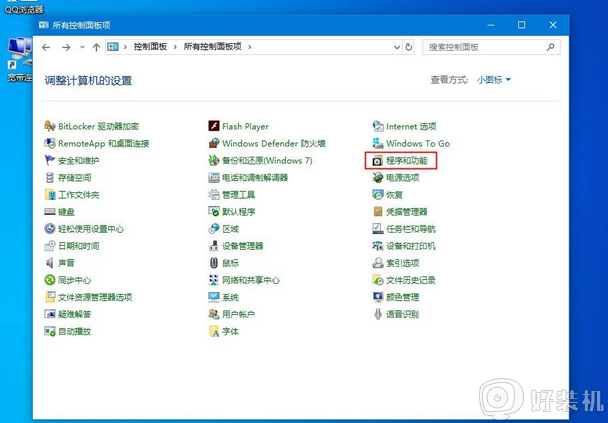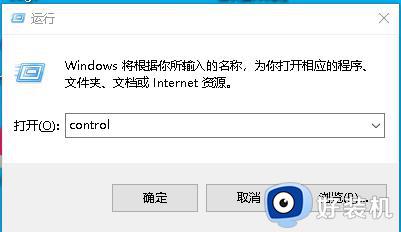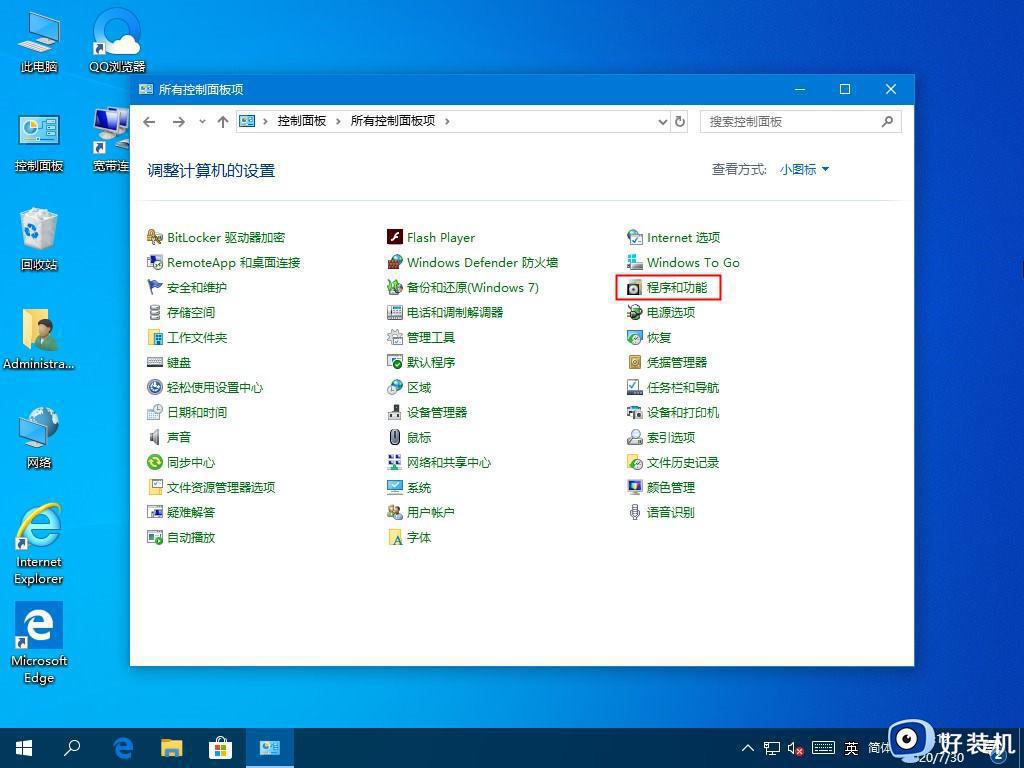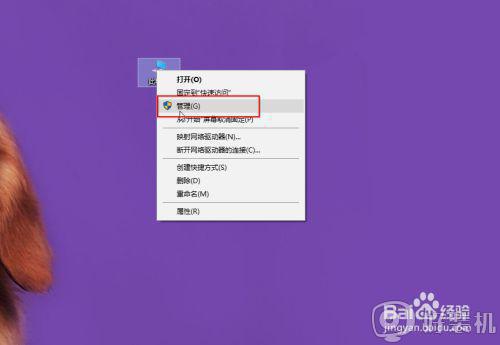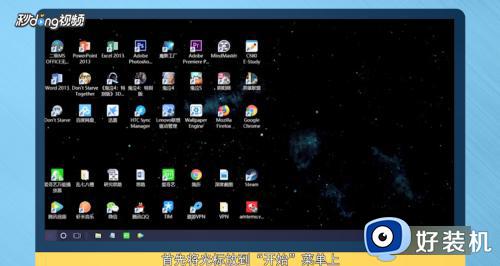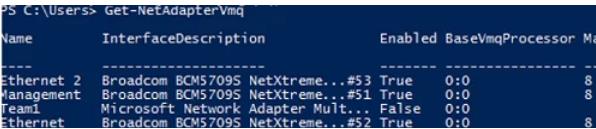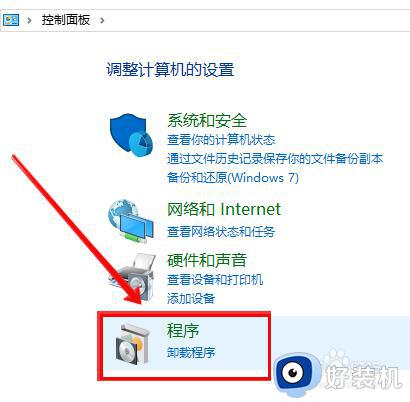Win10系统如何关闭hyper v虚拟机 Win10系统关闭hyper v虚拟机的步骤
Win10系统如何关闭hyper v虚拟机,在使用win10纯净版系统的过程中,我们可能会遇到需要关闭Hyper-V虚拟机的情况,Hyper-V虚拟机是一种常见的虚拟化技术,它可以创建和管理多个虚拟计算机,使我们能够同时运行多个操作系统。有时候我们可能需要关闭这些虚拟机,可能是为了释放计算资源,接下来就来看看Win10系统关闭hyper v虚拟机的步骤。
方法一:
1、右击桌面上的此电脑,选择列表中的"管理"打开。
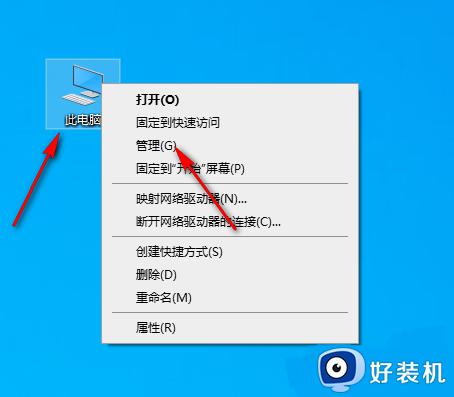
2、进入到新的窗口界面后,点击左侧栏中的"服务和应用程序"。
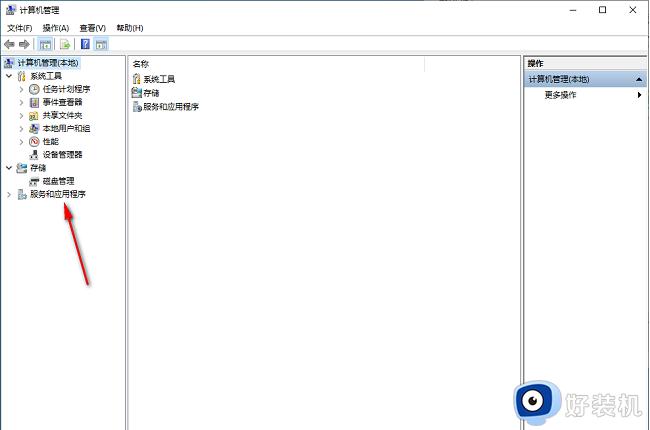
3、接着点击左侧栏中的"服务"选项。
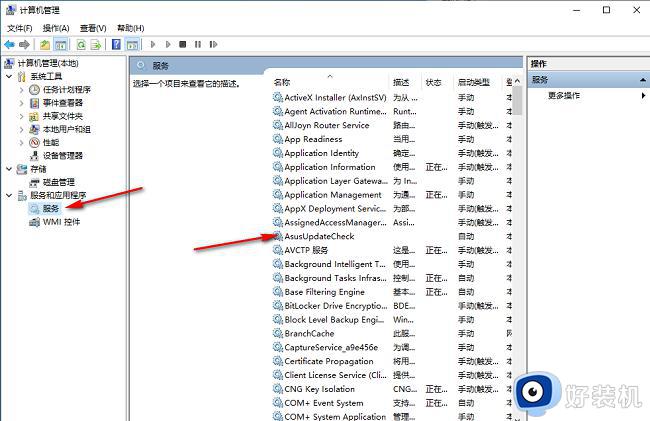
4、然后找到右侧中hyper-v虚拟机相关功能选项,将其一个个双击打开。
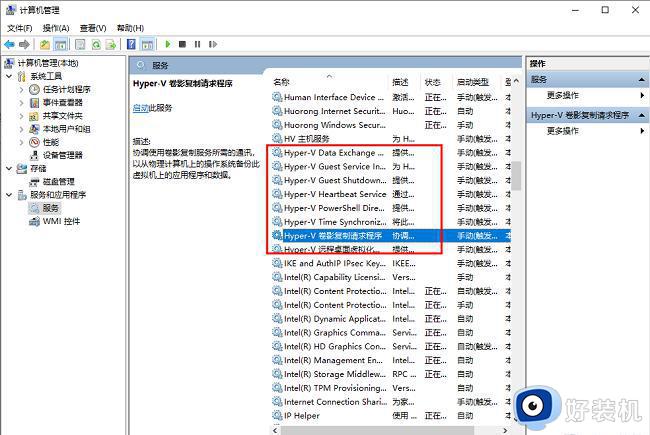
5、在打开的窗口界面中,将"启动类型"设置为"手动",并点击"服务状态"中的"停止",最后点击"确定"保存即可。
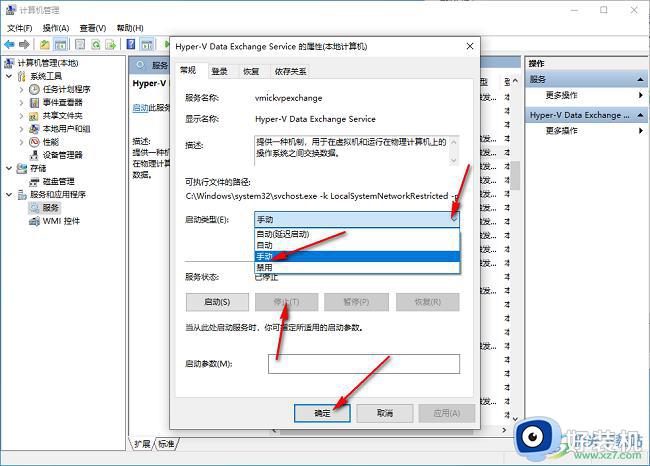
方法二:
1、在win10桌面,右键点击桌面左下角的开始按钮,在弹出菜单中选择“设置”菜单项。
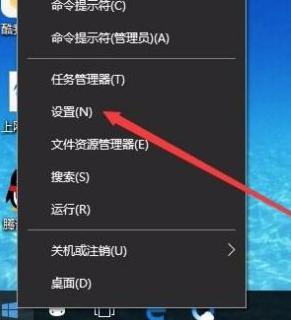
2、在打开的win10设置窗口中,点击“应用”图标。
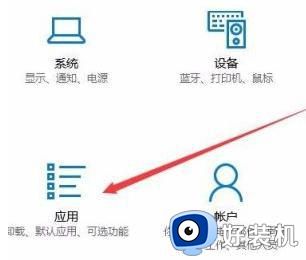
3、这时会打开应用和功能窗口,点击窗口左侧的“应用和功能”菜单项,在右侧窗口中点击“程序和功能”快捷链接。
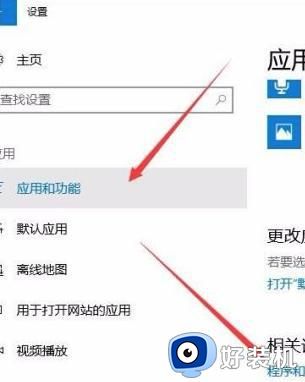
4、在打开的程序和功能窗口中,点击左侧边栏的“启用或关闭Windows功能”快捷链接。
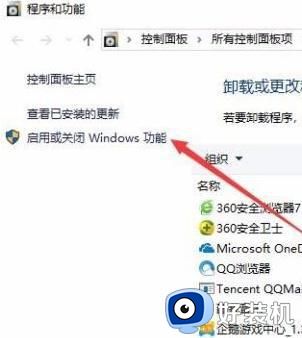
5、这时会打开Windows功能窗口,在窗口中找到“Hyper-v”前面的勾选框,去掉。
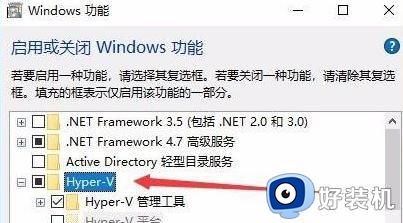
以上就是如何关闭Win10系统中的hyper v虚拟机的全部内容,如果遇到相同情况的用户,可以按照本文提供的方法来解决。