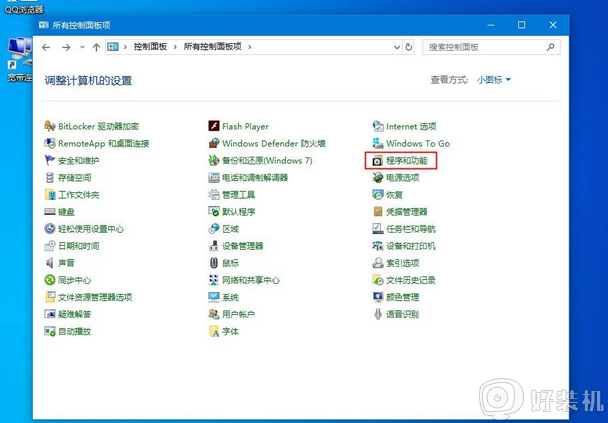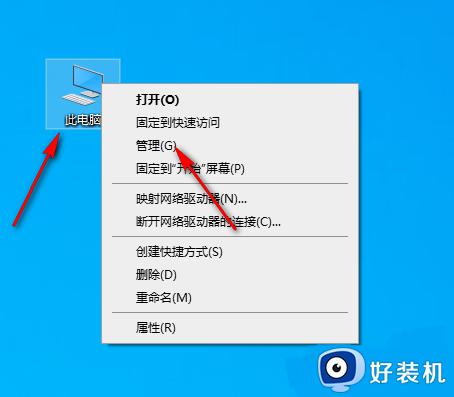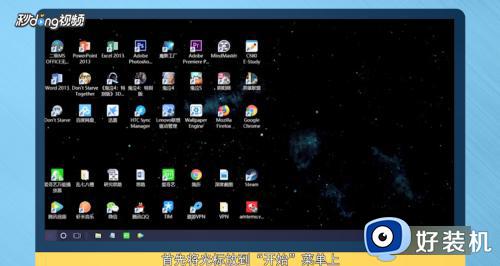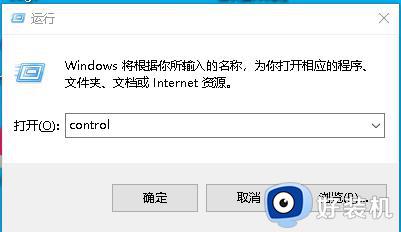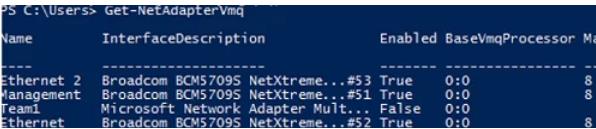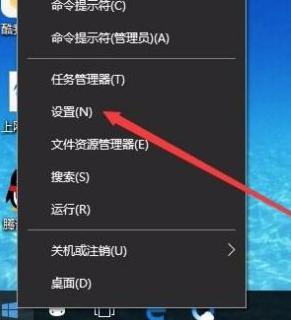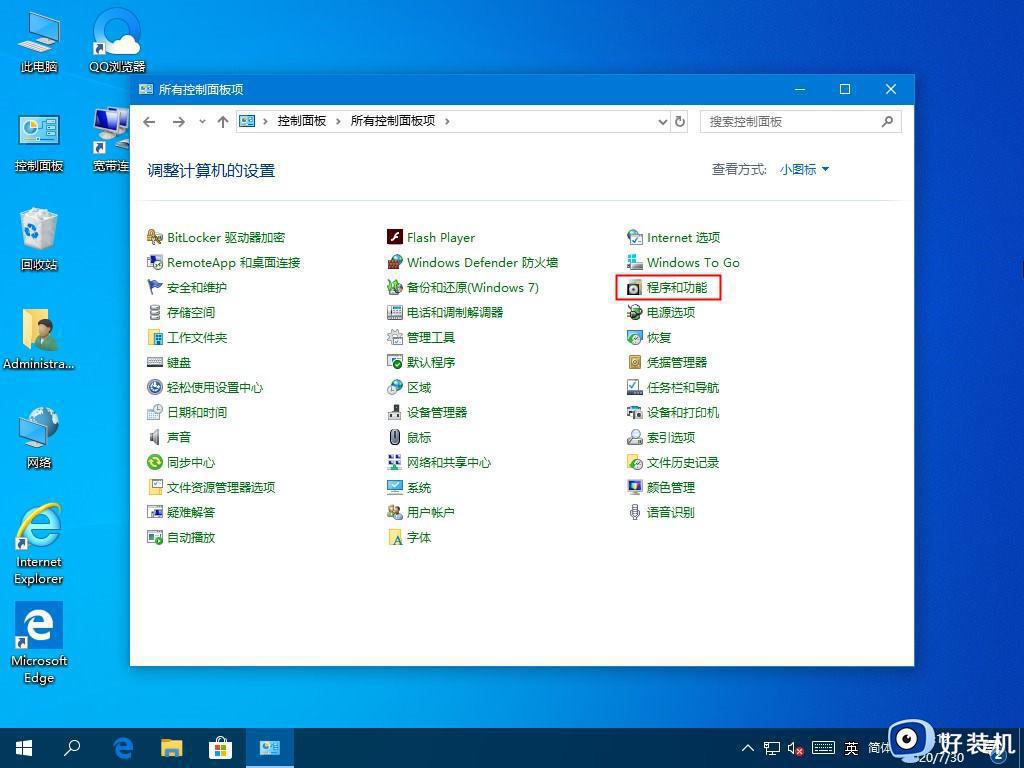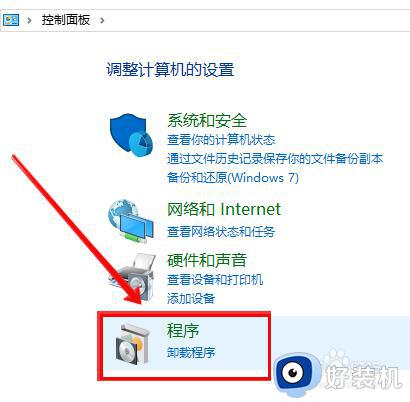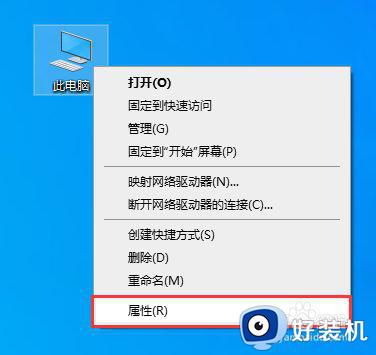win10 怎么清除 hper v win10删除hyper虚拟机的步骤
时间:2021-08-21 15:01:45作者:huige
在win10系统中,自带有hper v虚拟机组件,能够帮助我们更好的管理和创建虚拟机,不过并不是所有小伙伴都会用到这个功能的,如果不喜欢的话,可以将其清除,那么win10 怎么清除 hper v呢?针对这个问题,本文给大家讲解一下win10删除hyper虚拟机的步骤吧。
具体步骤如下:
1、计算机点击管理。
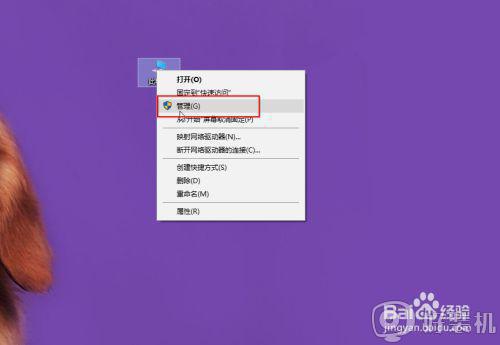
2、进入选择服务选项。
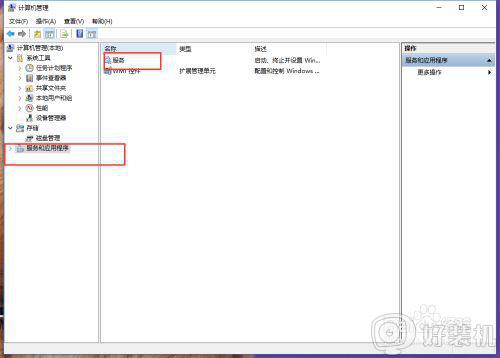
3、下图所示,点击找到Hyper-V组件。
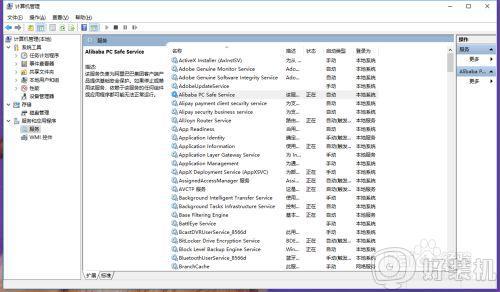
4、下图所示。点击选择右击关闭。
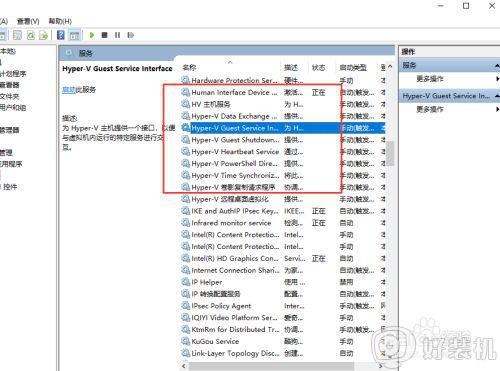
5、此外可以选择控制面板点击程序。
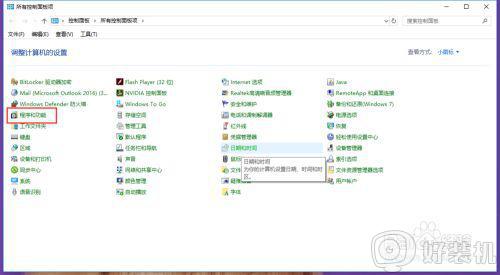
6、选择启用和关闭。
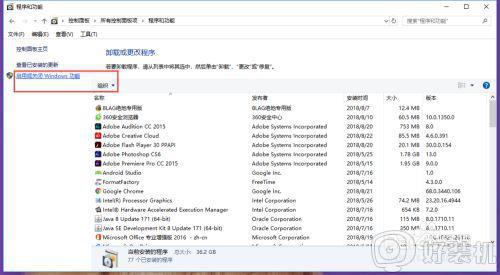
7、点击选择Hyper-V 勾选去除。
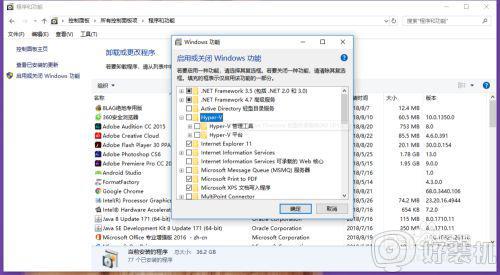
通过上面的方法win10系统就可以关闭hyper虚拟机了,有这个需要的用户们可以学习上面的方法来进行操作就可以了。