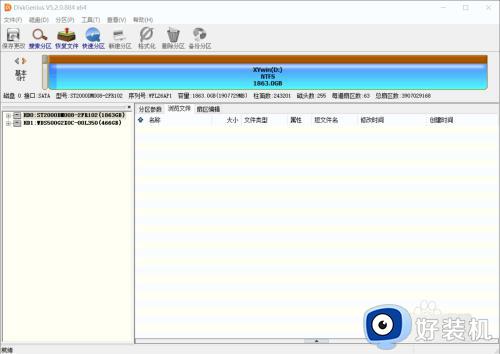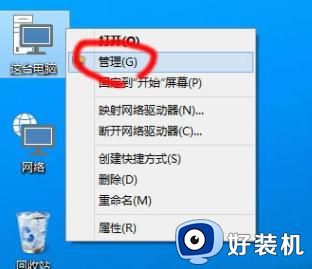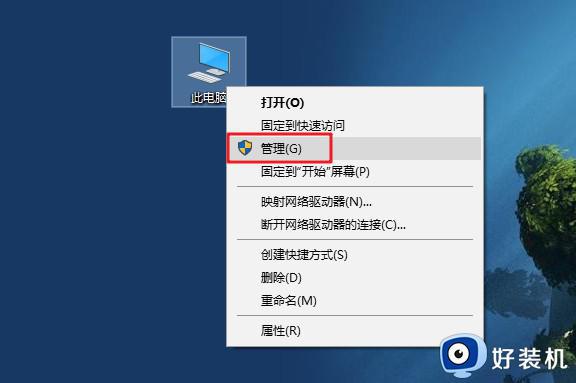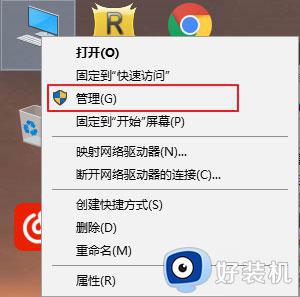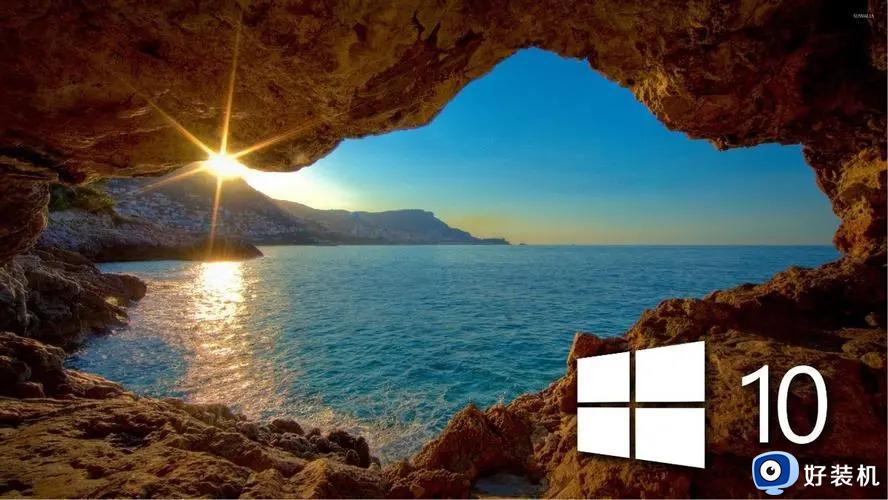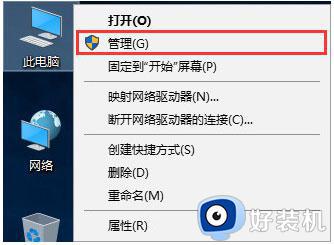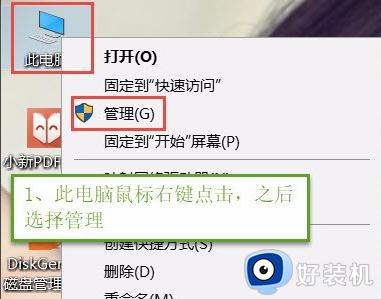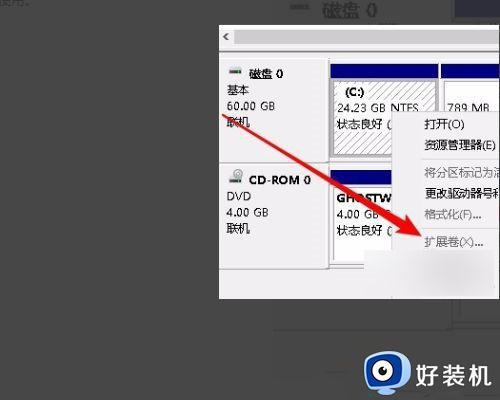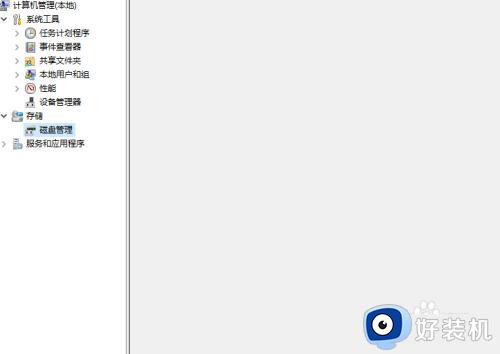win10磁盘如何创建esp和msr分区 在win10磁盘创建esp和msr分区的方法
时间:2023-04-15 14:10:00作者:mei
一些用户想在win10系统磁盘中建立一个ESP/MSR分区,但又不清楚具体要怎么操作,网上相关教程内容比较少,为了满足大家需求,本文教程为大家分享在win10磁盘创建esp和msr分区的方法。
解决方法如下:
1、打开电脑,直接打开并进入到安装好的DiskGenius软件中。
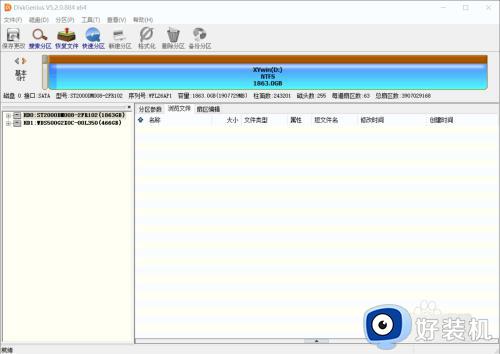 2、进入后,在左侧磁盘列表中选择要建立ESP/MSR分区的磁盘。
2、进入后,在左侧磁盘列表中选择要建立ESP/MSR分区的磁盘。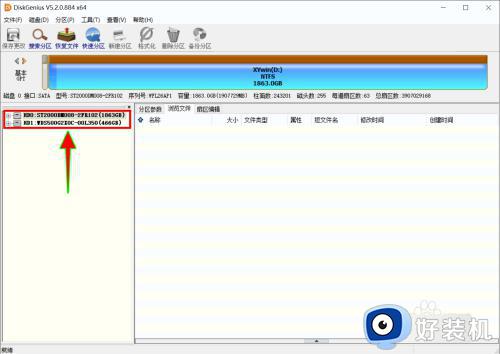 3、选中磁盘后,点击鼠标右键,弹出磁盘管理的右键菜单选项。
3、选中磁盘后,点击鼠标右键,弹出磁盘管理的右键菜单选项。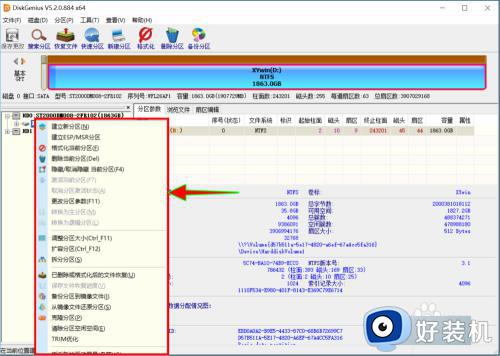 4、选择右键菜单中的建立ESP/MSR分区选项,打开其设置弹窗。
4、选择右键菜单中的建立ESP/MSR分区选项,打开其设置弹窗。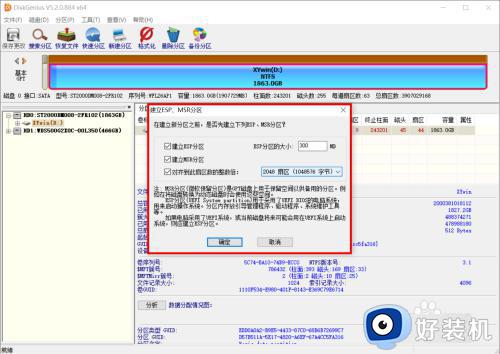 5、打开设置弹窗后,勾选建立ESP分区和建立MSR分区,并设置分区大小。
5、打开设置弹窗后,勾选建立ESP分区和建立MSR分区,并设置分区大小。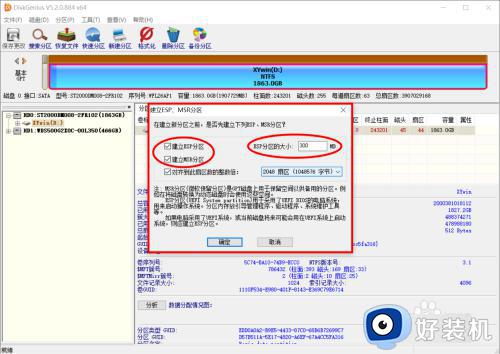 6、设置好之后,点击底部的确定按钮即可完成建立ESP/MSR分区。
6、设置好之后,点击底部的确定按钮即可完成建立ESP/MSR分区。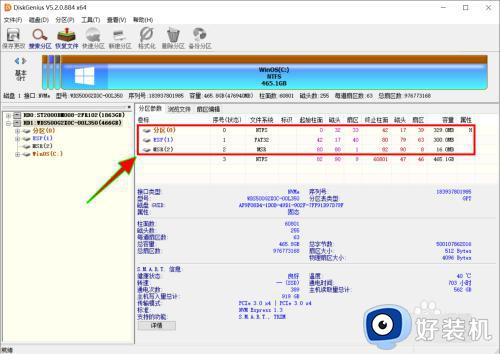
上述分享在win10磁盘创建esp和msr分区的方法,有需要的小伙伴一起来动手操作,希望可以帮助到大家。