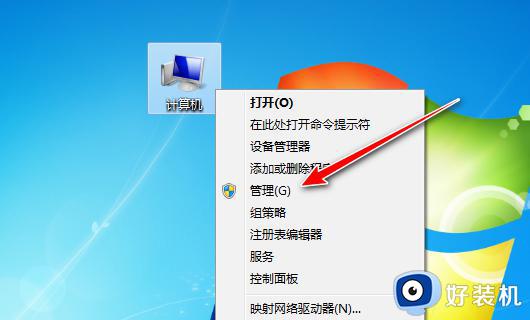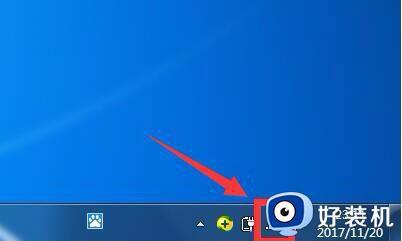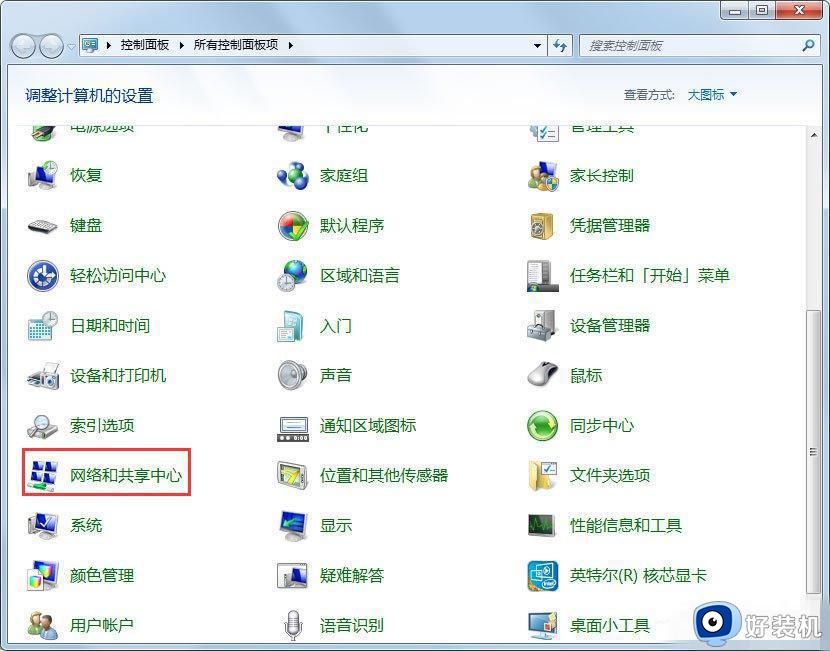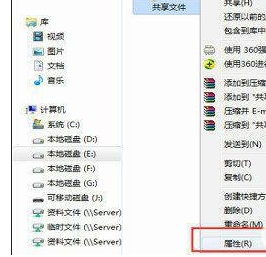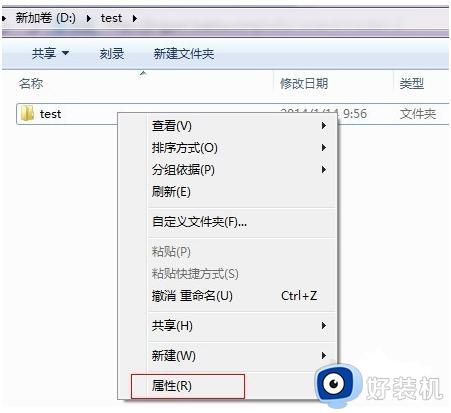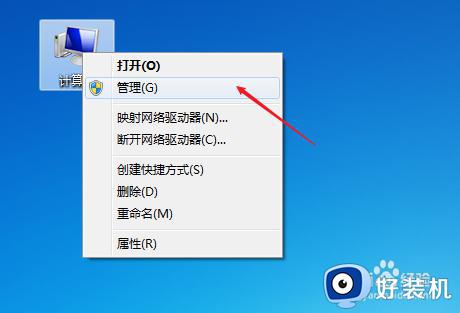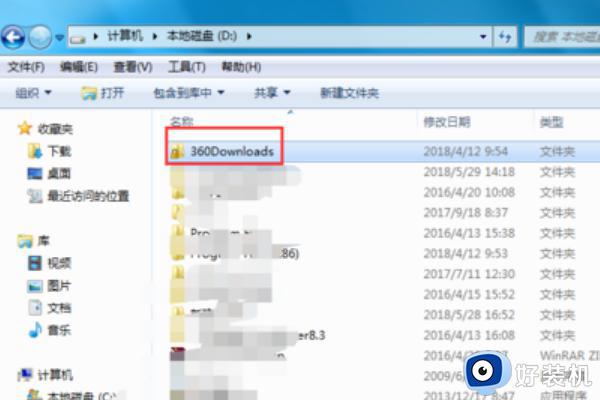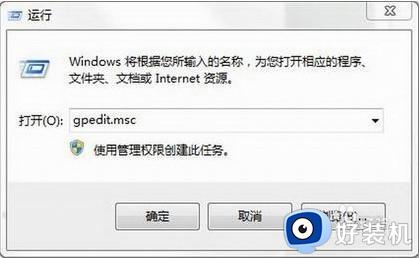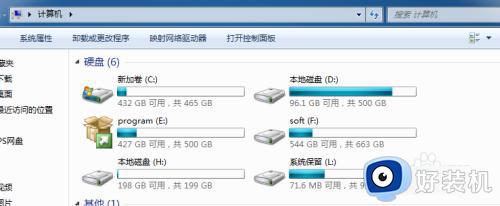win7共享文件的操作方法 win7文件共享该如何打开
时间:2023-12-17 09:03:00作者:zheng
我们可以在win7电脑中使用文件共享功能来将电脑中的文件共享给其他电脑,或者访问其他电脑的共享文件,有些用户就想要打开win7电脑的文件共享功能,但是却不知道win7文件共享该如何打开,今天小编就教大家win7共享文件的操作方法,操作很简单,跟着小编一起来操作吧。
推荐下载:win7 64位系统
方法如下:
1、点击桌面右下角网络图标;如图所示:
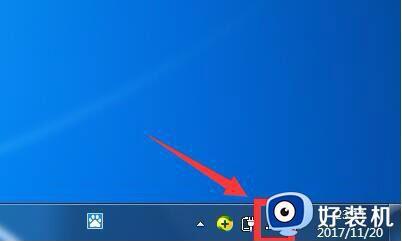
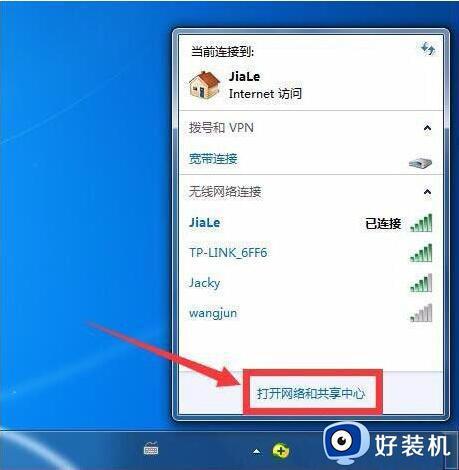
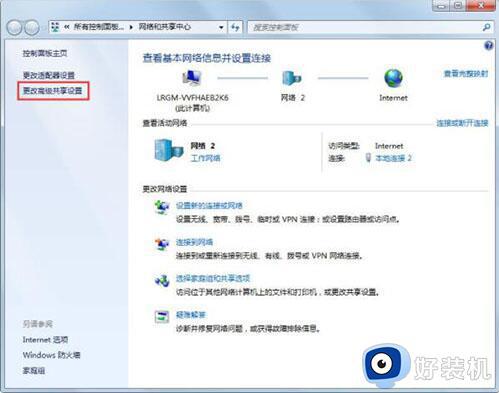
4、选择启用网络发现,启用文件共享,如果想要方便就关闭密码保护共享,保存修改;如图所示:
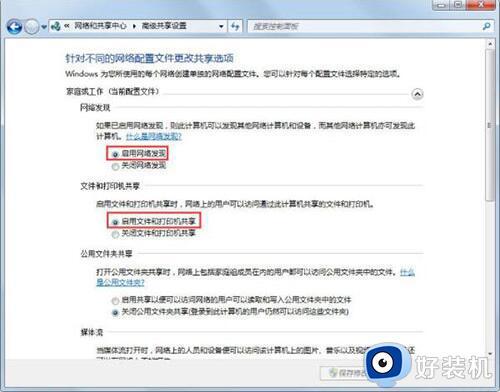
5、回到网络和共享中心,点击Windows防火墙,关闭防火墙;如图所示:
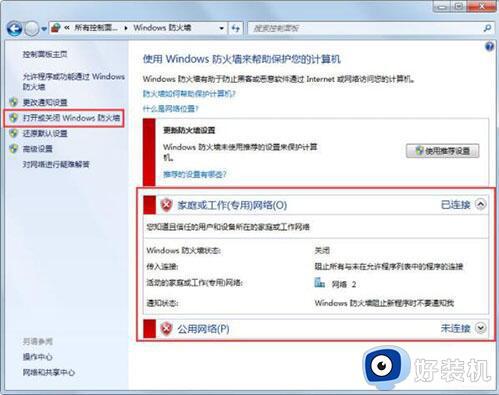
6、右键想要共享的文件夹-》属性-》共享,点击共享;如图所示:
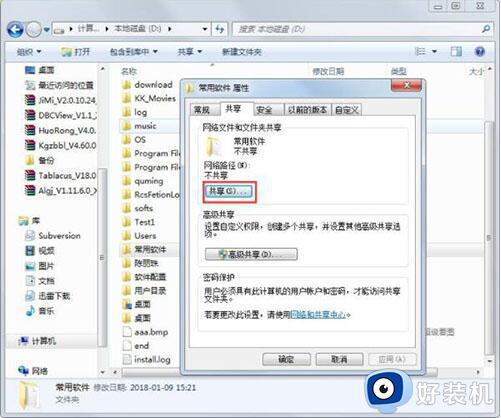
7、单击箭头选择Guest(或者Everyone)用户,单击添加;如图所示:
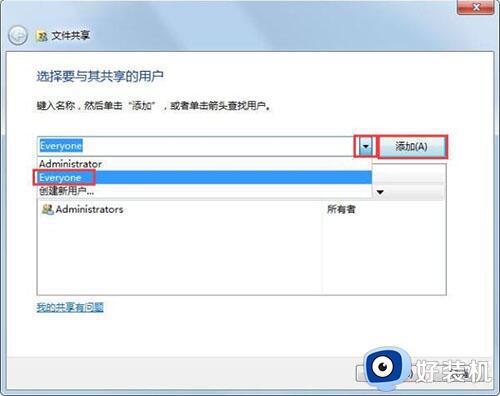
8、单击用户右侧的箭头可以设置访问权限,默认为只读,设置完成,点击共享;如图所示:
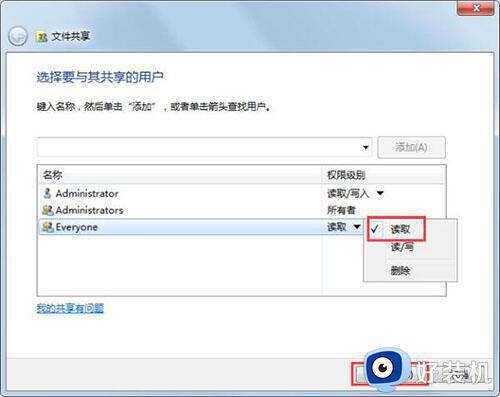
9、此时共享端就设置完成了,在另外一台电脑上,启用网络发现和文件共享(步骤1-4),就可以看到共享的文件了。
以上就是关于win7共享文件的操作方法的全部内容,还有不懂得用户就可以根据小编的方法来操作吧,希望能够帮助到大家。