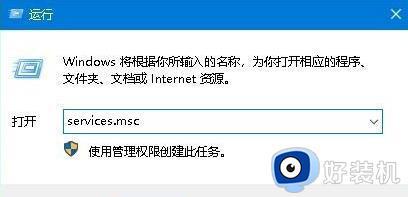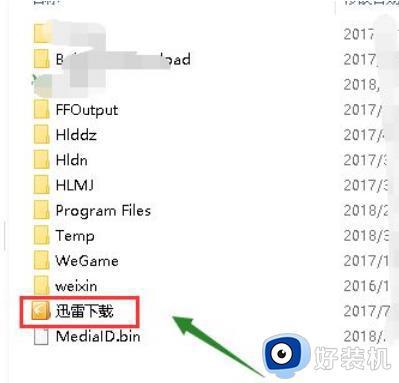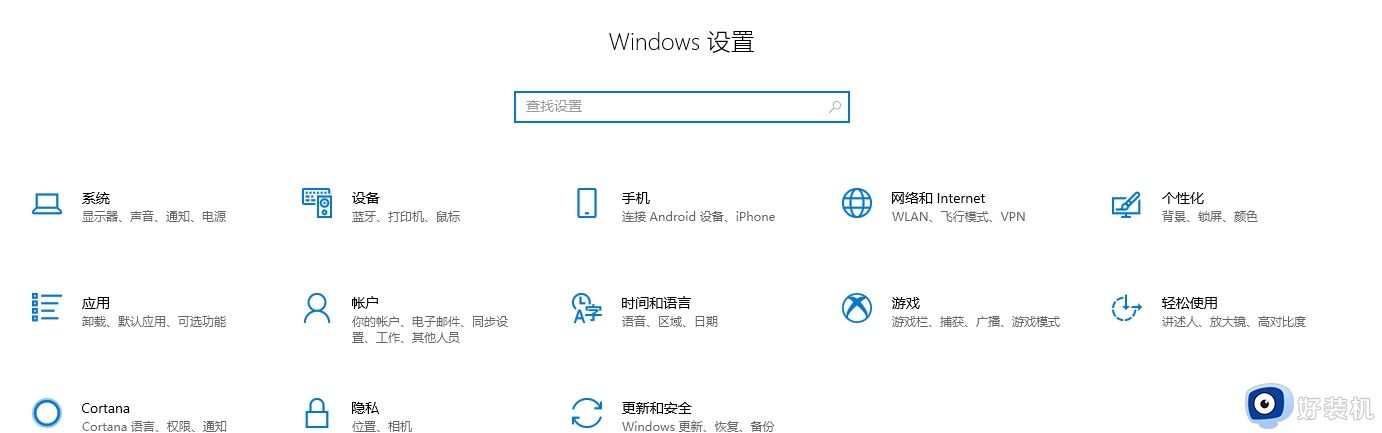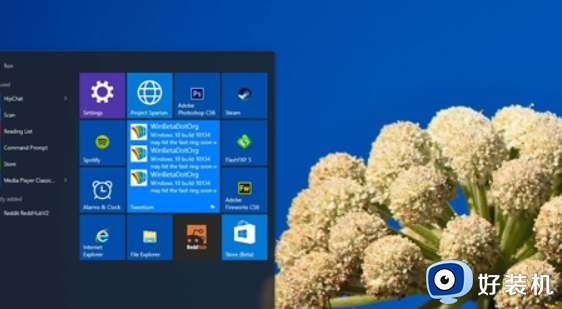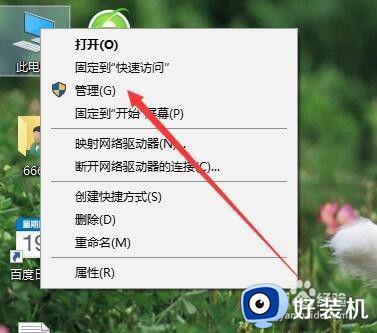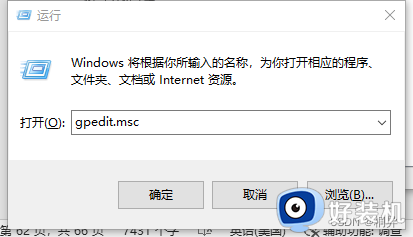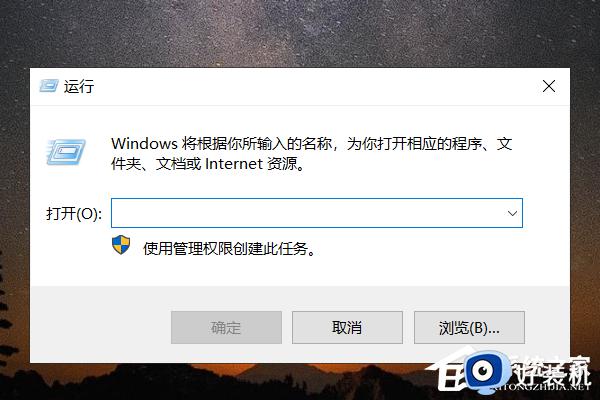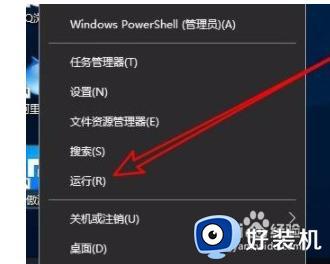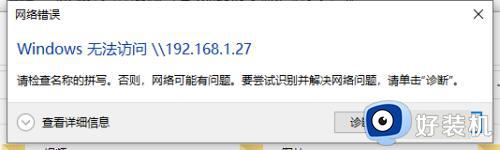win10不能访问共享文件的解决方法 win10无法访问共享文件怎么解决
时间:2023-06-12 09:09:44作者:zheng
在win10电脑中我们可以开启文件共享功能类让我们能够将电脑中的文件进行共享也可以访问其他人的共享文件,但是有些用户在使用win10电脑想要访问其他人的共享文件时却发现自己无法访问,这该怎么办呢?今天小编就教大家win10不能访问共享文件的解决方法,如果你刚好遇到这个问题,跟着小编一起来操作吧。
推荐下载:Windows10系统
方法如下:
1、右键点击屏幕左下角的开始按钮,在弹出菜单中选择运行的菜单项。
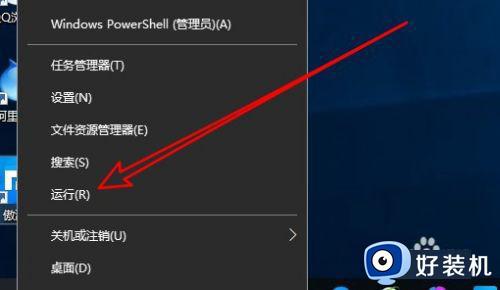
2、接着在打开的Windows10的运行窗口中输入gpedit.msc后点击确定按钮运行该命令。
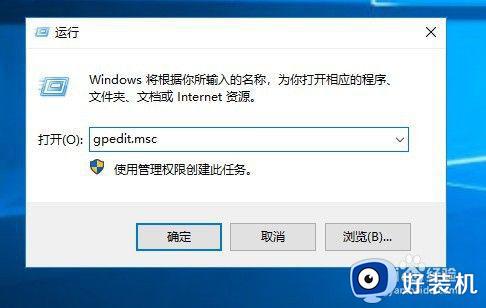
3、然后在打开的本地组策略编辑器窗口中依次点击计算机配置/管理模板/网络/Lanman工作站的设置项。
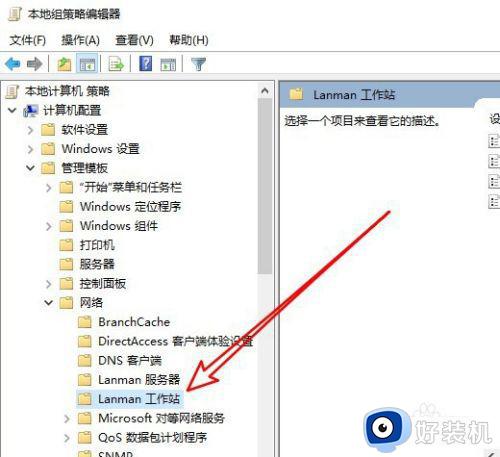
4、在右侧的窗口中找到启用不安全的来宾登录的设置项。
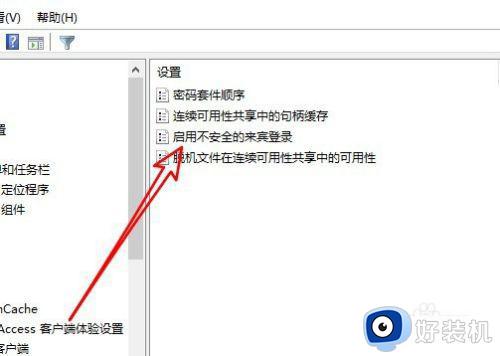
5、右键点击该设置项,在弹出菜单中选择编辑的菜单项。
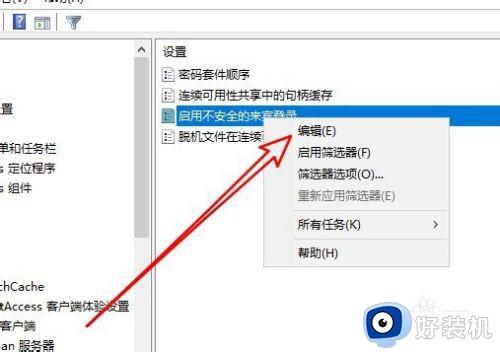
6、接下来在打开的属性窗口中选择已启用的选项就可以了。
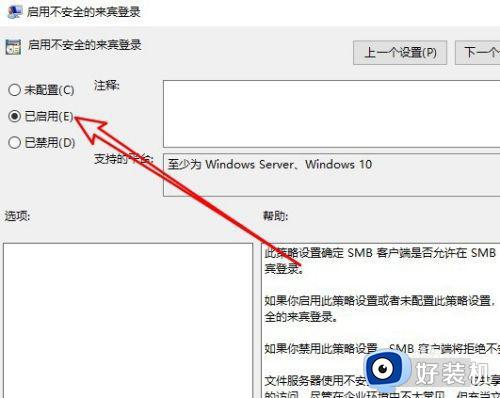
以上就是关于win10不能访问共享文件的解决方法的全部内容,还有不懂得用户就可以根据小编的方法来操作吧,希望能够帮助到大家。