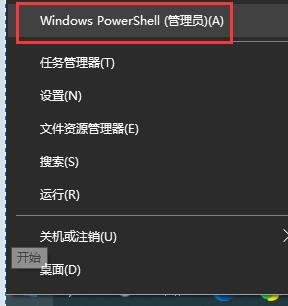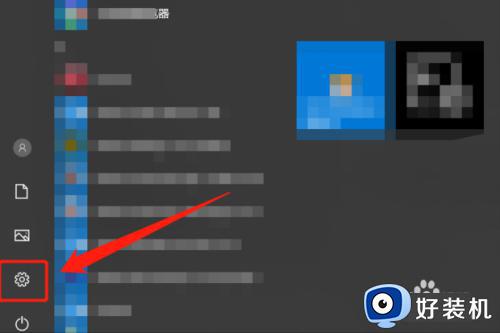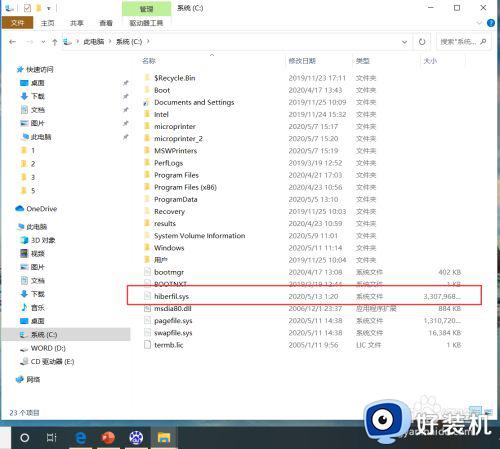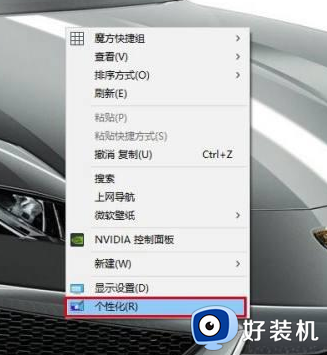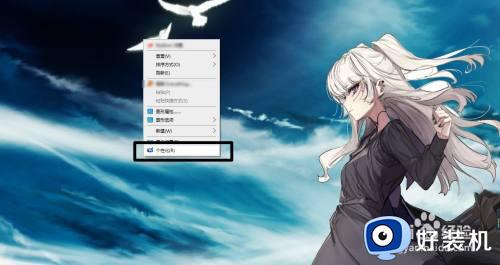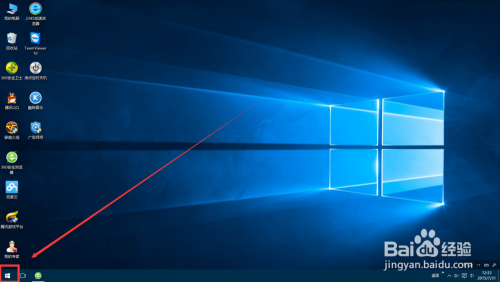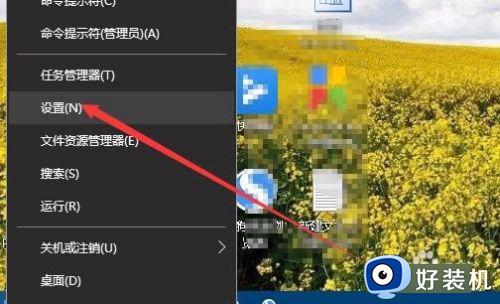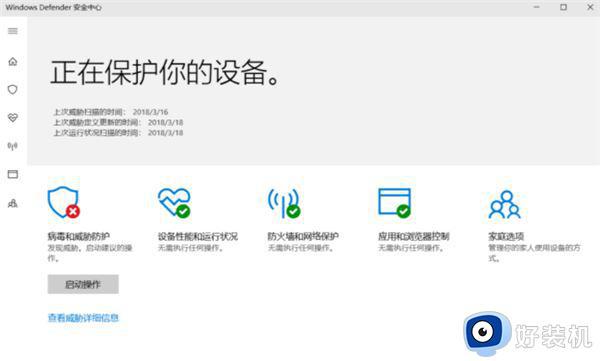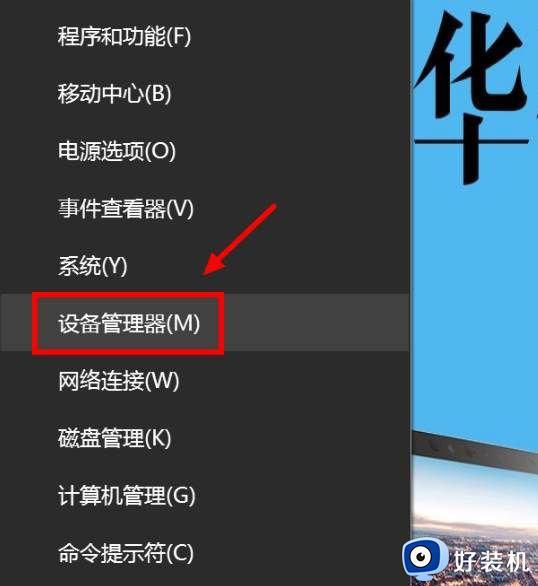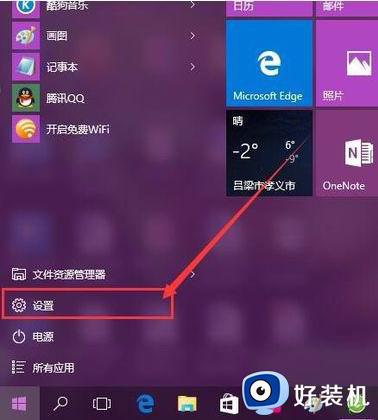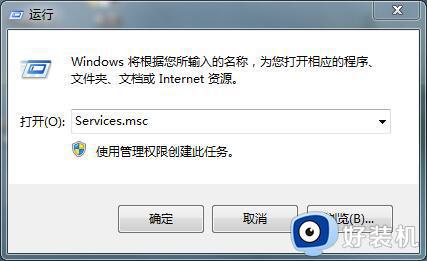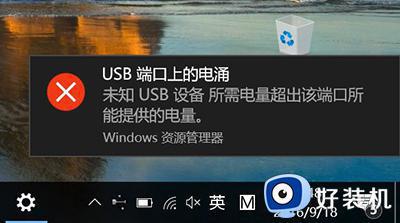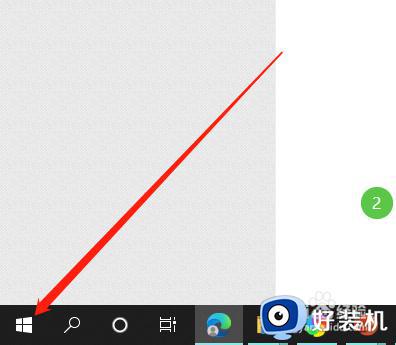win10 怎么把休眠关了 win10如何关闭系统休眠
时间:2021-07-01 10:27:09作者:huige
电脑中的休眠功能可以帮助我们更好的节约电能,但是每次使用都要手动唤醒,很多win10系统小伙伴觉得不喜欢,所以就想要把休眠功能关了,那么要怎么操作呢?方法也不难,如果你也想知道的话,可以随小编来看看win10关闭系统休眠的详细方法吧。

具体步骤如下:
1、桌面空白处点击鼠标右键-个性化。
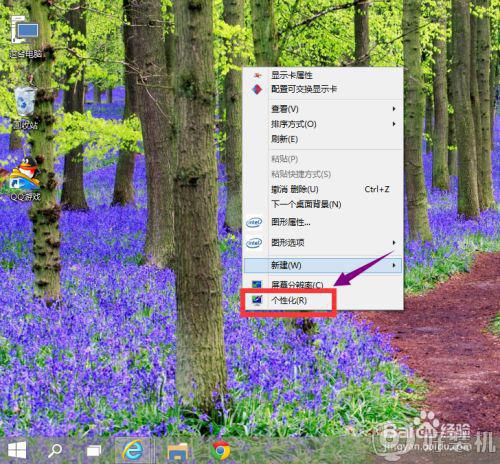
2、选择下方的屏幕保护程序。
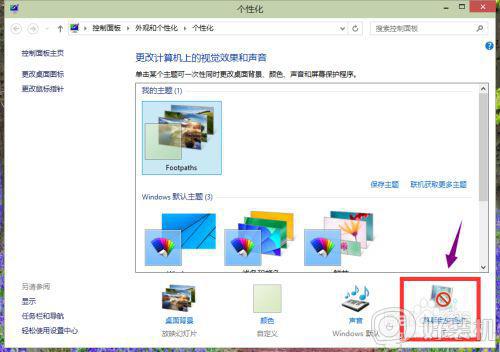
3、选择更改电源设置。
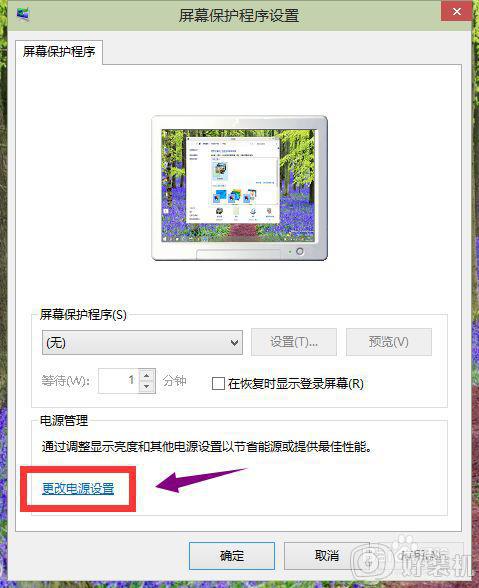
4、选择更改计算机睡眠时间。
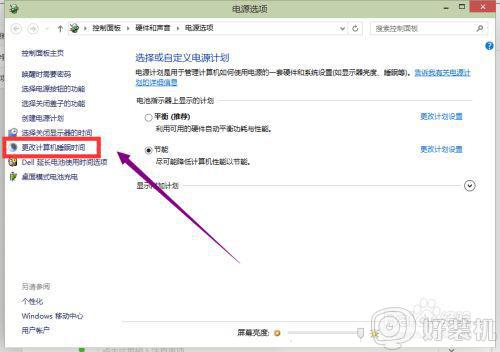
5、睡眠时间选择从不。
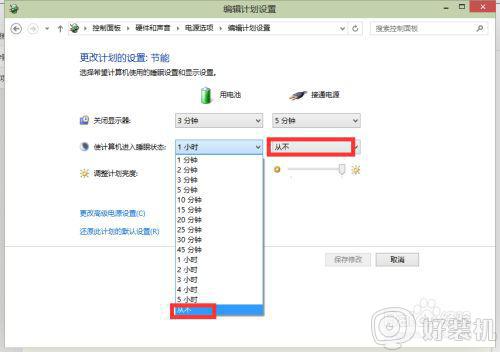
6、修改完成后,点击确认按钮!
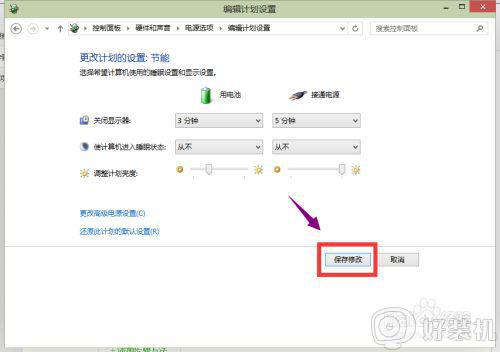
关于win10如何关闭系统休眠的详细方法就给大家讲解到这边了,是不是挺简单的呢,有这个需要的用户们可以学习上面的方法来关闭吧。