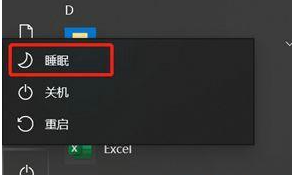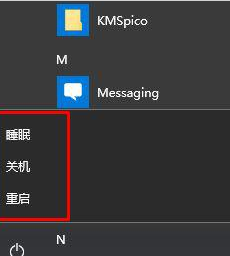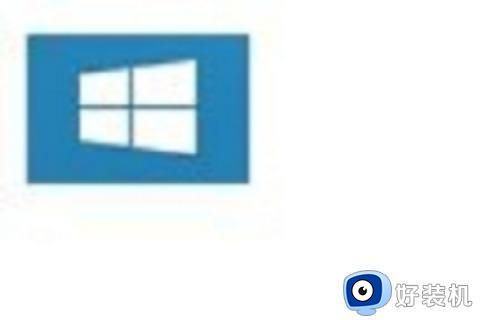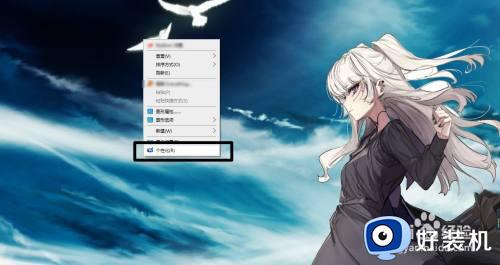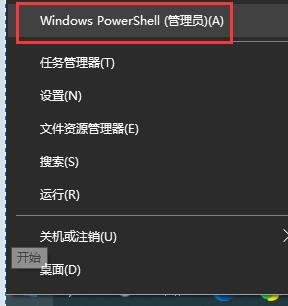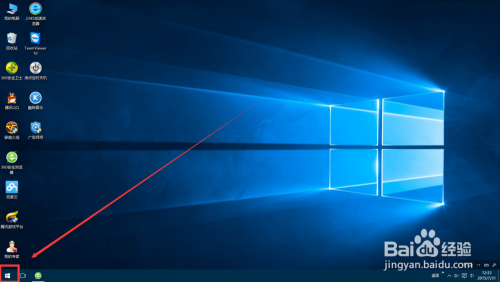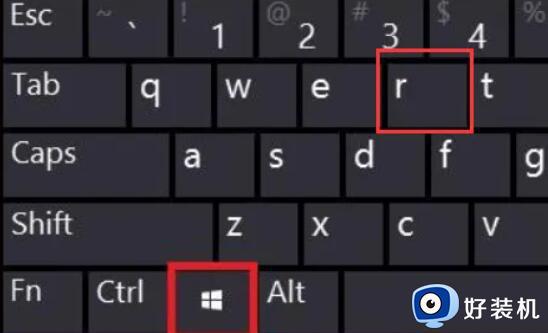win10关闭睡眠和休眠的方法 win10如何关闭休眠睡眠功能
时间:2024-03-15 11:07:34作者:huige
我们都知道电脑中通常都是自带有休眠和睡眠功能的,只要电脑一段时间不动就会自动进入,可是很多人并不喜欢,想要将其关闭,比如有用户想知道win10如何关闭休眠睡眠功能呢?带着此问题,本文这就给大家介绍一下win10关闭睡眠和休眠的方法供大家参考吧。
方法如下:
1、点击电脑桌面左下角的开始菜单,找到“齿轮状”图标进入。
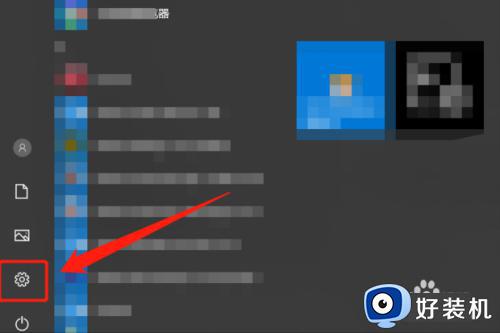
2、在系统设置界面里找到“个性化”选项,点击该选项,在弹出的界面的左侧,找到“锁屏界面”选项,然后点击它。
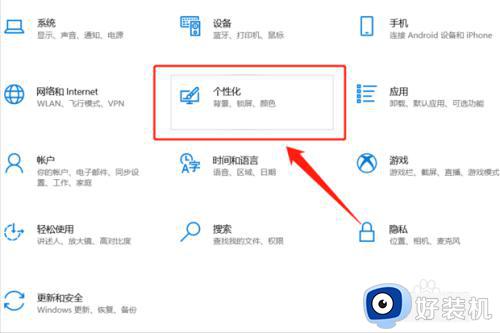
3、然后下拉详情页菜单,找到“屏幕超时设置”选项,然后点击它。
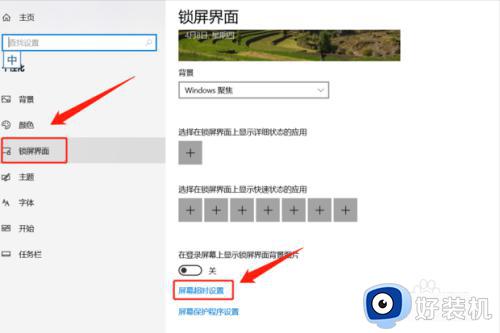
4、在弹出的界面里,将“睡眠”的两项参数设置成“从不”,这样电脑就不会再次进入睡眠模式了。
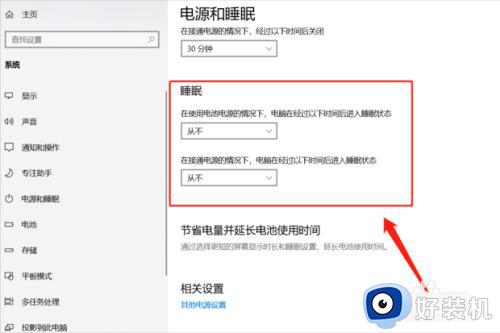
以上给大家介绍的就是win10关闭休眠睡眠功能的详细方法,大家有需要的话可以学习上述方法步骤来进行关闭,希望帮助到大家。