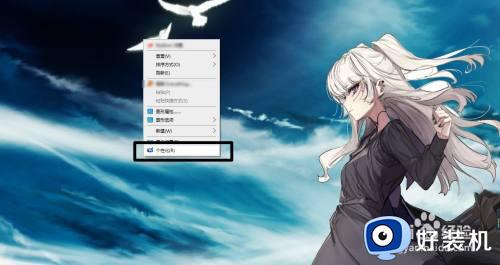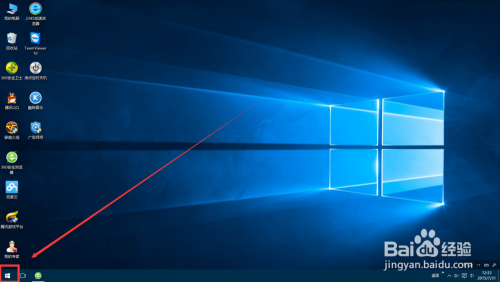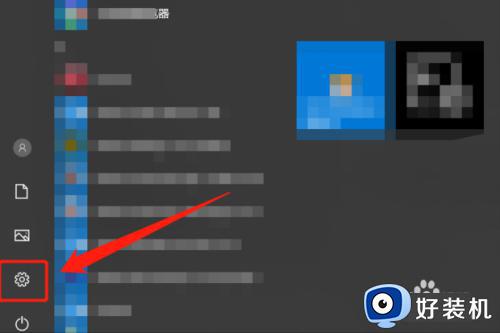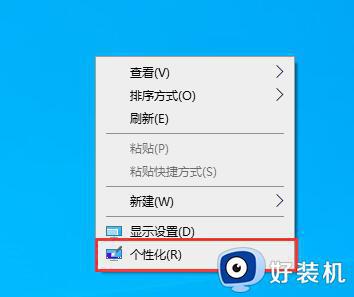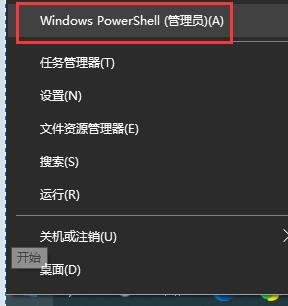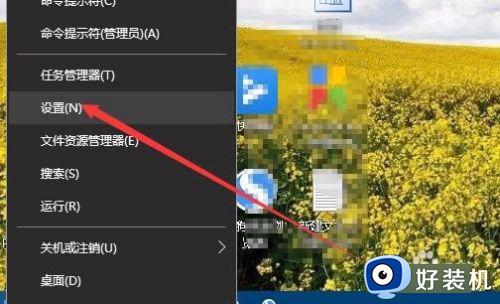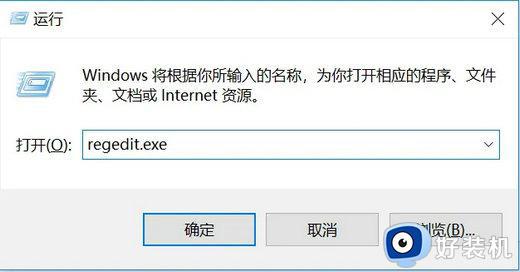win10关闭电脑休眠设置在哪 win10系统休眠功能怎么关闭
时间:2024-04-08 10:38:18作者:xinxin
在运行win10系统的过程中,相信很多用户也都有遇到过电脑自动进入黑屏模式的情况,其实这就是win10系统默认设置自动休眠功能,当然用户也可以依据自身需求来调整电脑自动休眠时间,可是win10关闭电脑休眠设置在哪呢?这里小编就给大家讲解的win10系统休眠功能怎么关闭全部内容。
推荐下载:win10专业版官网
具体方法:
1、在电脑桌面,点击右下角的通知图表。

2、在弹出的菜单中,选择所有设置。
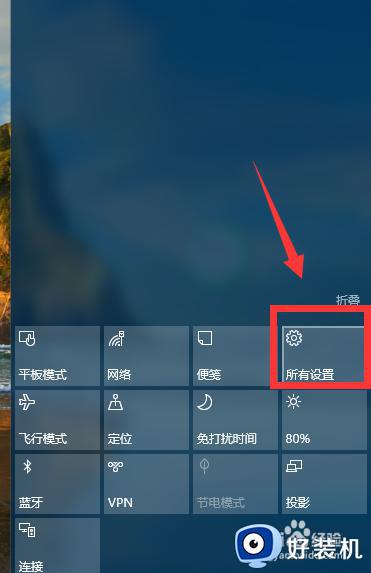
3、在设置弹出框内,选择系统选项。
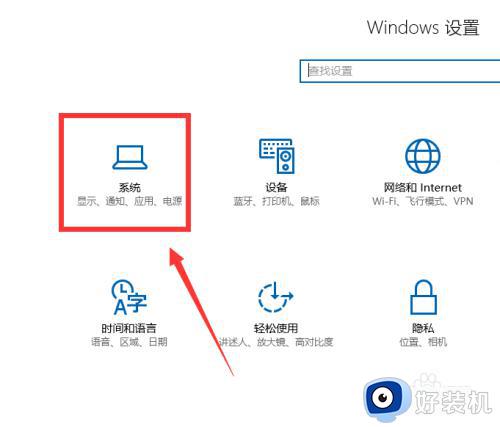
4、进入系统设置弹出框,选择左侧菜单中的电源和睡眠选项。
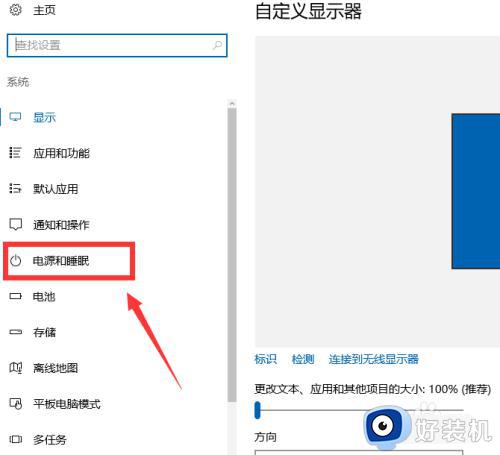
5、然后在右侧相关设置中,点击其他电源设置。
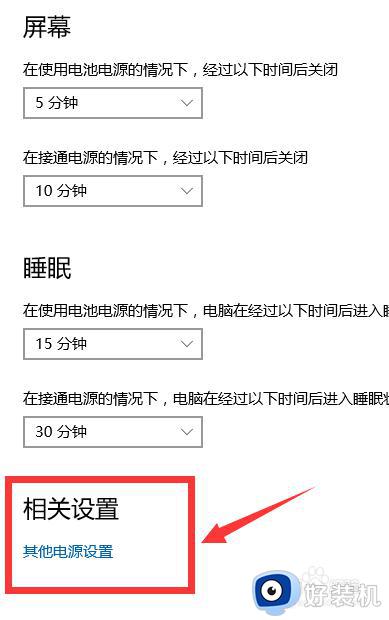
6、接下来在左侧菜单中点击选择关闭显示器时间。
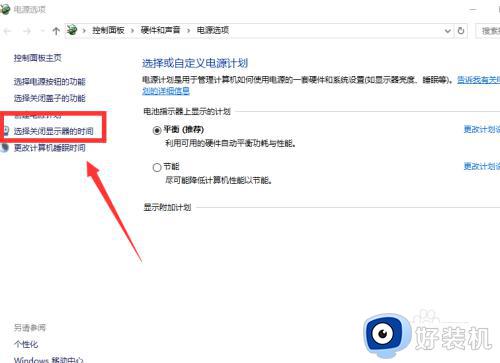
7、在新的弹出窗口中,在关闭显示和使计算机进入休眠状态两个选项的右侧两个下拉框,全部设置为从不。
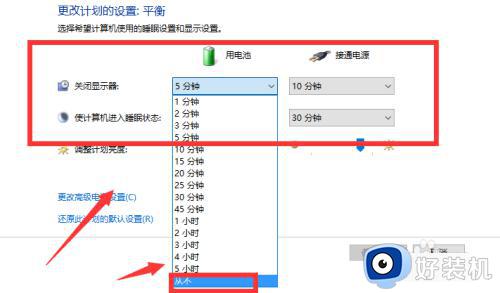
8、点击保存修改,设置完成。
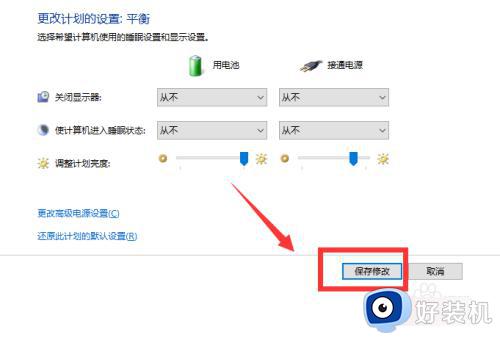
综上所述就是小编教大家的win10系统休眠功能怎么关闭全部内容了,还有不懂得用户就可以根据小编的方法来操作吧,希望本文能够对大家有所帮助。