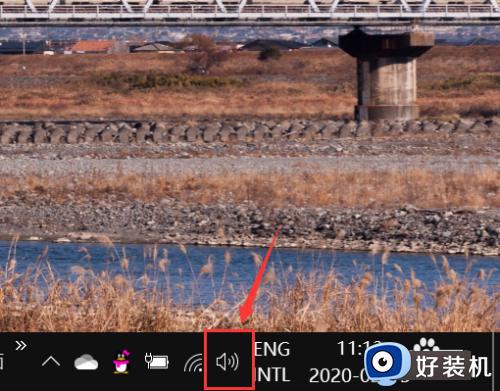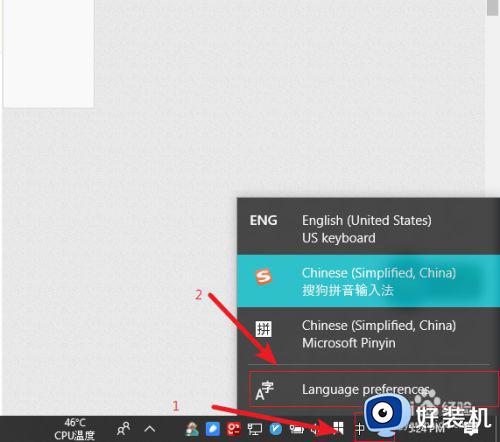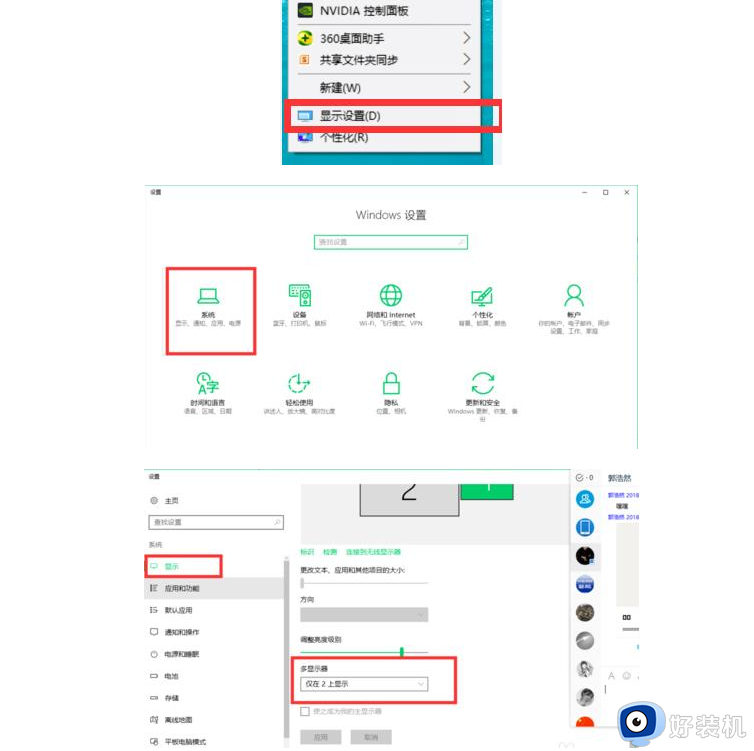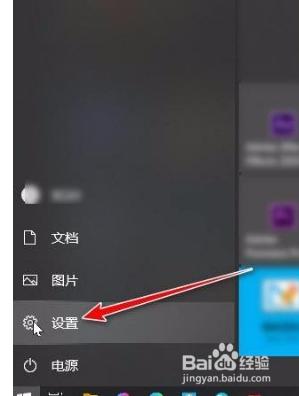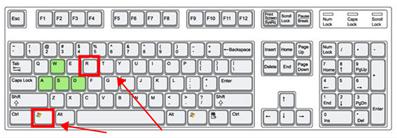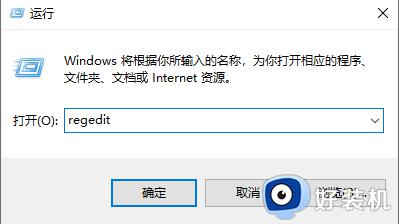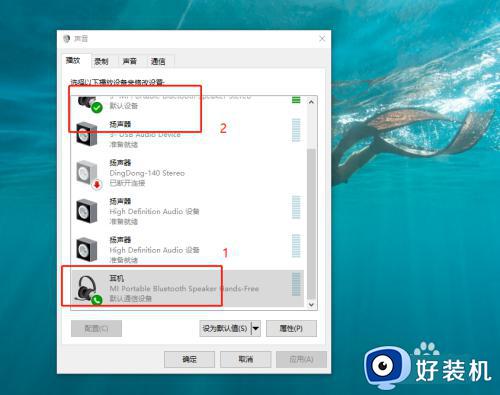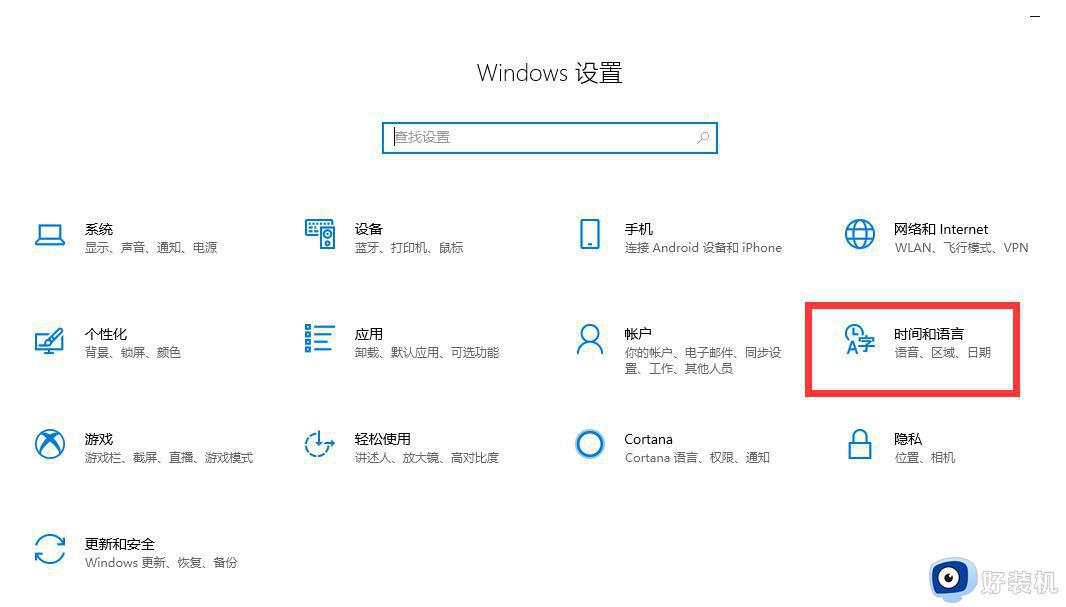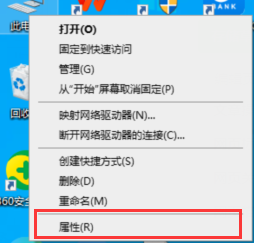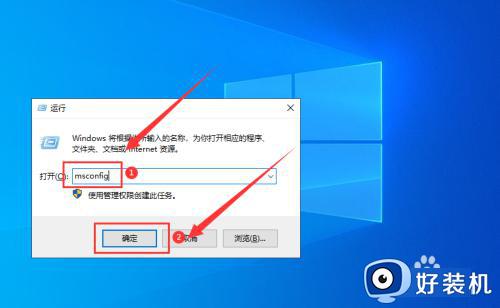win10禁用hdmi音频输出的方法 win10如何禁用hdmi音频
时间:2024-04-26 11:17:35作者:huige
我们在电脑中使用外接音频设备的时候,可能会因为一些原因,需要先禁用hdmi音频输出,可是有部分win10系统用户并不知道如何禁用hdmi音频,方法不会难,可以进入管理声音设备来进行操作,本文这就给大家介绍一下win10禁用hdmi音频输出的方法供大家参考。
方法如下:
1、首先,点击左下角win图标。
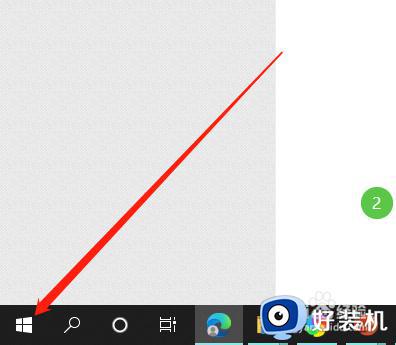
2、然后,点击“设置”按钮。
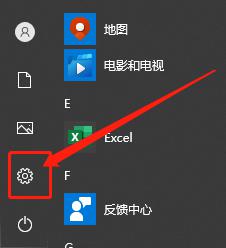
3、再点击“系统”选项。
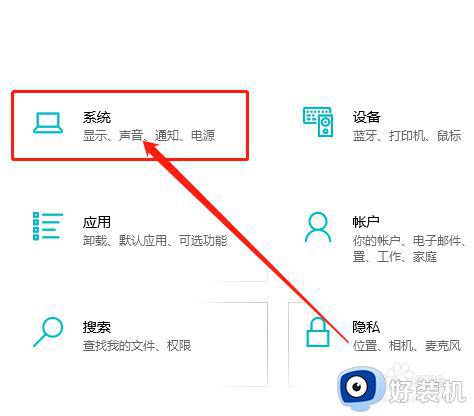
4、在系统中,点击“声音”。
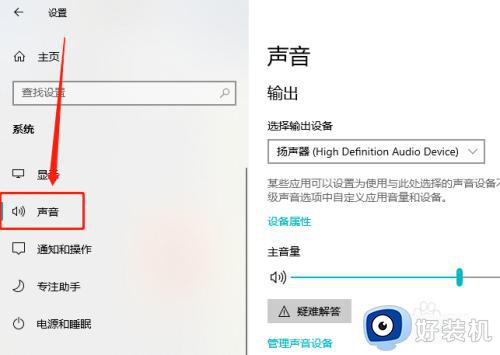
5、在右侧点击“管理声音设备”链接。
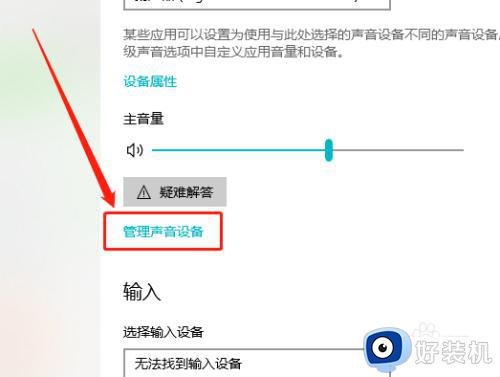
6、最后,选中输出设备,点击“禁用”按钮即可。
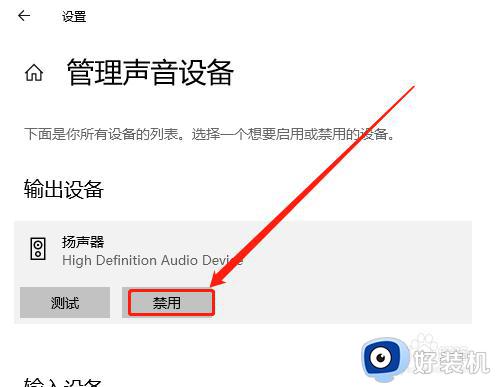
以上给大家讲述的就是win10如何禁用hdmi音频的详细内容,大家如果有需要的话可以学习上述方法步骤来禁用,希望可以帮助到大家。