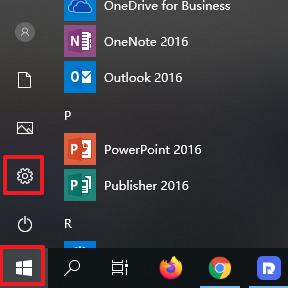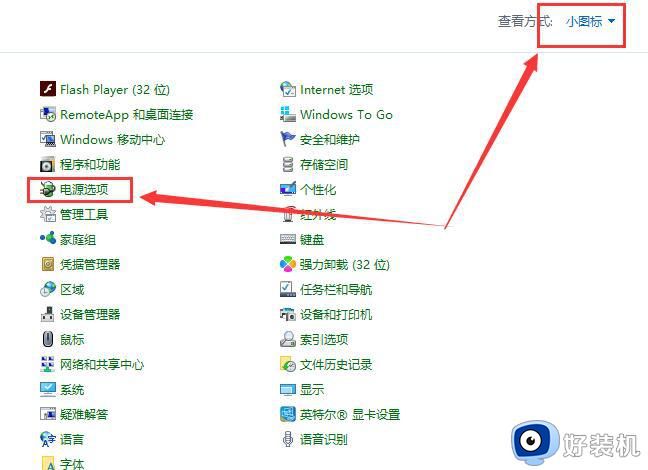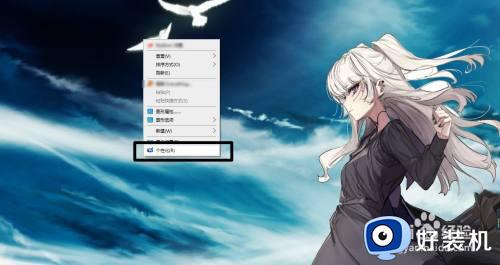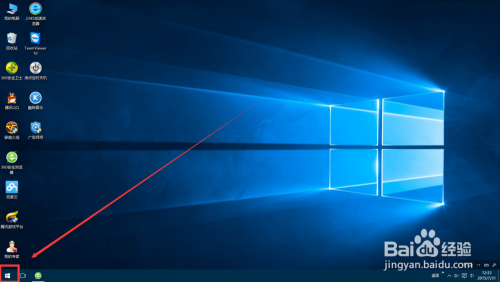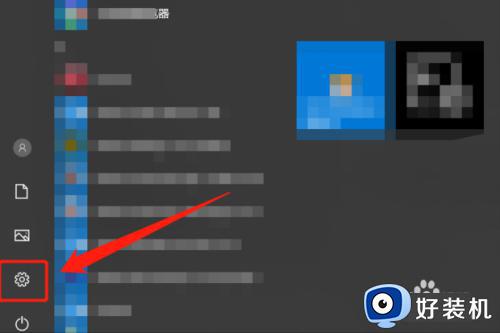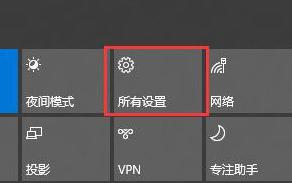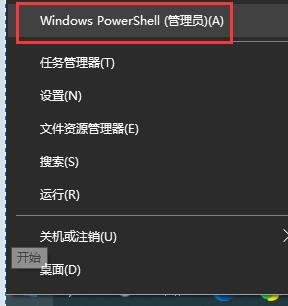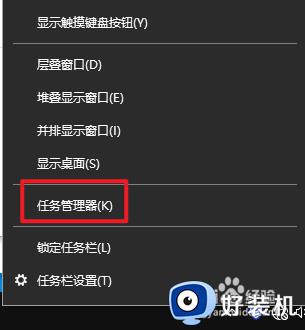win10关闭待机休眠设置步骤 win10怎么关闭待机休眠
我们在操作win10系统的过程中,经常也会遇到电脑一段时间无人操作时自动进入休眠黑屏状态的情况,因此很多用户在win10电脑上观看视频时,突然进入休眠黑屏模式很是影响观看体验,对此win10怎么关闭待机休眠呢?在文本中小编就给大家带来的win10关闭待机休眠设置步骤。
推荐下载:win10专业版原版
具体方法:
方法一:
1、在Windows10桌面,右键点击左下角的开始按钮,在弹出菜单中选择“设置”菜单项。
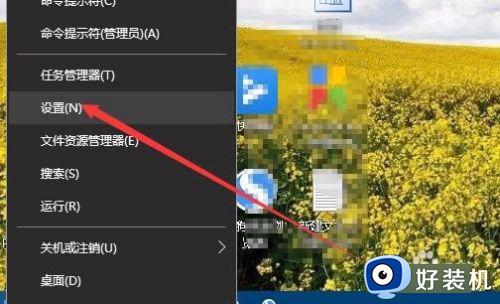
2、这时就会打开Windows设置窗口,点击窗口上的“系统”图标。
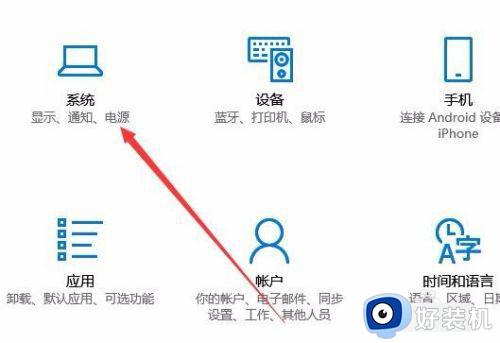
3、在打开的Windows系统窗口中,点击左侧边栏的“电源和睡眠”菜单项。
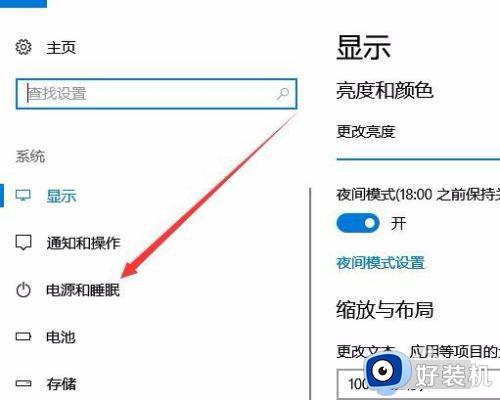
4、在右侧窗口中打开电源和睡眠的设置窗口,在这里把屏幕与睡眠都设置为从不即可。
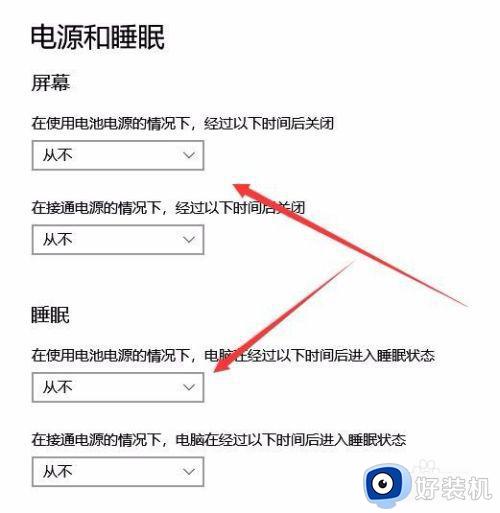
方法二:
1、我们也可以在打开电话选项窗口中,点击左侧边栏的“选择关闭显示器的时间”菜单项。
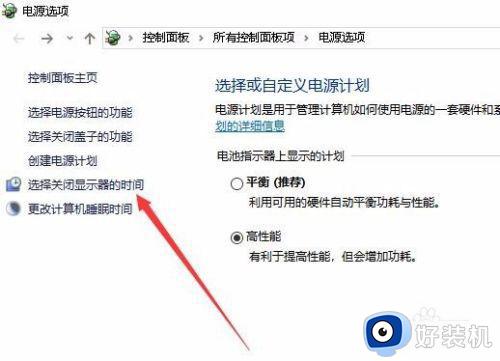
2、在打开的更改计划设置窗口中,点击各个下拉按钮,在弹出菜单中选择从不菜单项。
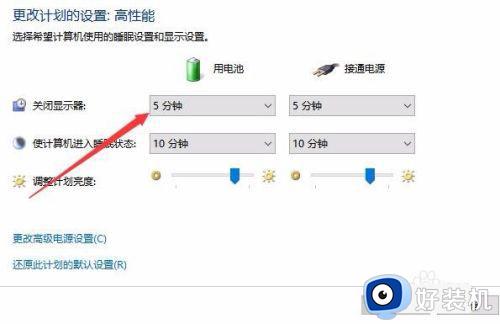
3、把所有的项都设置为从不后,这样我们的电脑就不会再进入睡眠与待机状态了。
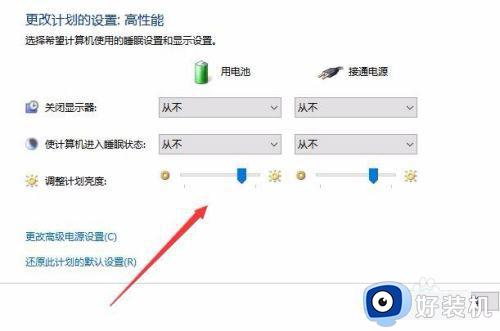
以上就是小编告诉大家的有关win10关闭待机休眠设置步骤了,如果有不了解的用户就可以按照小编的方法来进行操作了,相信是可以帮助到一些新用户的。