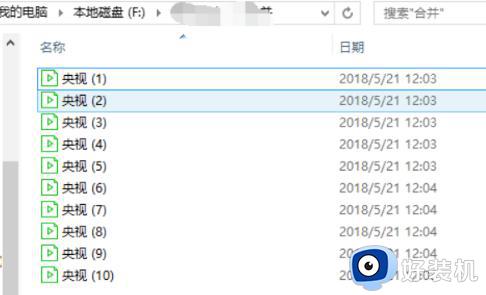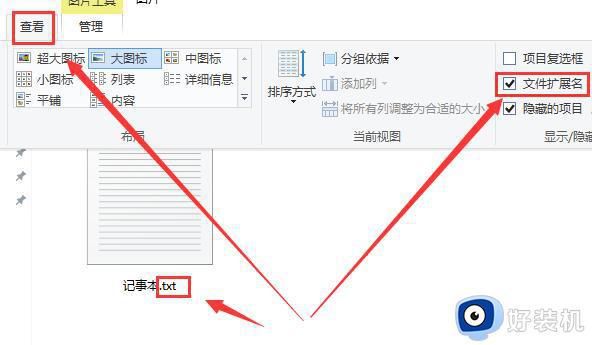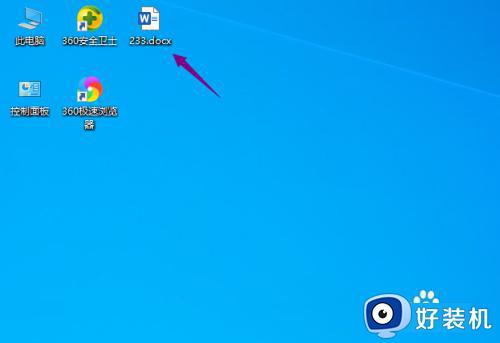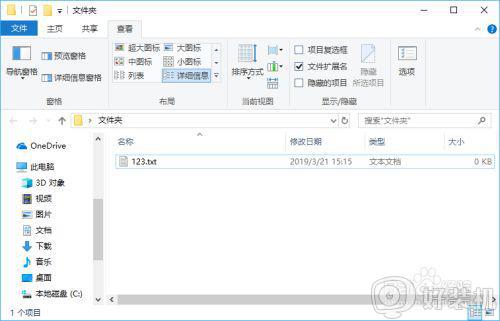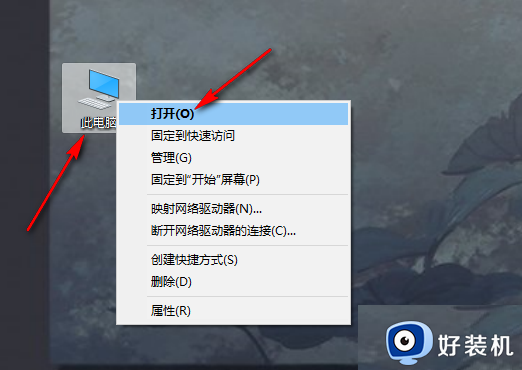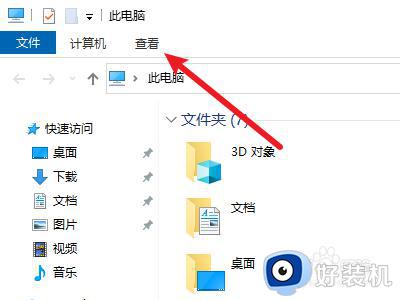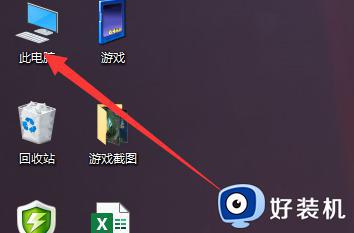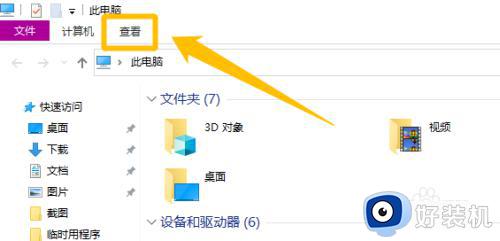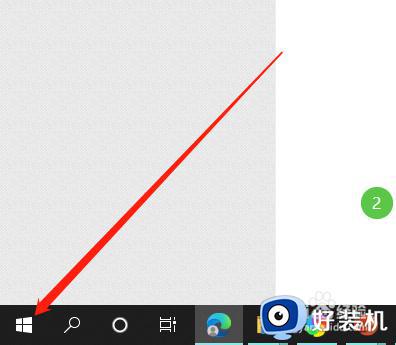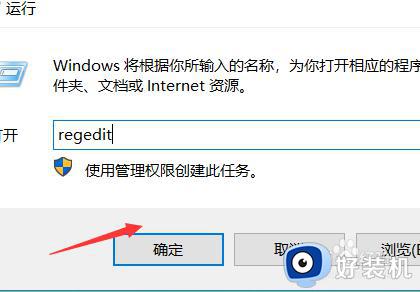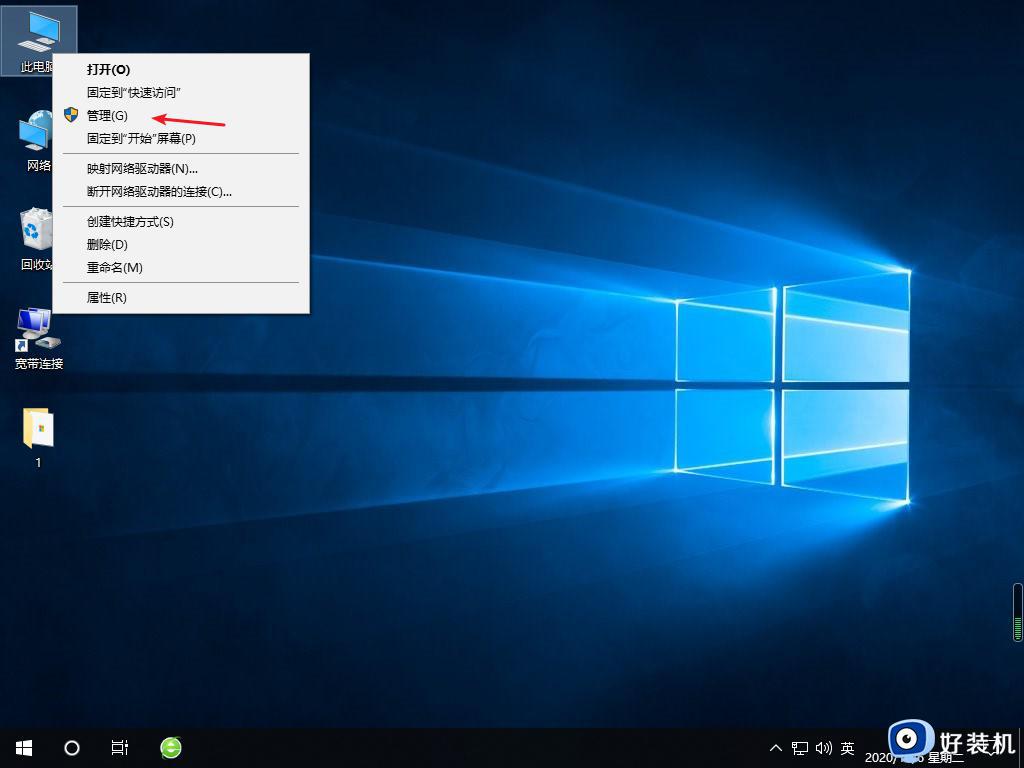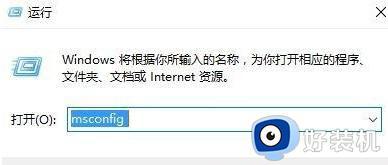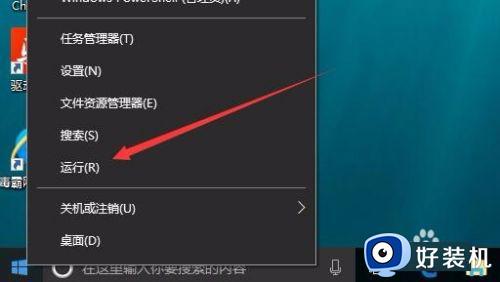win10 怎样统一改文件后缀 win10系统批量修改文件名后缀的步骤
每种文件以及图片都有属于自己的后缀名,很多win10正式版系统用户从网上下载了一些图片下来之后,发现后缀名有点奇怪,就想要对后缀名进行更改,但是一个个修改太麻烦了,要样统一改文件后缀呢?方法也不难,跟着小编来看看win10系统批量修改文件名后缀的步骤吧。
具体步骤如下:
1、首先,我们先建立一个文件夹,把需要修改后缀名的文件都放进该文件夹。
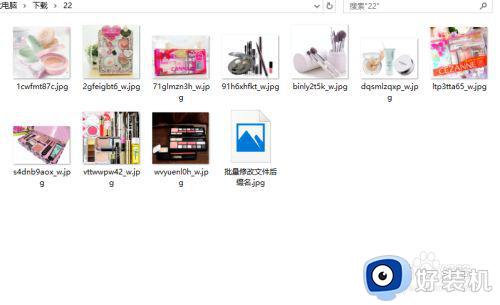
2、在该文件夹下新建一个txt文档。
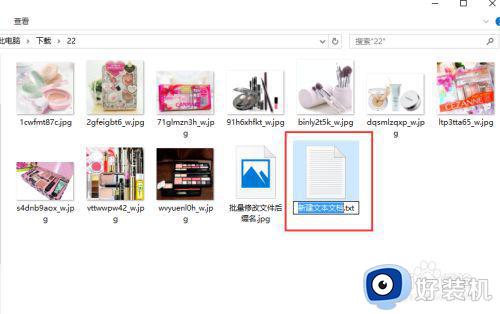
3、打开刚刚新建的txt文档,输入ren *.png *.jpg。
这里稍微解释下:Ren 空格 星号 点 需要修改的文件后缀名 空格 星号 点 需要改成的文件后缀名。
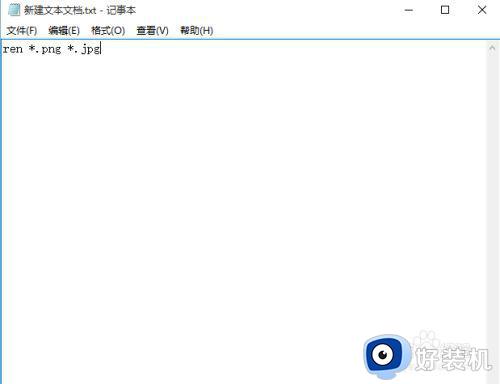
4、输入完后,保存文件,并把文件命名为【批量修改文件后缀名.bat】。
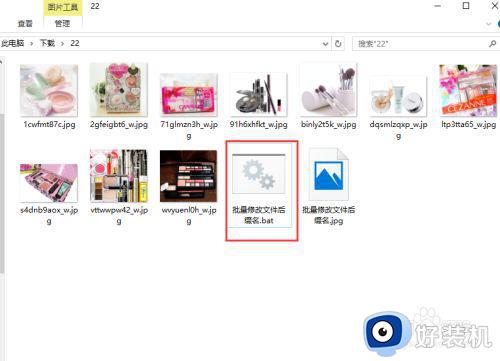
5、双击该bat文件,神奇的一幕马上发生。
图一未运行该bat
图二运行了该bat
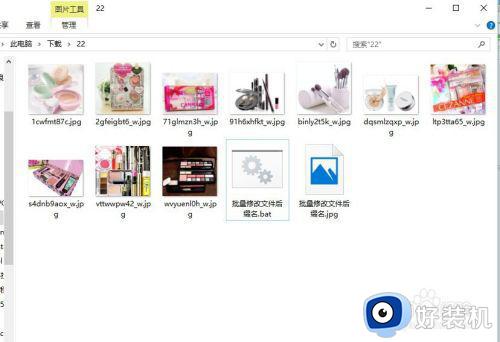
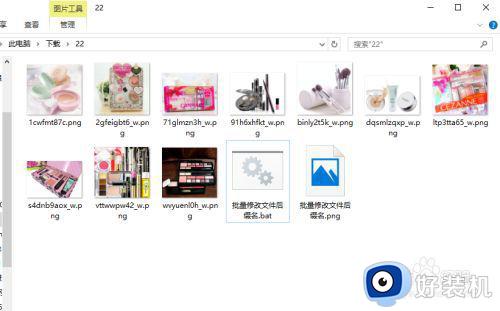
6、如果我们想把文件夹下所有类型的文件都修改为我们想要的后缀名怎么办呢,其实也很简单,只需做个小小的改动,把ren *.png *.jpg改为ren *.* *.jpg就OK了,看到没有,所有的后缀名都改变了,连那个bat文件也是。
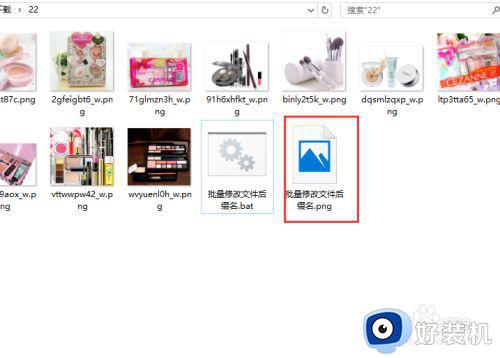
通过上面的方法操作之后,win10系统就可批量修改后缀名了,是不是很简单呢,大家可以学习上面的方法步骤来进行操作吧。