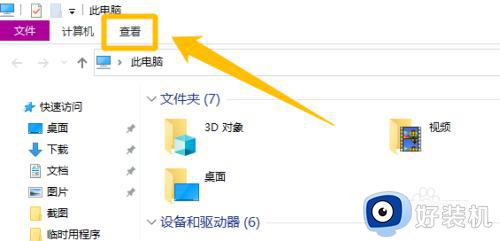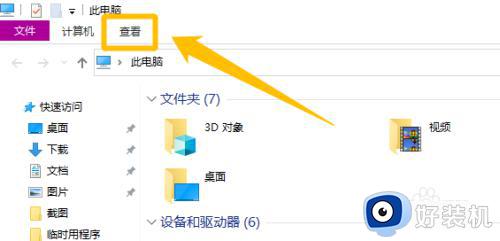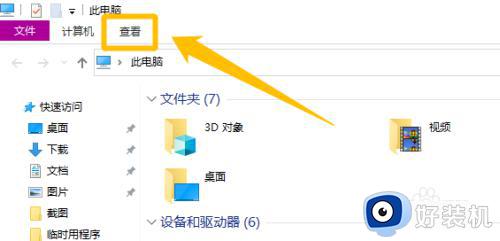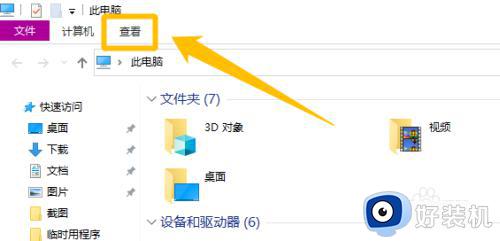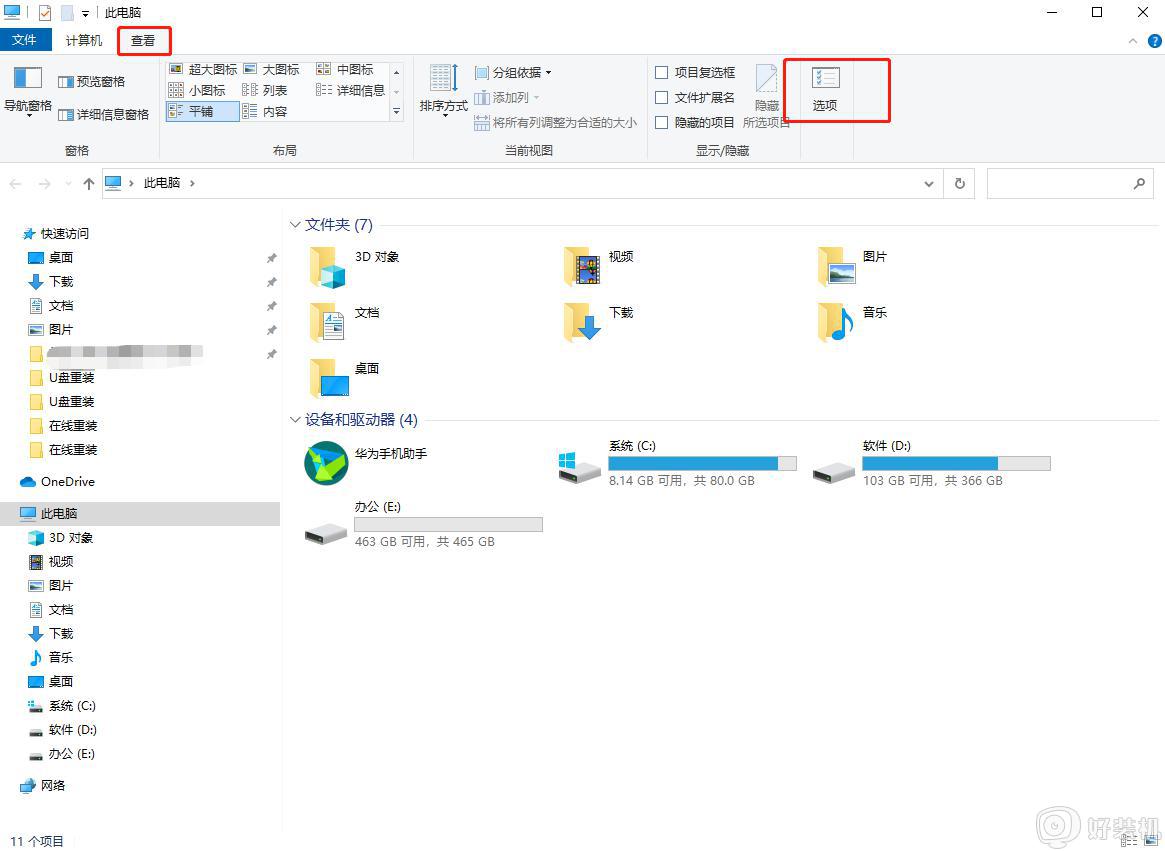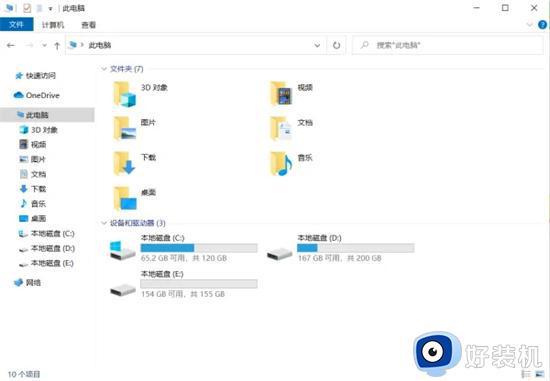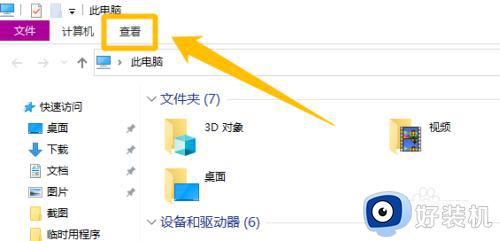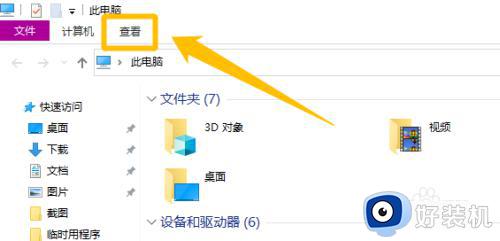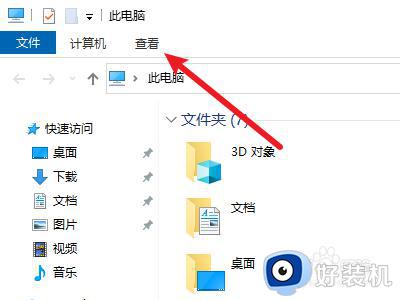windows10怎么显示文件后缀名 如何显示文件后缀名win10
时间:2024-03-08 10:04:18作者:zheng
我们在管理win10电脑的文件时,可以通过修改文件的后缀名来修改文件的类型,有些用户就想要修改win10电脑的文件后缀,但是却不知道如何显示文件后缀名win10,今天小编就教大家windows10怎么显示文件后缀名,操作很简单,跟着小编一起来操作吧。
推荐下载:笔记本win10系统
方法如下:
方法一、
1、在Win10系统桌面找到“此电脑”打开,如图所示;
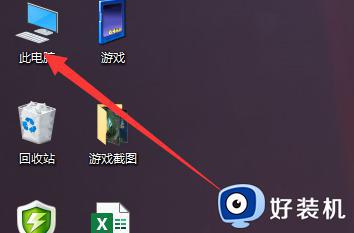
2、在左上角找到“查看”选项,如图所示;
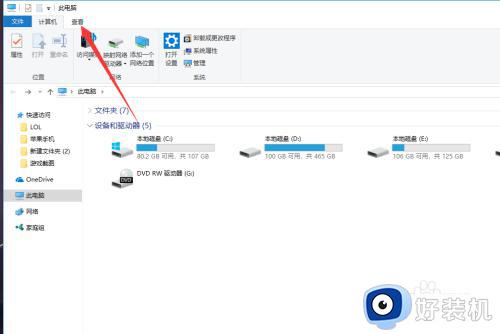
3、找到“文件扩展名”,点击前面的方框,即可显示扩展名了,如下图所示;
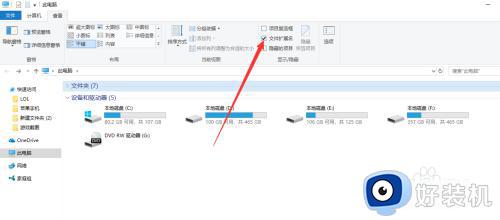
方法二:
1、打开“此电脑”—在左上角点击“文件”,如图所示;
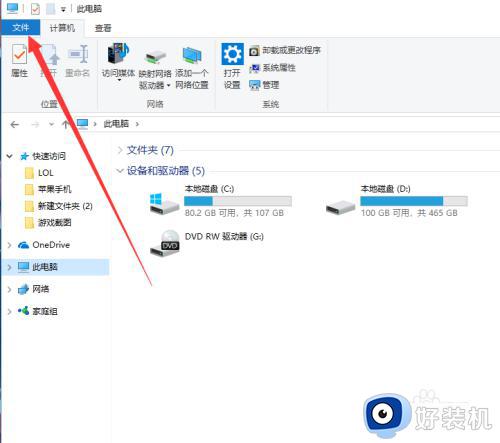
2、点击“更改文件夹和搜索选项”,如图所示;
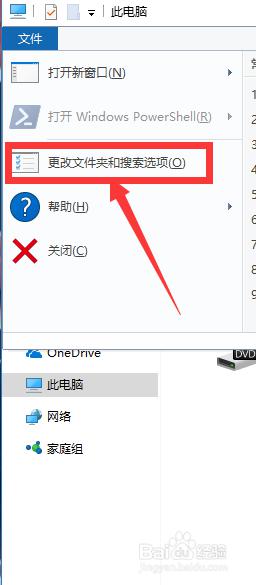
3、找到并点击“查看”如图所示;
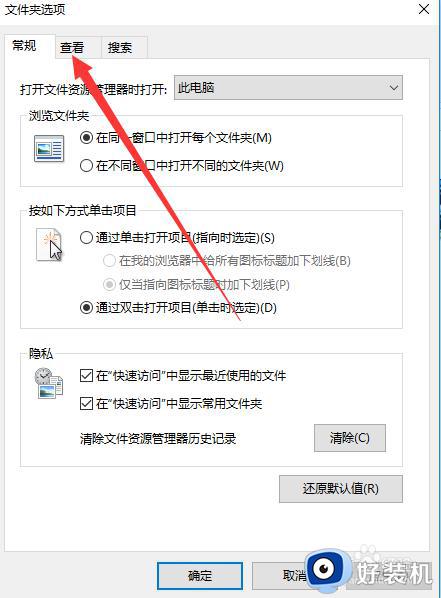
4、下拉找到“隐藏已知文件类型的扩展名”并把方框里的√去掉,也可以显示文件的扩展名,如下图所示。
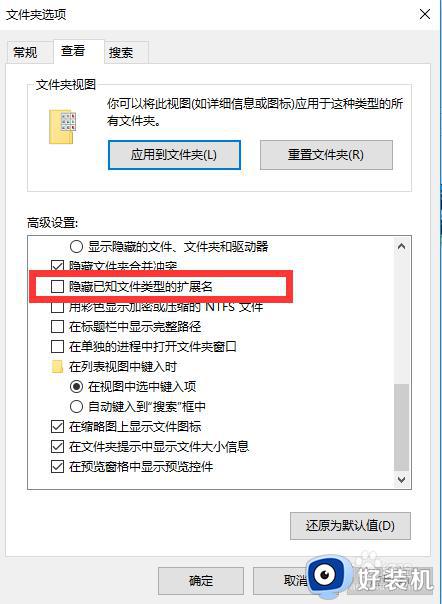
以上就是关于windows10怎么显示文件后缀名的全部内容,还有不懂得用户就可以根据小编的方法来操作吧,希望能够帮助到大家。