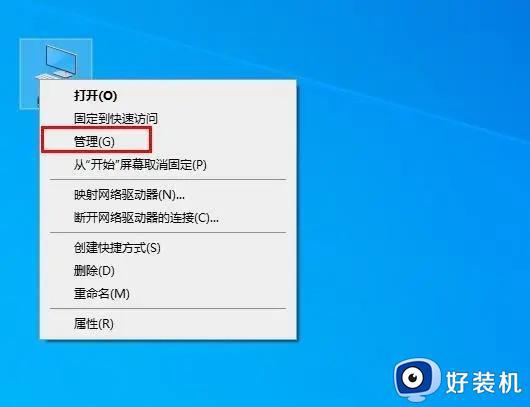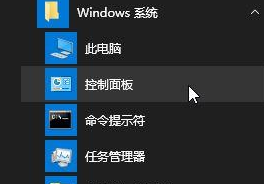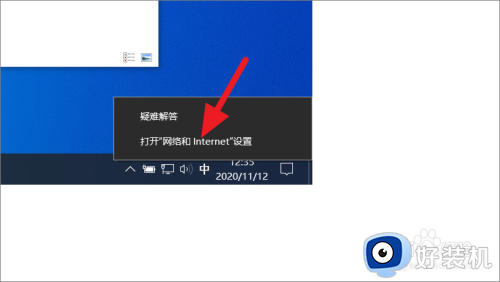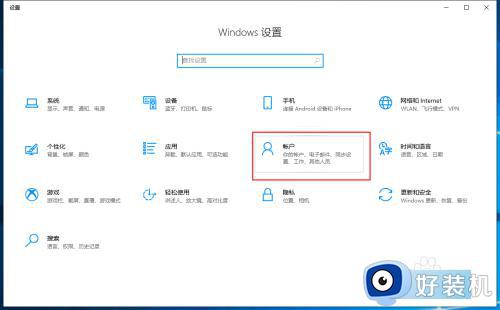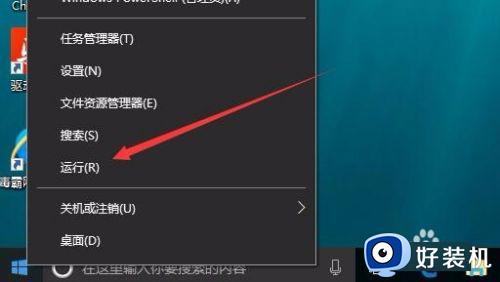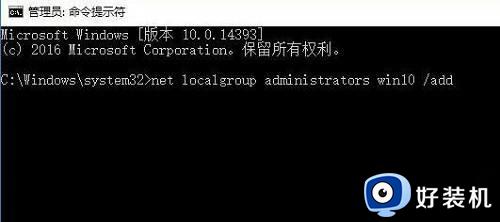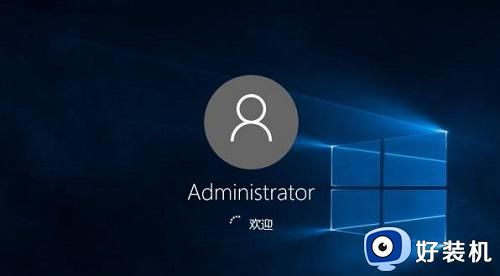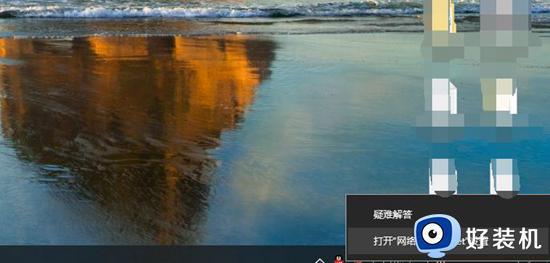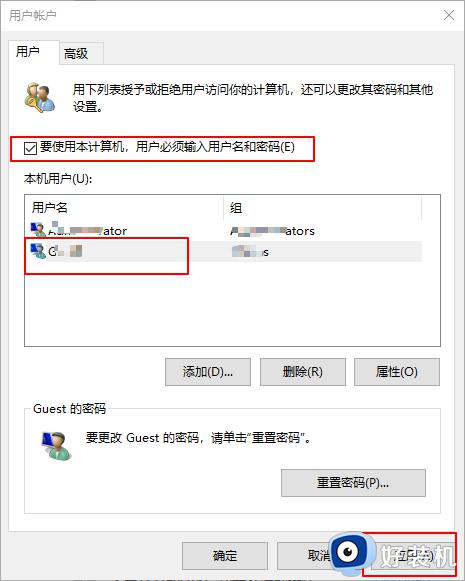win10登录显示两个账号怎么办 win10登录界面出现两个账户处理方法
时间:2024-04-26 10:34:56作者:xinxin
每次在启动win10电脑的过程中,微软系统也总是会自动登录默认的个人账户来操作,而且也能够进行管理员权限的设置,不过近日有用户却遇到了win10系统登录界面中出现两个账户的问题,对此win10登录显示两个账号怎么办呢?今天小编就给大家带来win10登录界面出现两个账户处理方法。
推荐下载:系统之家win10镜像
具体方法:
1、在Windows10桌面右键点击开始按钮,在弹出菜单中选择“运行”菜单项
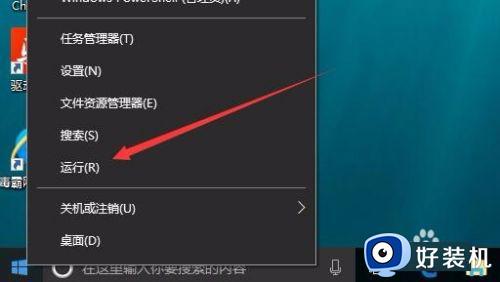
2、在打开的运行窗口中,输入命令netplwiz,然后点击下面的确定按钮
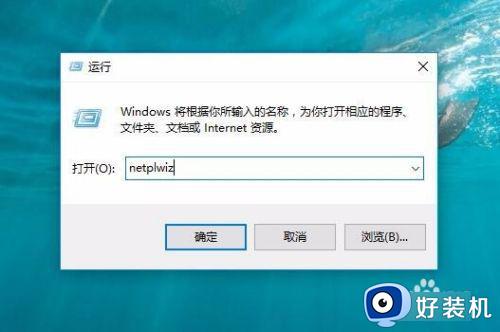
3、在打开的用户帐户窗口中,选中“要使用本计算机,用户必须输入用户名和密码”前的复选框
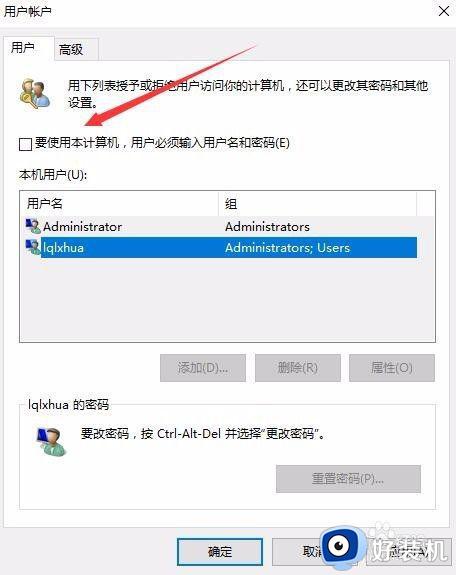
4、选中要修改的账户,然后点击右下角的“属性”按钮
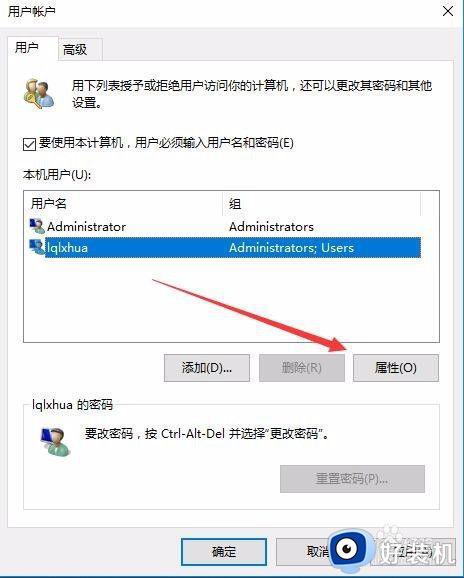
5、在打开的用户账户属性窗口中,在这里补全用户名与全名,最后点击确定按钮
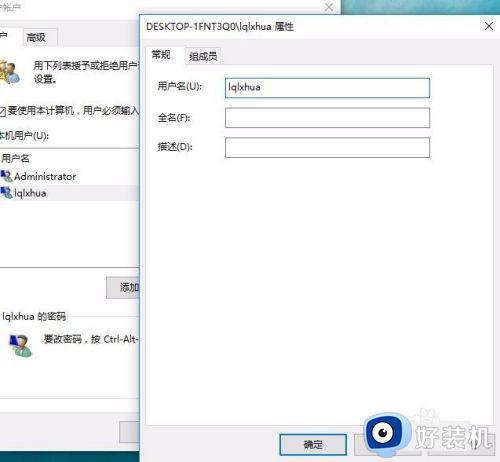
6、回到用户账户窗口后,取消“要使用本计算机,用户必须输入用户名和密码”前的复选,最后点击确定按钮,保存退出,重新启动电脑后,就不会再出现两个账户的情况了。
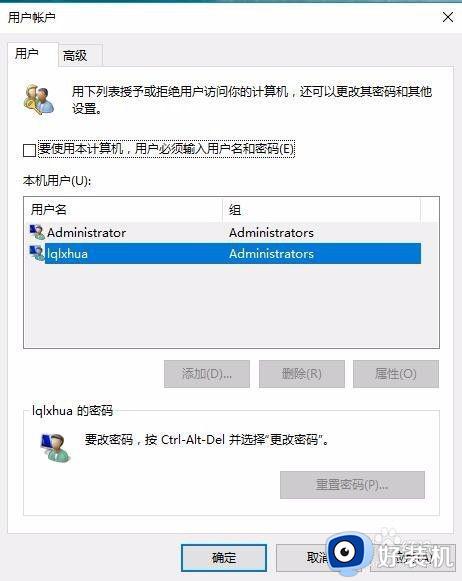
上述就是小编给大家介绍的win10登录界面出现两个账户处理方法了,碰到同样情况的朋友们赶紧参照小编的方法来处理吧,希望本文能够对大家有所帮助。