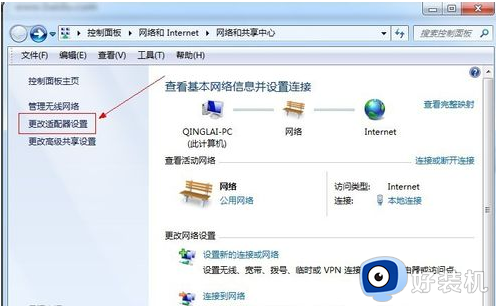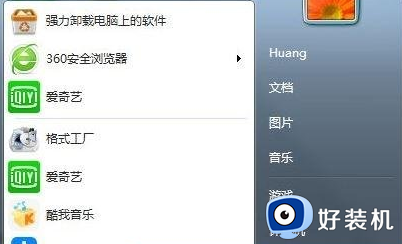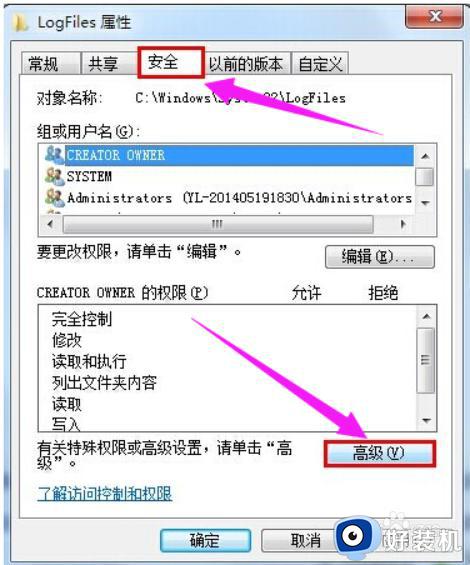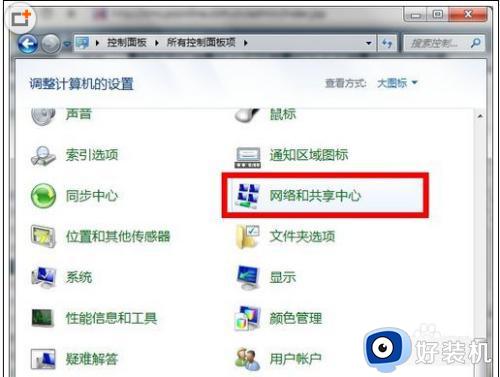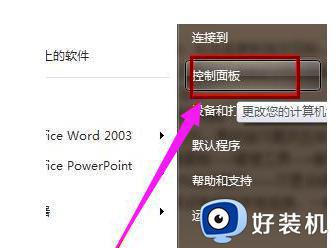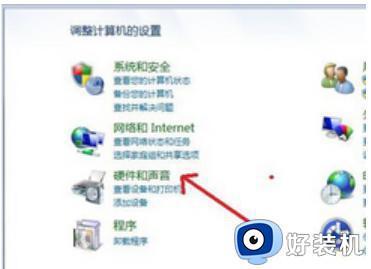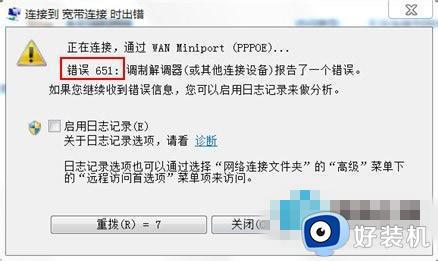win7宽带连接怎么创建 win7宽带连接在哪里调出来
我们使用电脑都都需要连接网络,在win7纯净版系统中我们通常需要通过宽带连接来上网,如果没有宽带连接,就需要手动创建一个。许多用户还不懂win7宽带连接怎么创建,其实方法并不难,在控制面板里面就可以操作,下面就来了解下win7宽带连接在哪里调出来的方法。
创建方法:
1、从电脑依次点击【开始】--【控制面板】--【网络和共享中心】,打开【网络和共享中心】 对话框。
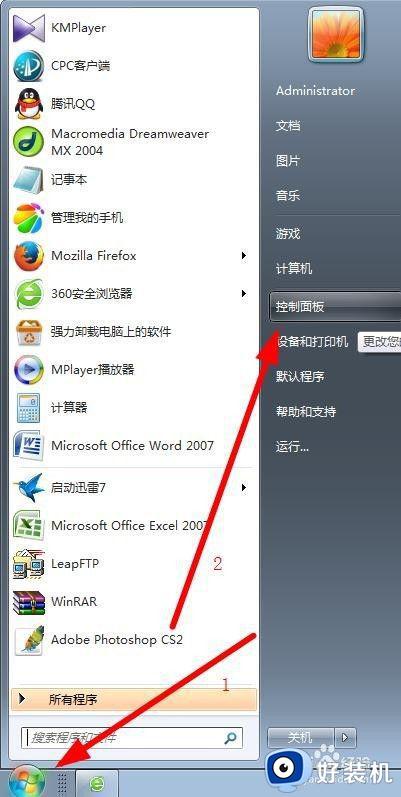
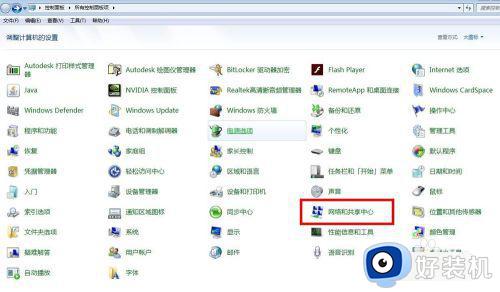
2、然后点击【设置新的连接或网络】 ,弹出“设置连接或网络”对话框
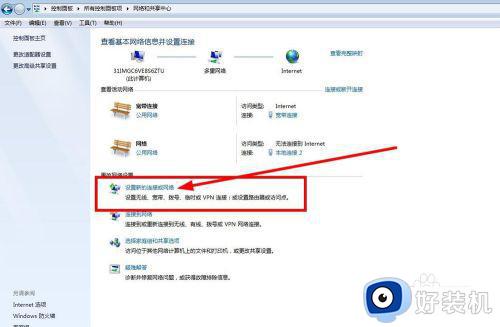
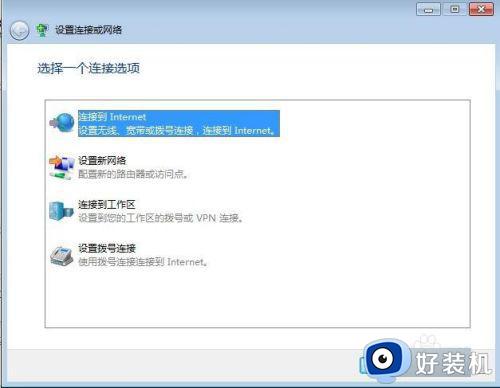
3、在连接选项下面单击【连接到Internet】然后点击【下一步】
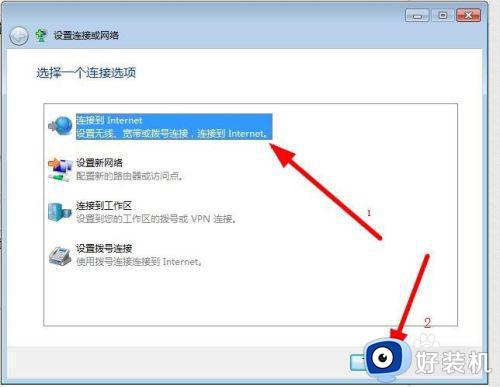
4、点击完成下一步以后,会显示连接到网络上的方式,点击【宽带(PPPOE)(R)】
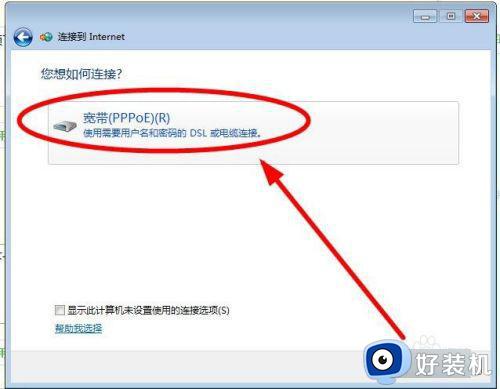
5、输入电信、移动、联通等运营商给您的用户名和密码。
建议勾选【记住此密码】,这样下次连接的时候,就不需要重新输入密码。
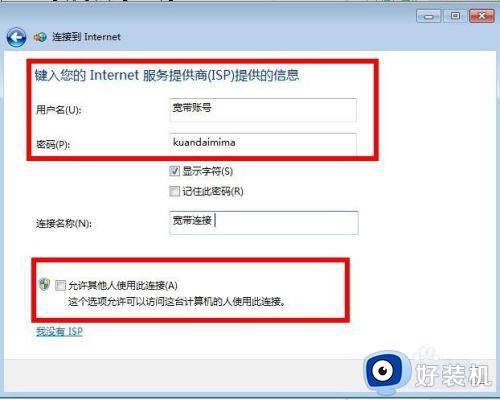
6、点击下一步后,就可以连接到网络了。新建宽带连接成功后会在【更改适配器设置】显示一个宽带连接 。这样就可以上网了。
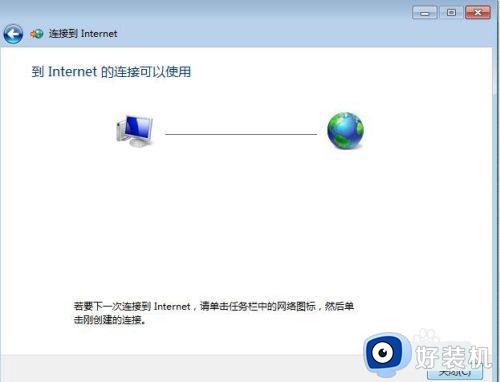
7、为了方便可以把宽带连接在桌面上创建一个快捷方式,下次在桌面上就可以直接打开了。点击链接即可。


以上就是小编跟大家介绍的关于win7宽带连接怎么创建的方法,如果你需要使用宽带连接,就可以参考上面的教程来操作。