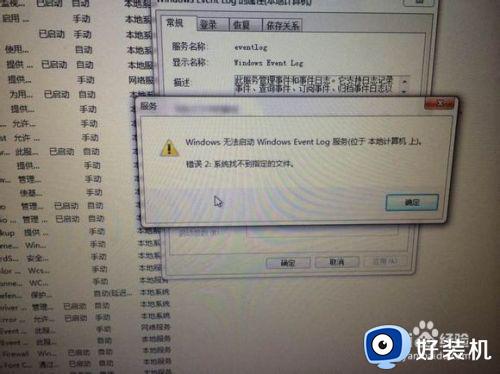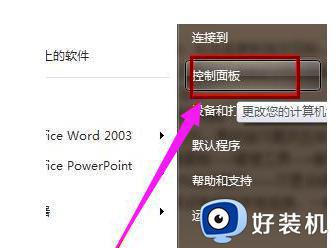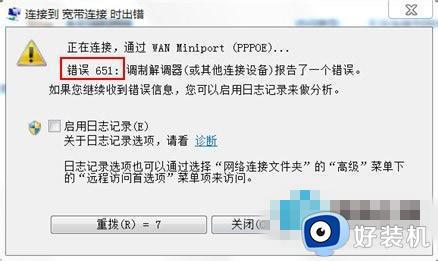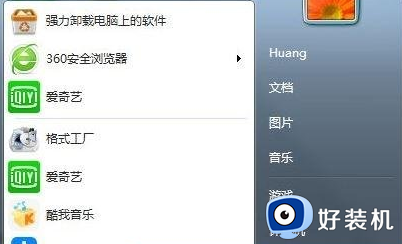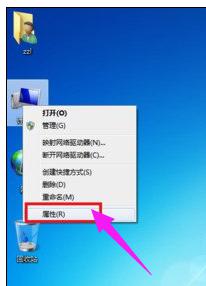win7宽带连接711错误解决方法 win7宽带连接错误711如何解决
宽带连接是很多家庭中都会使用的一种网络连接方式,可是在进行宽带连接时,多多少少会遇到各种问题,比如近日有部分win7系统用户就遇到了宽带连接711错误的情况,很多人不知道该怎么办,大家别担心,本文这就给大家详细介绍一下win7宽带连接711错误解决方法。
方法如下:
1、打开C:WindowsSystem32LogFiles文件夹之后右键属性。
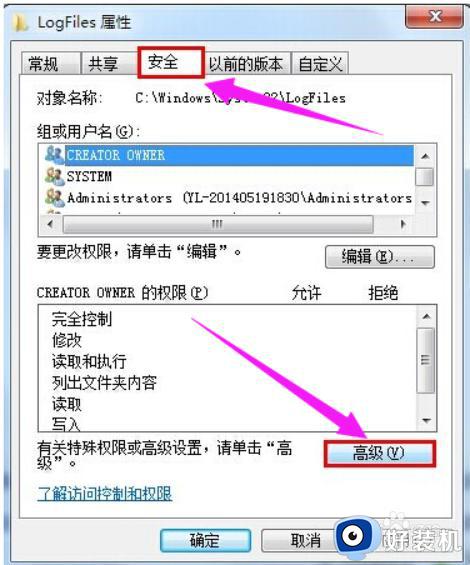
2、在LogFiles属性界面,切换到“安全”选项,点击“高级(V)”。
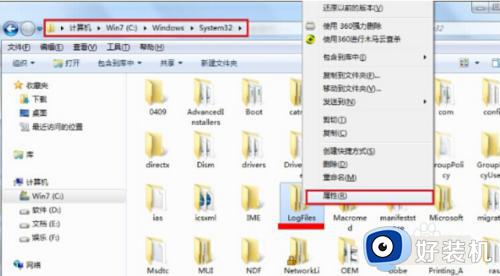
3、在LogFiles的高级安全设置属性界面,切换到“所有者”选项,点击“编辑(E)”。
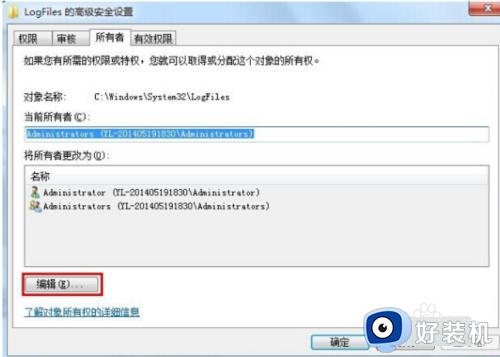
4、选择你的账户,然后点击确定。
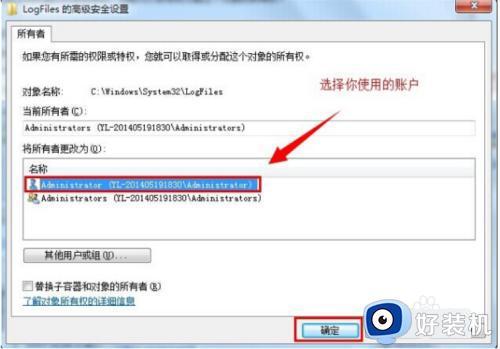
5、在弹出来的Windows安全窗口点击确定。
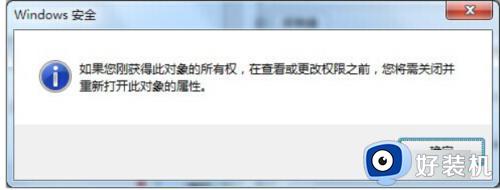
6、回到桌面上找到计算机图标,右键选择“管理“选项。
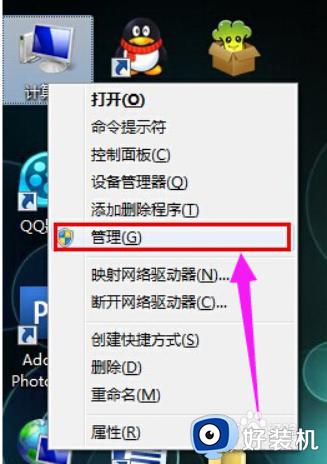
7、选择服务项,找到Remote Access Auto Connection ManagerRemote。
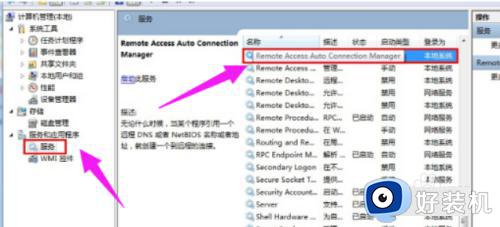
8、开启服务Remote Access Auto Connection ManagerRemote。
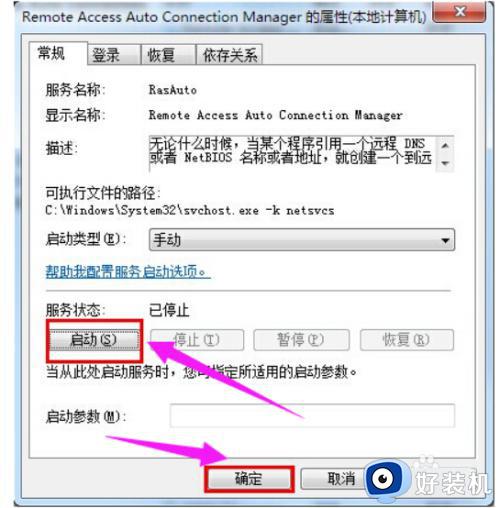
9、开启 Access Connection Manager。
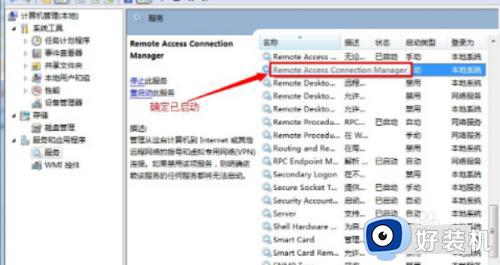
10、开启 Telephony 。
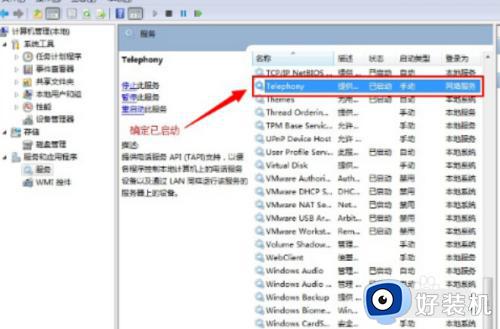
11、完成以上操作之后,重新根据上面步骤开启一下C:WindowsSystem32LogFiles文件夹权限并保证以上服务全部开启即可。
关于win7宽带连接错误711的详细解决方法就给大家介绍到这里了,有遇到一样情况的用户们可以参考上述方法步骤来进行解决,相信可以帮助到大家。