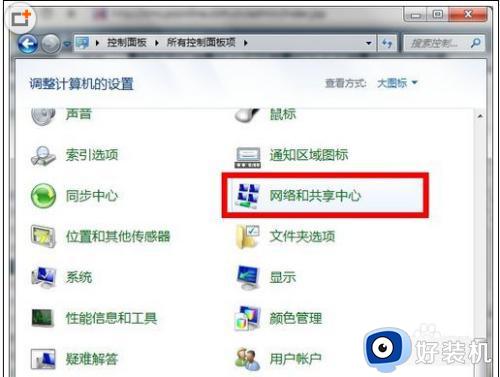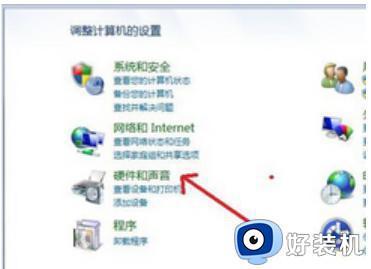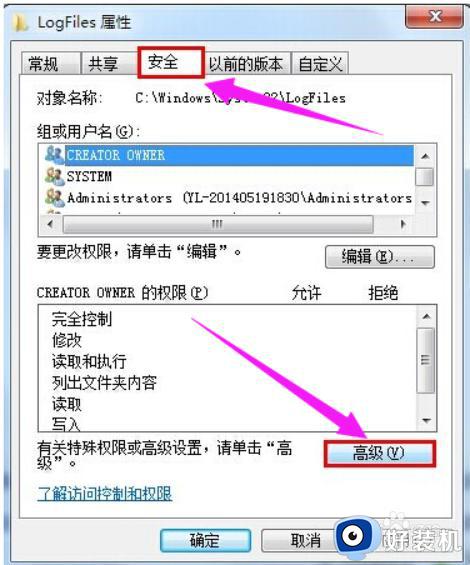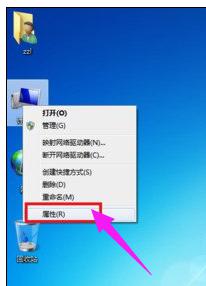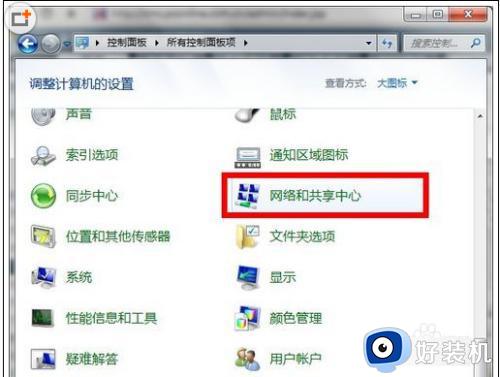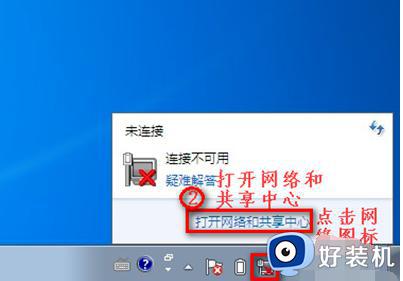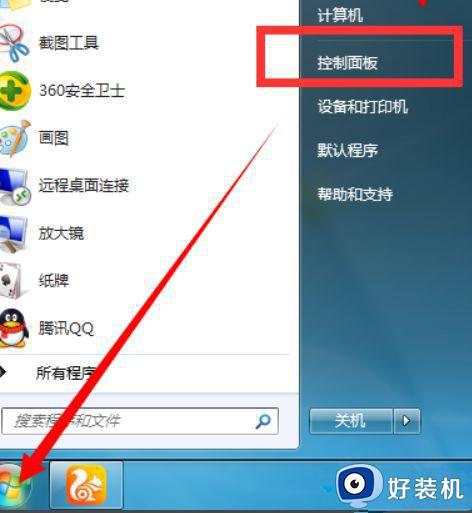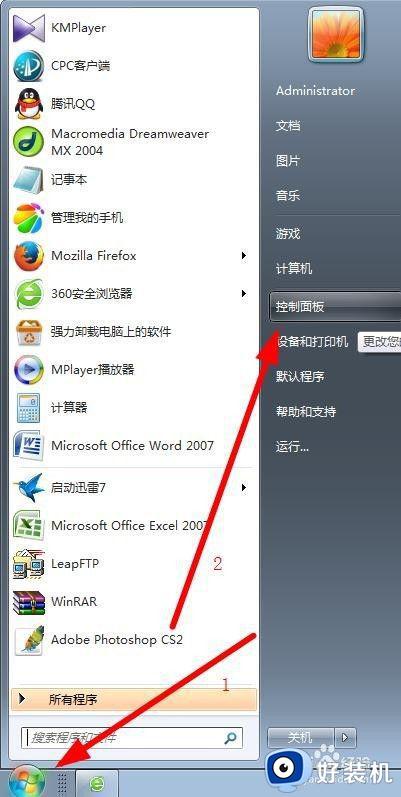win7如何进行宽带连接设置 win7设置宽带连接方式
时间:2022-11-27 17:51:14作者:qin
现在可以说是一个网络的时代,在这个时代里面我们不管是上网工作,或者是上网学习,我们都是离不开计算机网络的。随着win7系统的出现,相应的安全级别也已经升高了,对于宽带连接来说,设置起来也是比较麻烦了一些。那么,win7如何进行宽带连接设置呢?今天就给大家带来win7设置宽带连接方式。
下载推荐:win7纯净版64位
具体方法如下:
步骤一:鼠标单击电脑桌面右下角的网络小图标,然后选择“打开网络和共享中心”。
步骤二:在打开的网络和共享中心页面,选择左侧“更改适配器设置”。
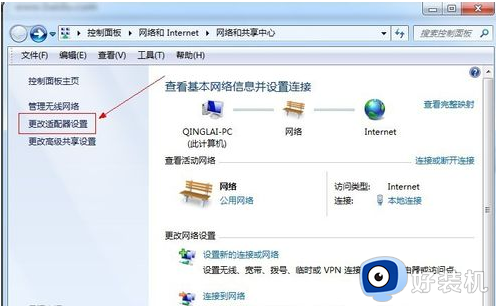
步骤三:在打开的网络连接页面,找到“宽带连接”图标,并选中鼠标右键,选择“创建快捷方式”,在弹出的是否把快捷方式放到桌面上,选择“是”。
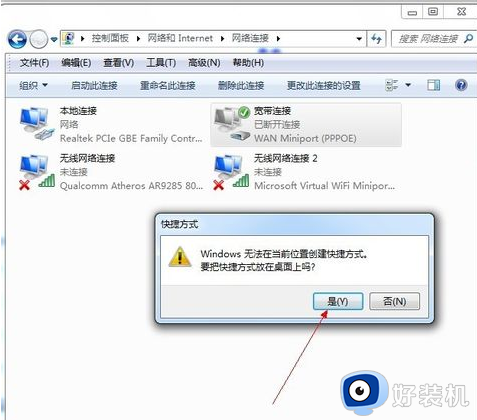
步骤四:回到桌面,就会发现“宽带连接”图标已经创建完成了。

步骤五:双击“宽带连接”图标,即可以打开连接互联网对话框,填写用户名及密码就可以连接网络了。

上文就是给大家总结的关于win7设置宽带连接方式的全部内容了,平时大家在遇到这种情况的时候,就按照上述的方法进行操作就好了哦。