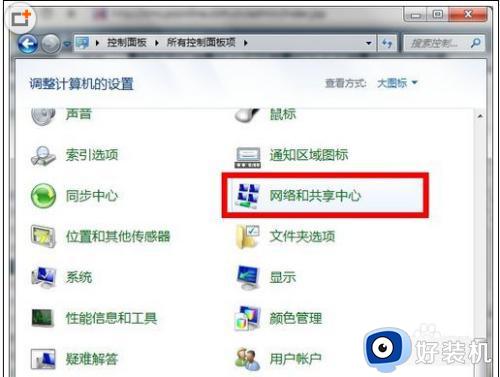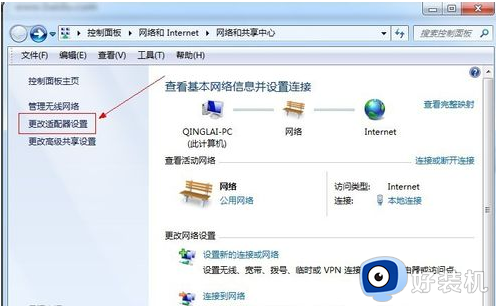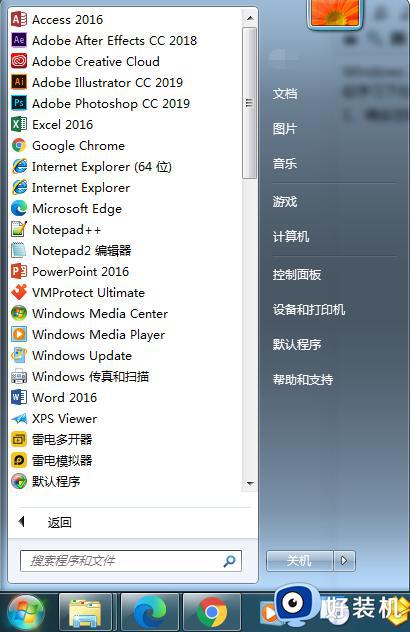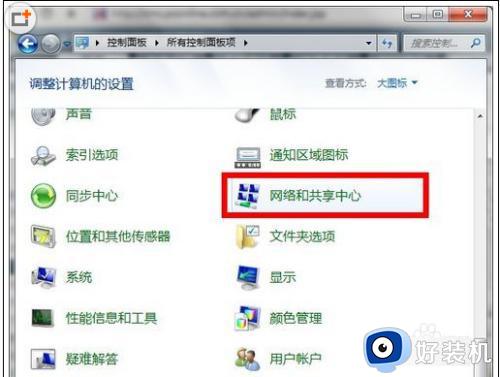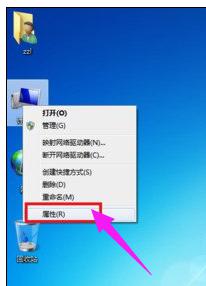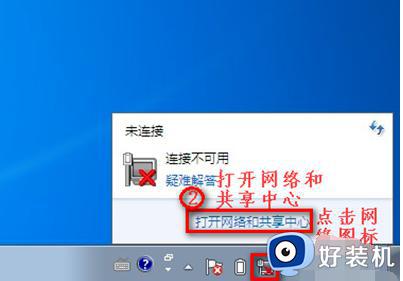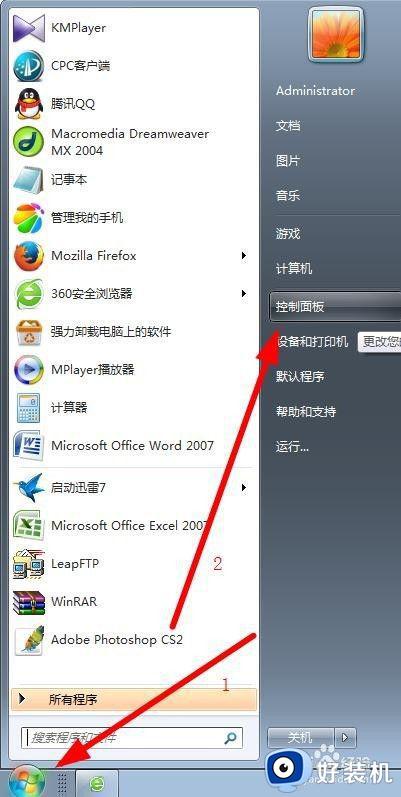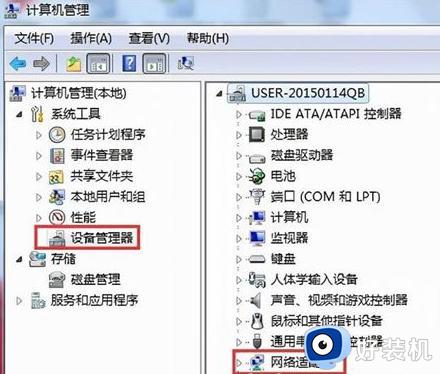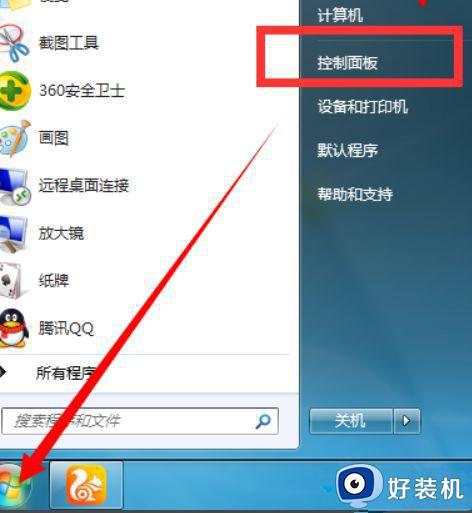新装的win7系统怎么连接网络宽带 新装win7系统怎样设置连接宽带网络
对于时间过长的台式电脑,为了保证程序的运行许多用户会选择安装兼容性强大的win7系统来使用,同时为了保证电脑网络运行稳定,我们可以给新装win7插入网线实现宽带网络连接,可是新装的win7系统怎么连接网络宽带呢?以下就是小编带来新装win7系统设置连接宽带网络方法。
推荐下载:win7专业版ghost
具体方法:
1、win7系统重装后怎么连接网络?首先打开操作面板并选择网络适配器。
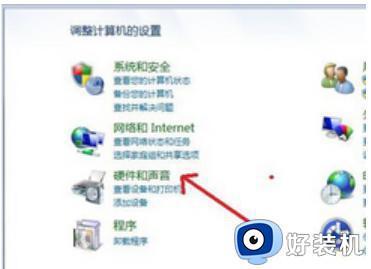
2、进入网络适配器时,将看到一个黄色的感叹号。然后点击鼠标选择访问计算机升级驱动程序。
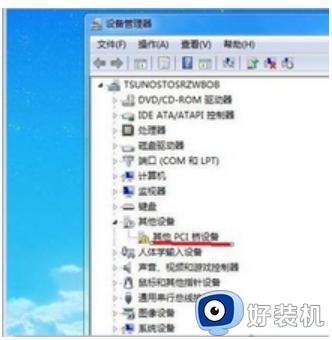
3、随后在全部刚安装完系统的C盘里搜索,要除掉后边的途径,选择全部C/盘。
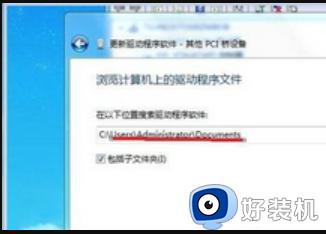
4、选择包含子文件夹名称,随后点一下“下一步”找到网络电源适配器的驱动程序后。自动安装。
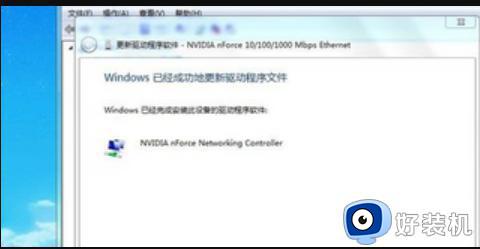
方法二:连接宽带
1、在任务栏右下方,点击“打开网络和共享中心”。
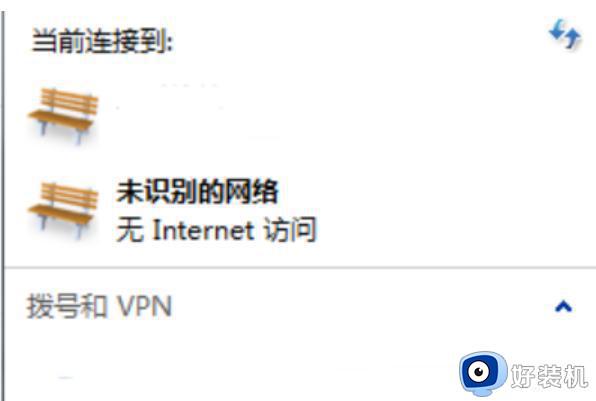
2、点击“设置新的连接和网络”。
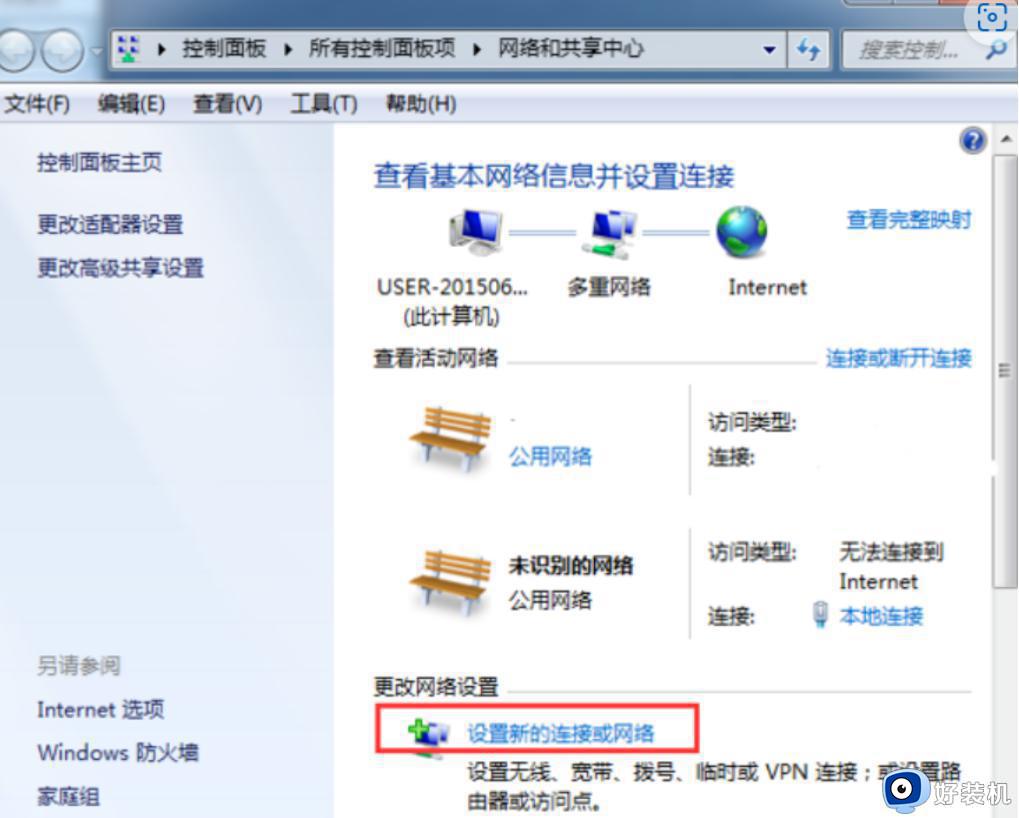
3、点击“连接到internet”,然后“下一步”。
4、点击宽带(ppoep)。
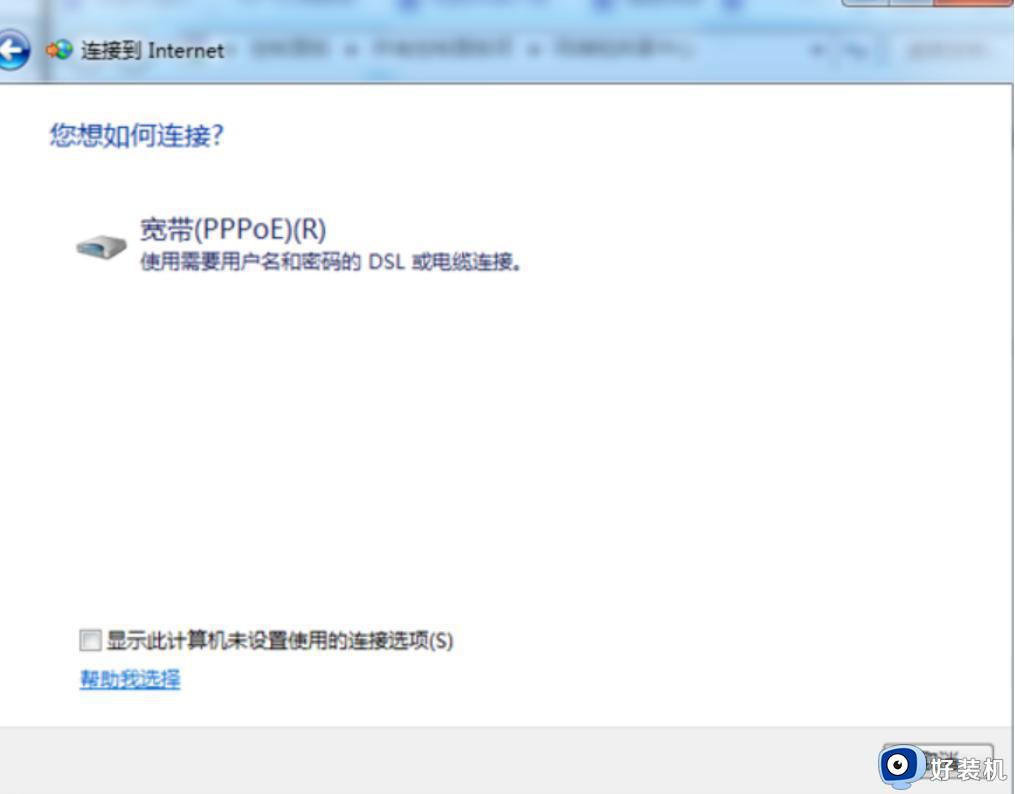
5、选择“否,创建新连接”,继续“下一步”。
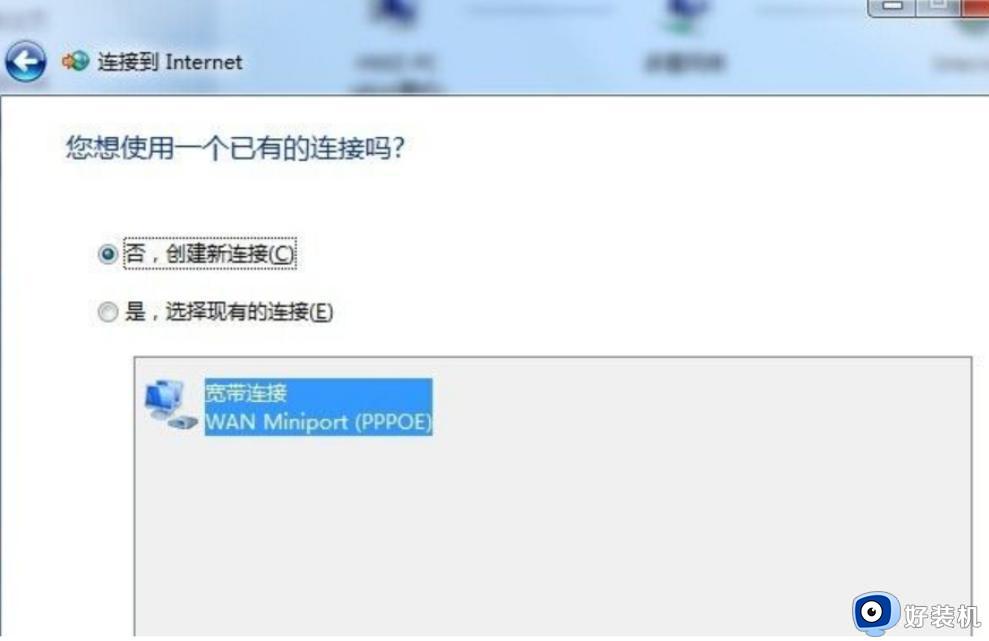
6、在窗口中输入宽带账号密码,点击“连接”就可以了。
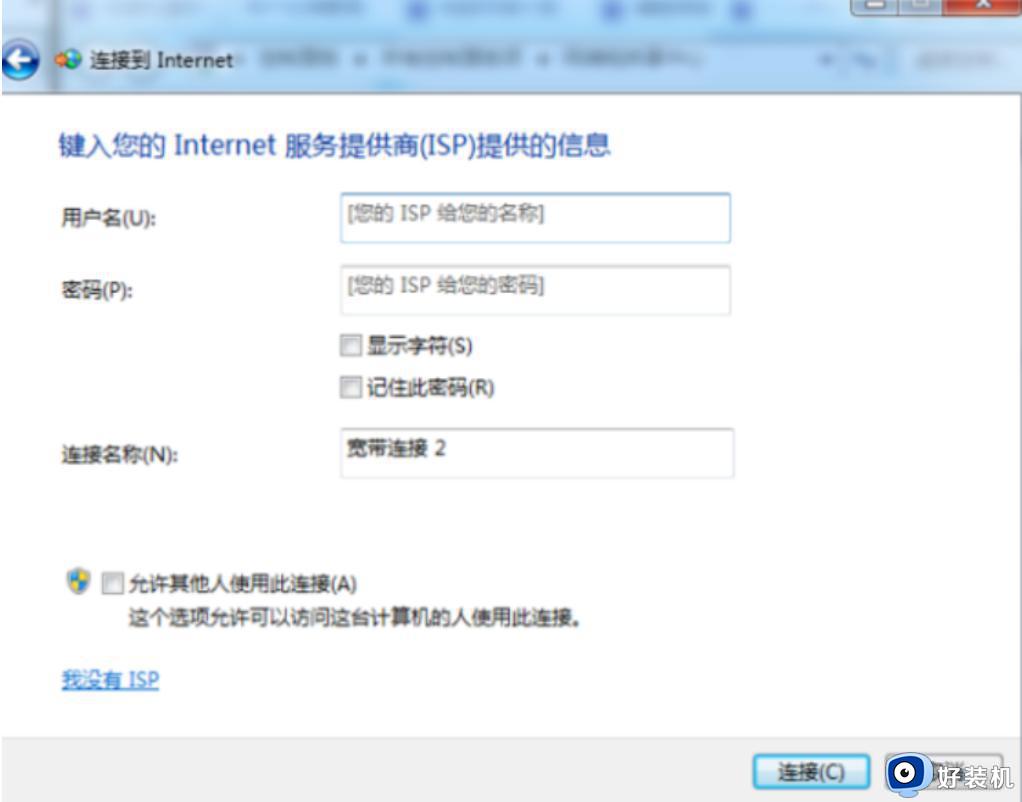
以上就是小编给大家讲解的新装win7系统设置连接宽带网络方法了,如果有不了解的用户就可以按照小编的方法来进行操作了,相信是可以帮助到一些新用户的。