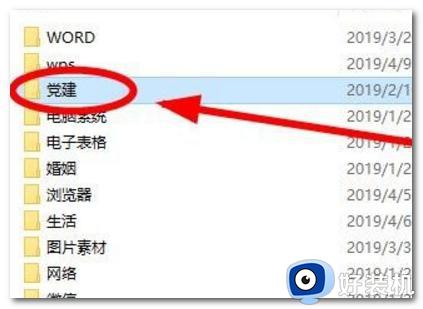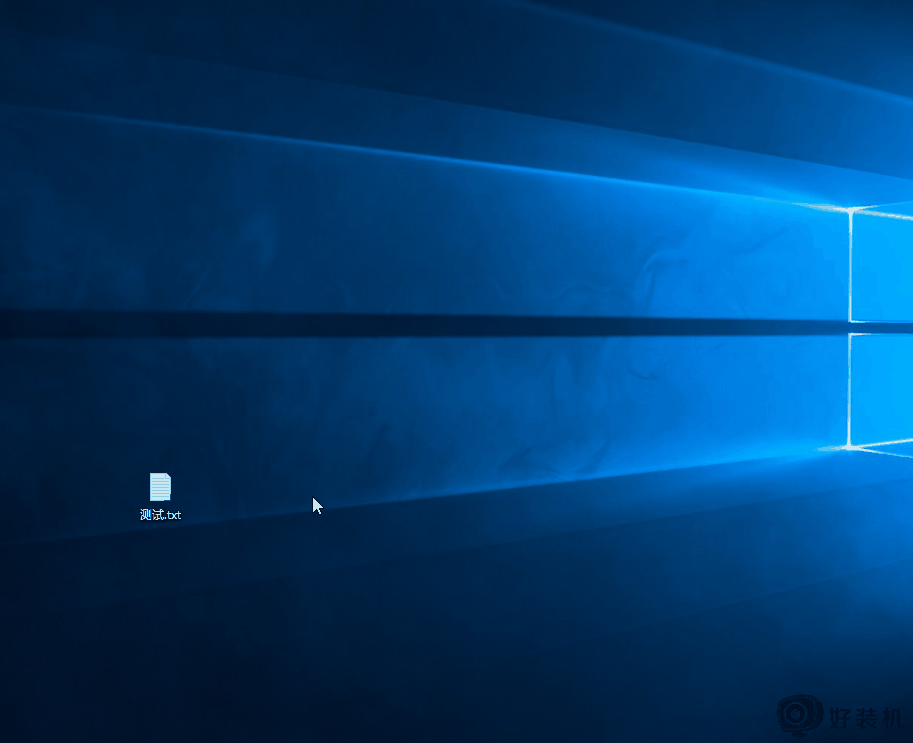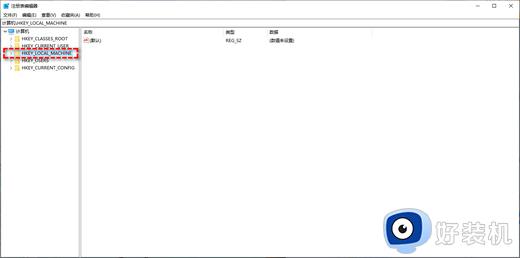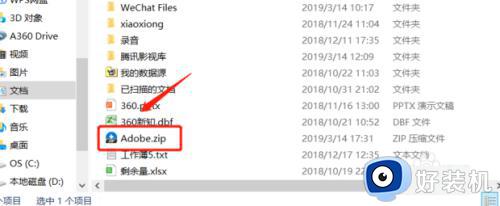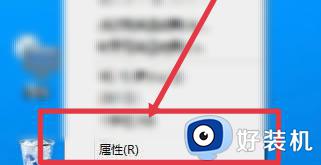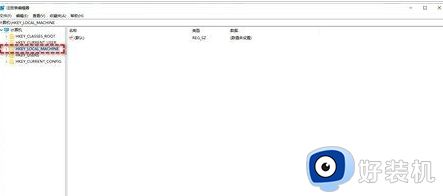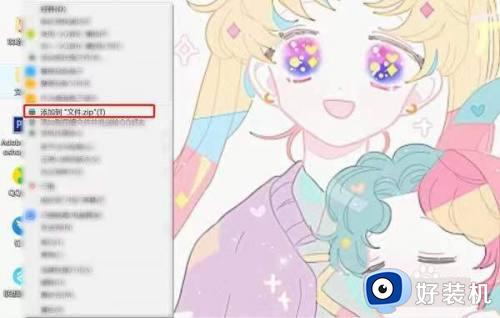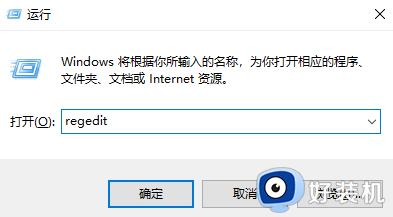win10文件夹如何加密 win10文件夹加密的方法
时间:2023-03-01 18:06:46作者:qin
很多使用win10旗舰版系统电脑的同学们都知道,我们的文件夹内不但有一些学习或工作的资料,还可能会存放一些自己的隐私或是敏感资料,不想被其他人看见,但是有时候同学或同事会借用自己的电脑,这个时候给文件夹加密就是最好的解决方法,让我们一起来看看win10文件夹加密的方法。
具体方法如下:
1、点击属性
打开电脑点击桌面上的文件再点击属性。
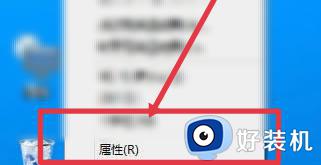
2、点击高级
在文件的属性页面点击高级。
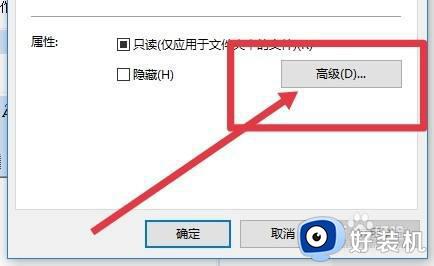
3、勾选加密
在高级页面中勾选加密内容以便保护数据。
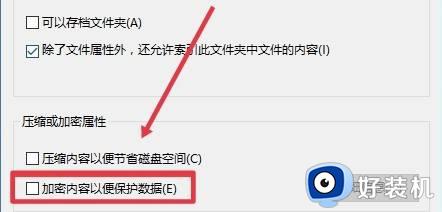
4、点击确定
勾选保密后再点击右下角的确定。
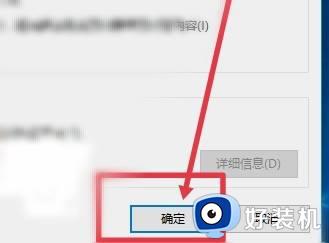
5、点击备份
在新菜单窗口点击现在备份。
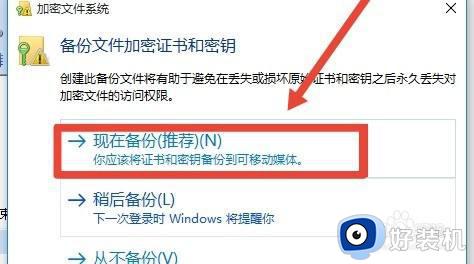
6、输入密码
在备份页面输入加密文件的密码。
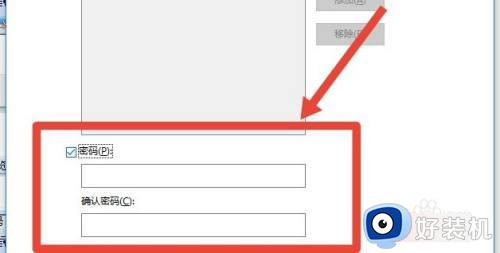
7、点击下一步
设置好文件密码后点击下一步。
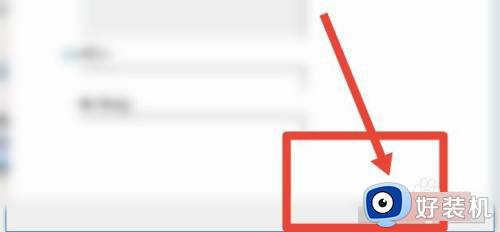
8、选择保存地址
在备份页面可直接输入或点击浏览选择备份文件保存的地址。
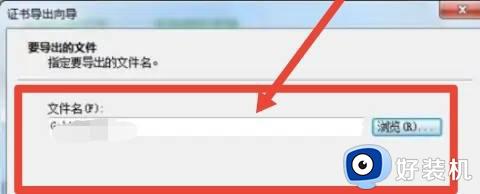
以上就是win10文件夹加密的方法的内容介绍,如果遇到了以上情况,大家跟着上面的步骤一步步来操作就好了,希望对各位用户们有所帮助。