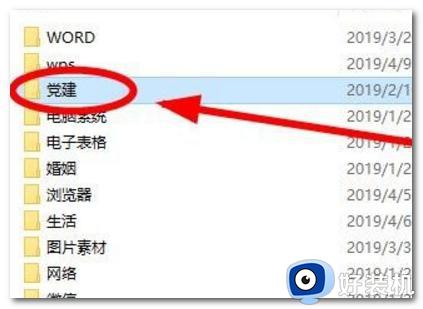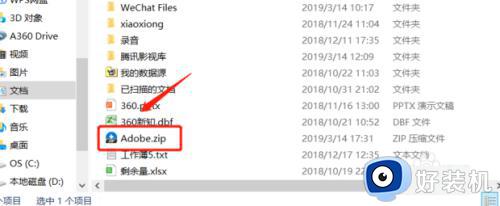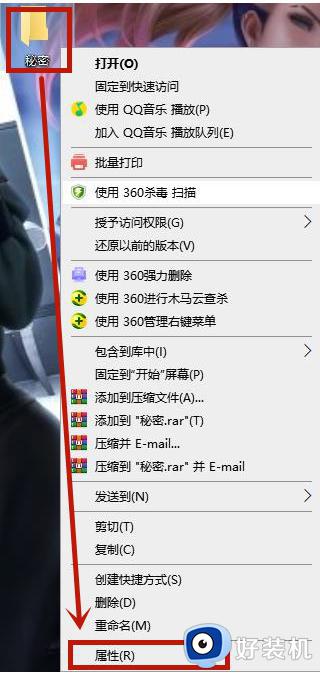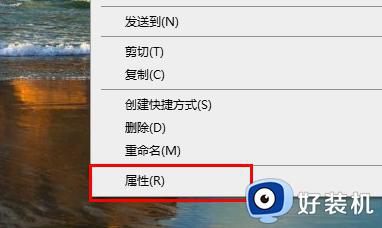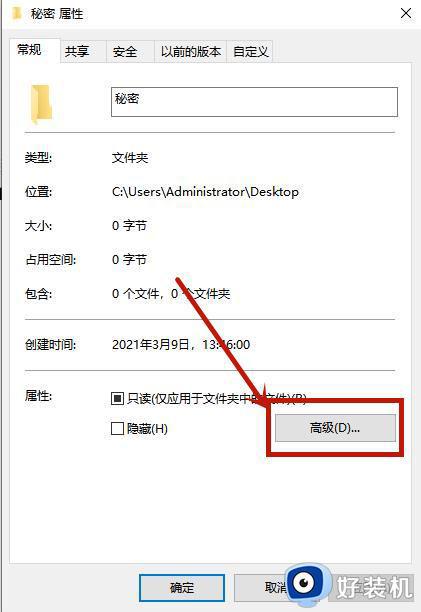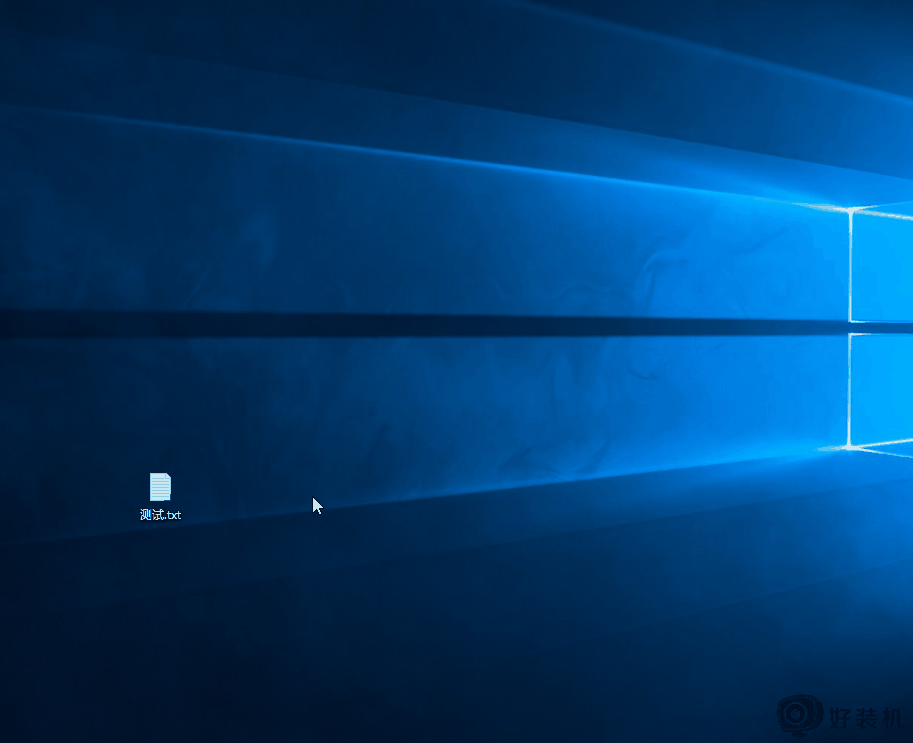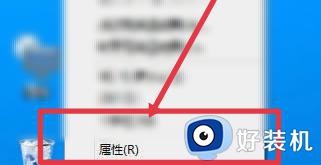win10 文件夹设置密码的方法 win10文件夹怎么加密码
时间:2023-09-11 16:26:36作者:huige
在电脑中很多人可能会存放一些比较重要的文件夹,为了这些文件夹更加安全,我们就可以通过对其设置密码来进行保护,可是有很多win10纯净版系统用户并不知道文件夹怎么加密码,如果你也有一样的疑问,那就紧跟着好装机小编一起来学习一下win10文件夹设置密码的详细方法。
方法如下:
1、点击属性
打开电脑点击桌面上的文件再点击属性。
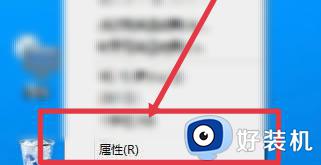
2、点击高级
在文件的属性页面点击高级。
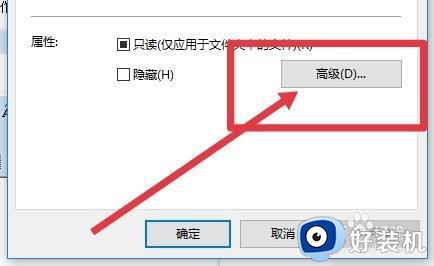
3、勾选加密
在高级页面中勾选加密内容以便保护数据。
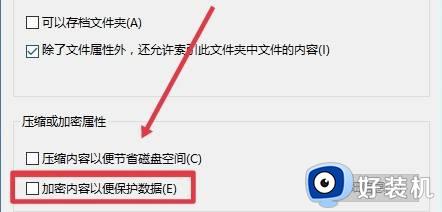
4、点击确定
勾选保密后再点击右下角的确定。
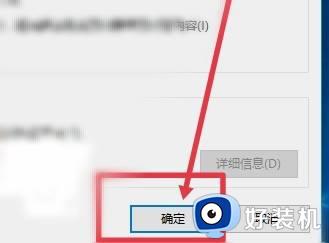
5、点击备份
在新菜单窗口点击现在备份。
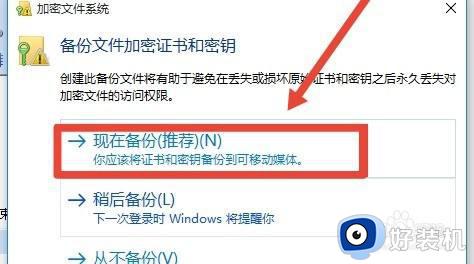
6、输入密码
在备份页面输入加密文件的密码。
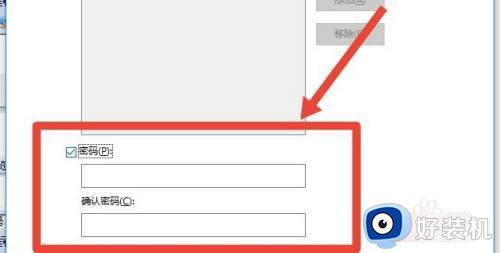
7、点击下一步
设置好文件密码后点击下一步。
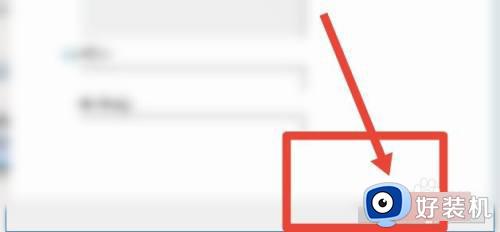
8、选择保存地址
在备份页面可直接输入或点击浏览选择备份文件保存的地址。
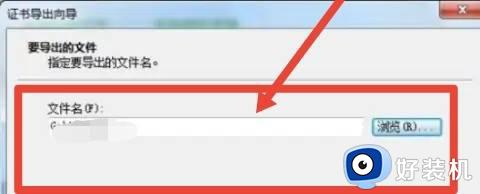
关于win10文件夹怎么加密码的详细内容就给大家介绍到这边了,有需要的用户们可以学习上述方法步骤来进行加密就可以了。