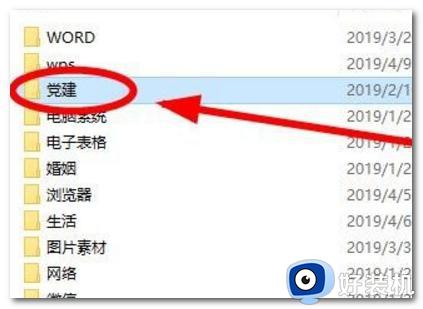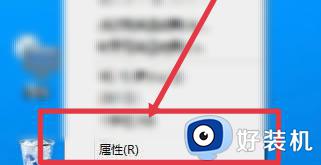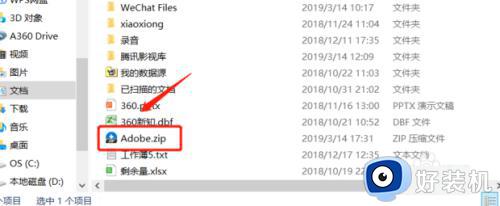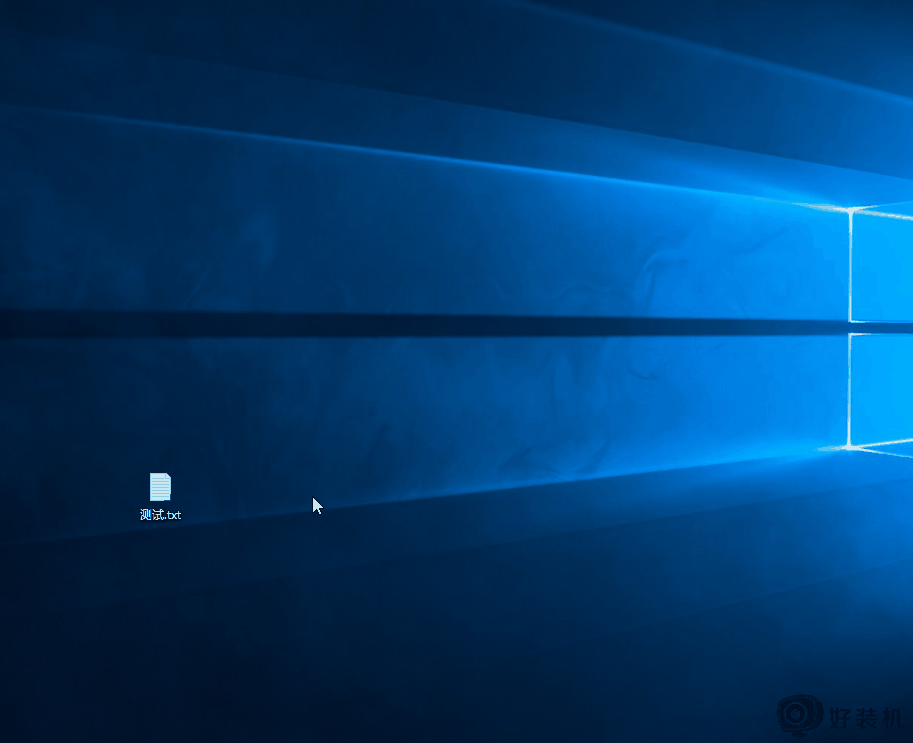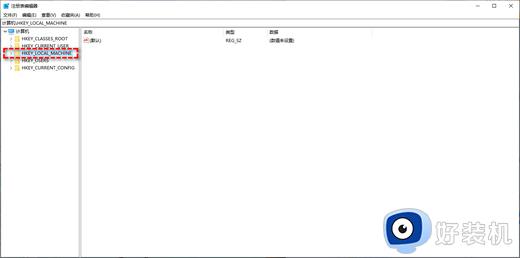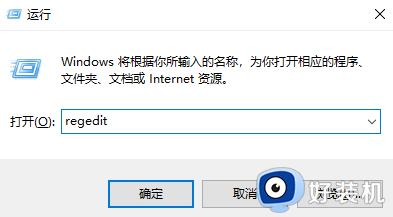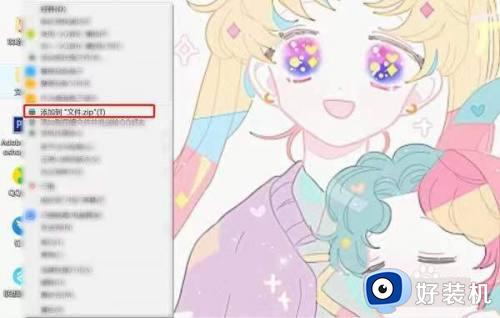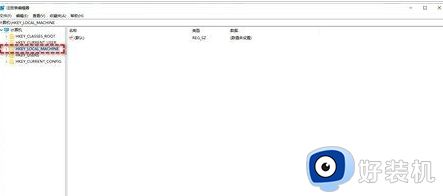win10 怎样加密文件夹 win10文件夹加密如何设置
时间:2021-09-26 10:22:38作者:huige
想必许多小伙伴都会在电脑中放置一些比较重要的文件或文件夹,为了防止他人看到,比较安全的做法就是给文件夹加密,不过很多win10专业版系统用户可能并不知道要怎样加密文件夹吧,其实方法不难,可以使用自带加密功能来加密,跟着小编一起来看看win10文件夹加密的详细设置步骤。
具体步骤如下:
1、在Windows10系统中找到想要加密的文件夹,然后右键点击该文件夹。

2、在弹出的右键菜单中选择“属性”菜单项。
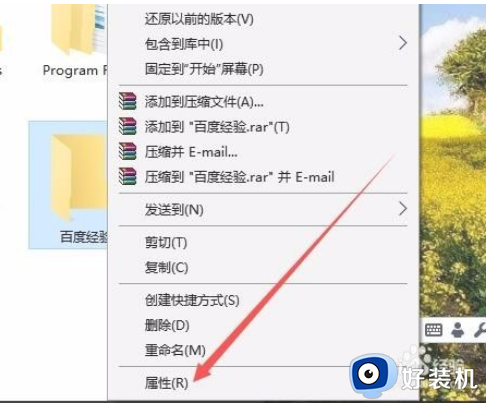
3、这时就会打开该文件夹的属性窗口,点击窗口中的“高级”按钮。
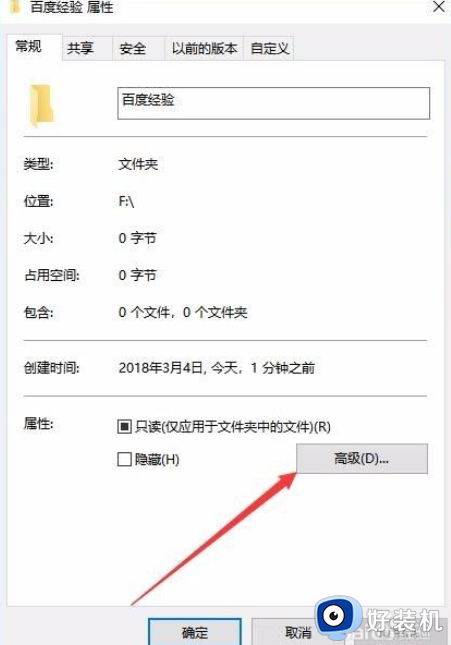
4、这时就会打开Windows10的高级属性窗口,找到并勾选“加密内容以便保护数据”前面的复选框,然后点击确定按钮。
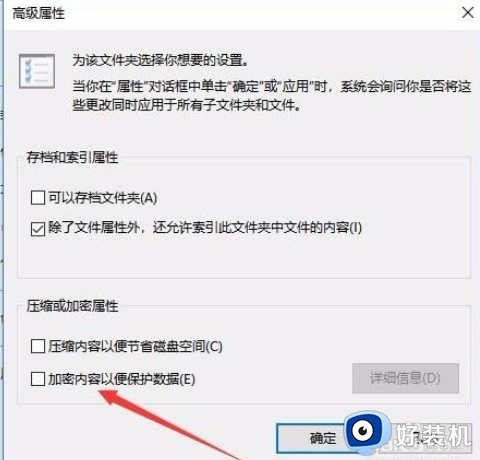
5、这时Windows10操作中心就会提示备份加密密钥的提示。

6、可以看到加密后的文件夹图标上已有了加密密钥的提示。
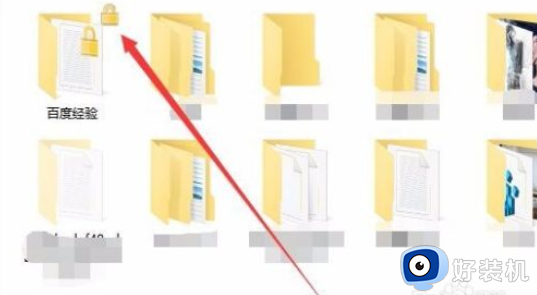
7、另外文件夹中的文件也会有锁状的提醒,所有的文件在Windows10系统下可以正常使用,不过复制到其它系统将无法打开哦,从而起到保护文件夹安全的功能。
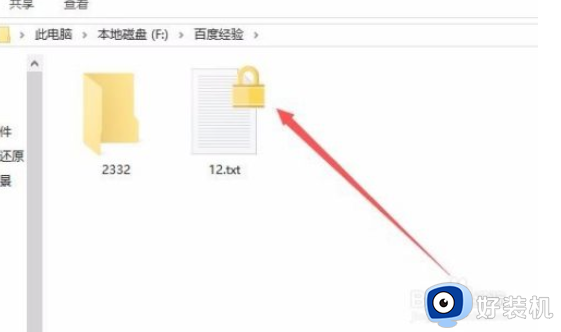
所以给大家讲解的就是win10 怎样加密文件夹的详细步骤,这样加密之后,文件夹就会更加安全了,有需要的用户们可以试试哦。