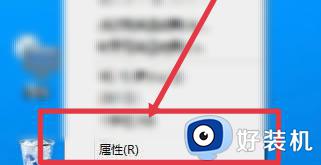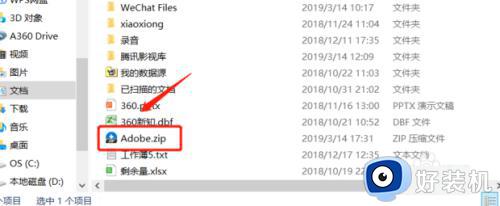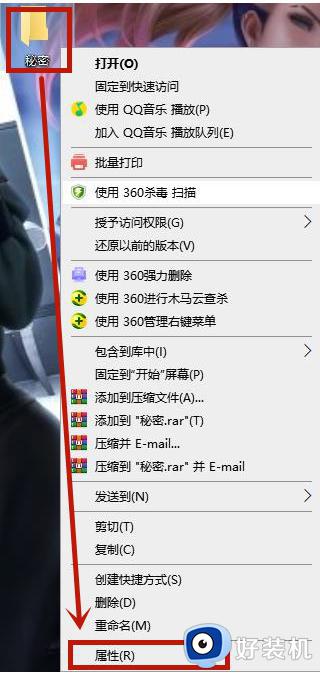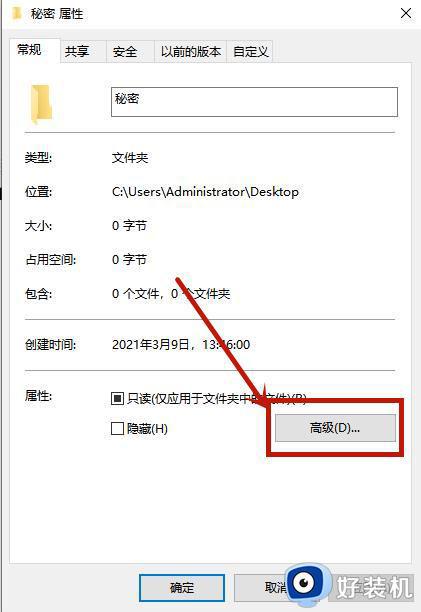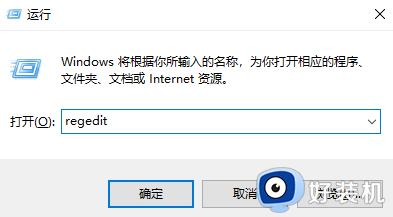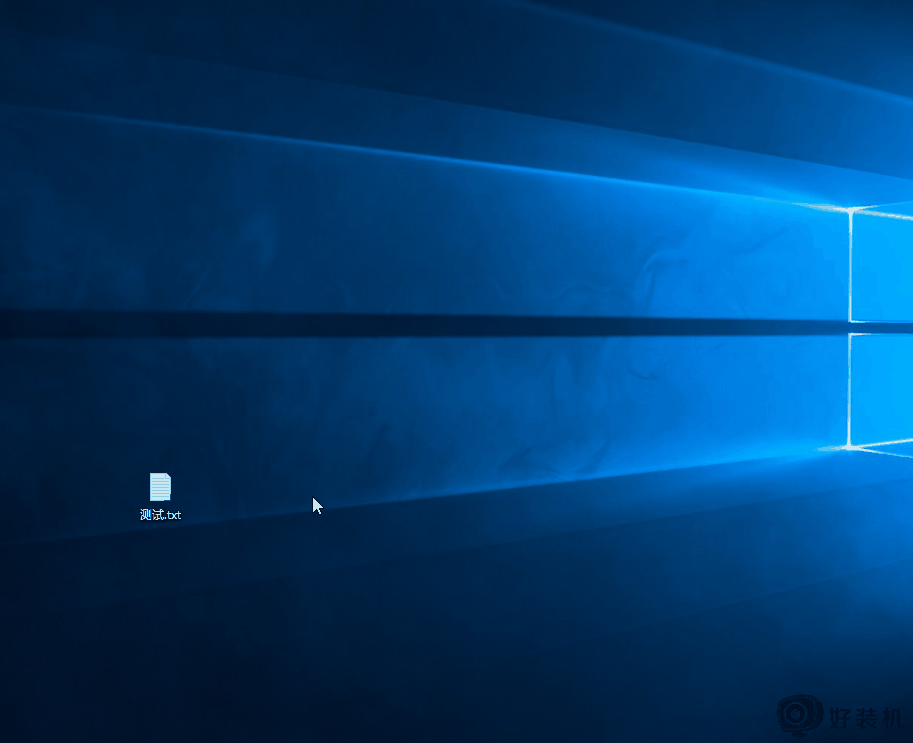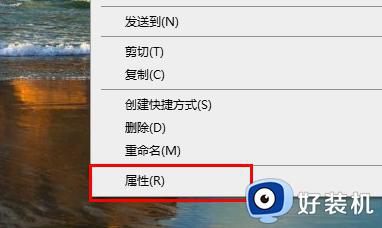win10文件夹加密如何设置 win10系统文件夹加密码怎么设置
时间:2023-05-29 11:47:58作者:xinxin
在使用win10电脑办公时,难免会有一些重要文件存放在电脑里,因此一些用户也会设置开机登录密码,当然有些用户嫌弃win10系统开机密码麻烦,因此可以选择给指定文件夹进行加密,那么win10文件夹加密如何设置呢?这里小编就来教大家win10系统文件夹加密码设置方法。
推荐下载:win10纯净版64位iso
具体方法:
1、首先,找到要加密的文件夹。
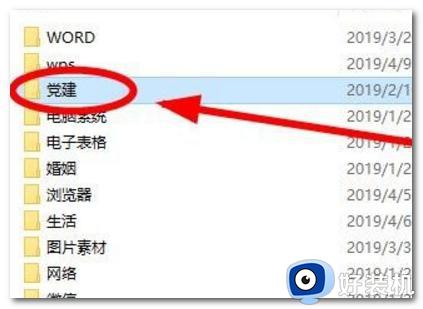
2、选中后,右键。在右键菜单中选择“属性”。
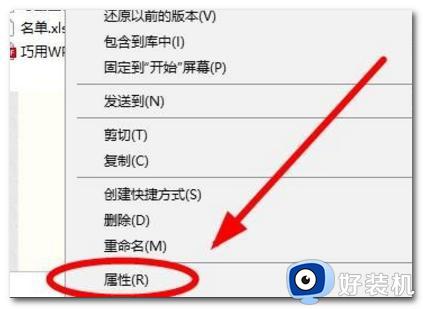
3、在该文件“属性”对话框,我们使用“常规”选项卡。找到“高级”单击。
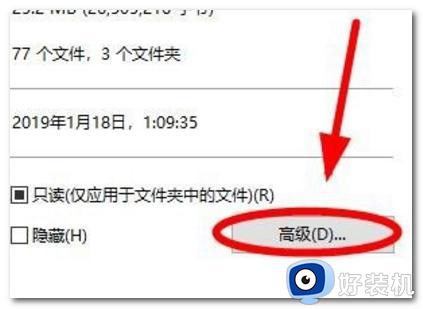
4、在“高级属性”对话框中找到“加密内容以保护数据”单击。
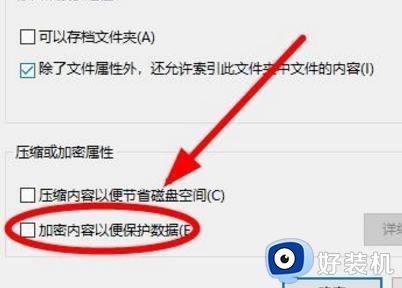
5、单击后,该功能前面方框中出现“对勾”。
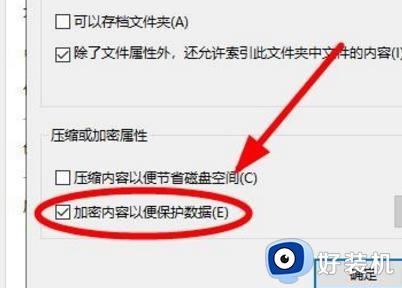
6、勾选完成后,单击“确定”。
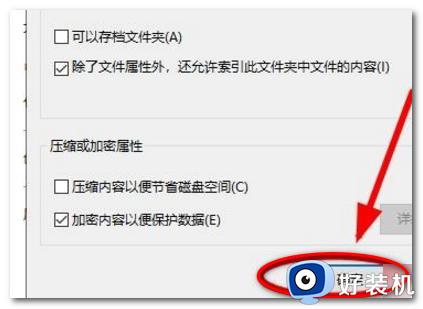
7、在文件夹“属性”对话框单击“应用”或者“确定”即可给文件夹设置密码。
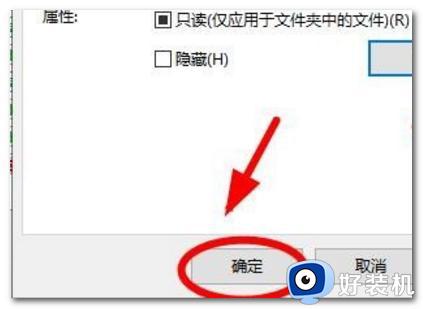 以上就是小编给大家介绍的win10系统文件夹加密码设置方法了,还有不清楚的用户就可以参考一下小编的步骤进行操作,希望本文能够对大家有所帮助。
以上就是小编给大家介绍的win10系统文件夹加密码设置方法了,还有不清楚的用户就可以参考一下小编的步骤进行操作,希望本文能够对大家有所帮助。