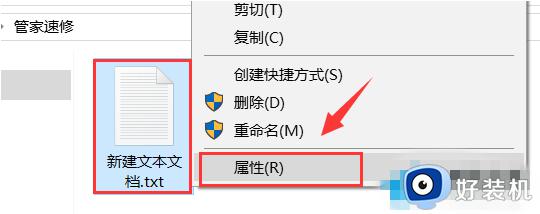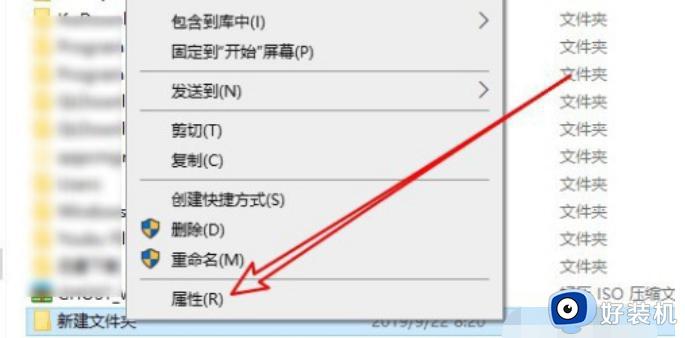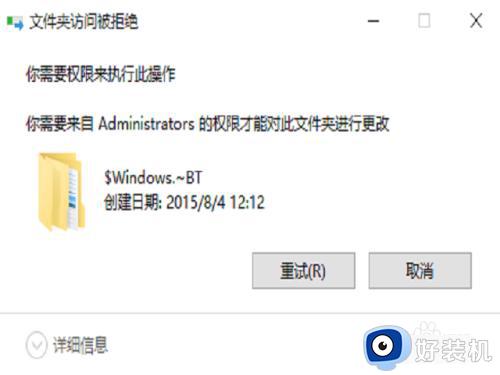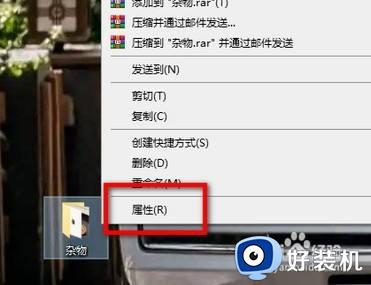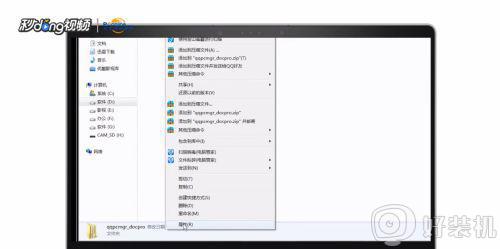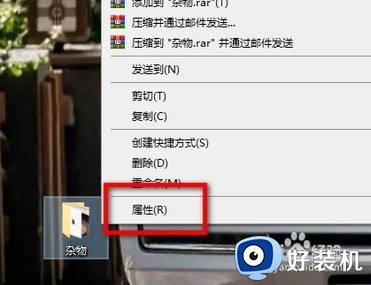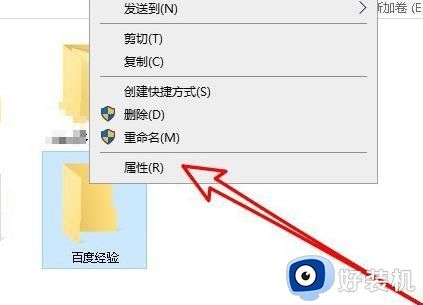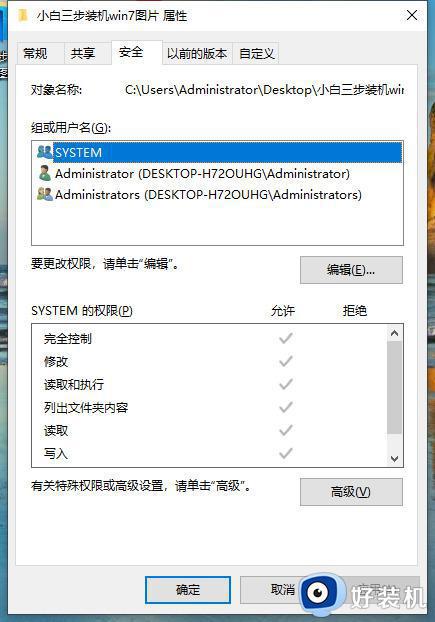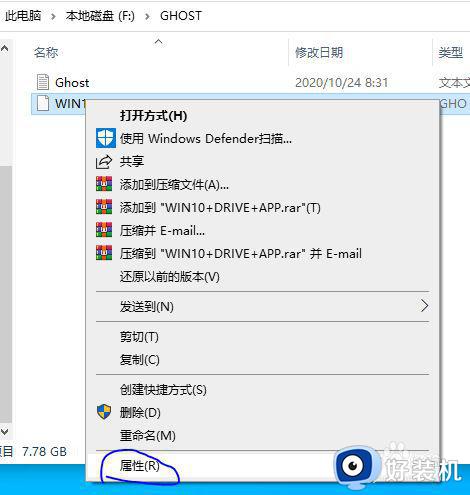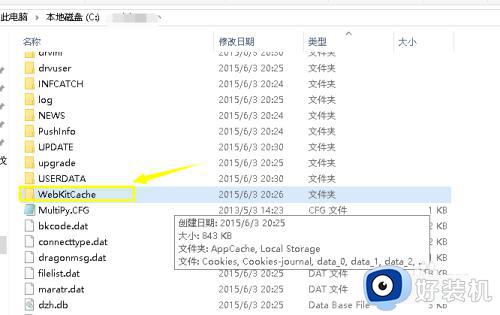win10没有权限无法删除文件怎么办 win10提示没有权限删除文件怎么解决
在使用深度技术win10系统时,我们可能会遇到一个常见的问题,即无法删除某些文件或文件夹,系统提示我们没有足够的权限,win10没有权限无法删除文件会让我们感到困惑和苦恼,因此我们需要寻找解决方案。接下来,我们将探讨win10提示没有权限删除文件怎么解决的方法。
Win10提示没有权限无法删除文件解决方法:
方法一:
1、鼠标右键点击我们无法删除的文件,然后选择“属性”,在打开的“属性”页面中,点击“安全”选项卡,接着点击页界面下方的“高级”按钮。
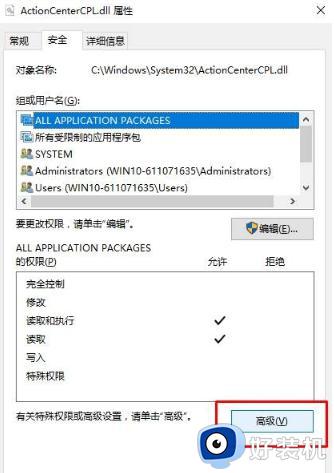
2、在打开的高级安全设置界面中点击“更改”按钮。
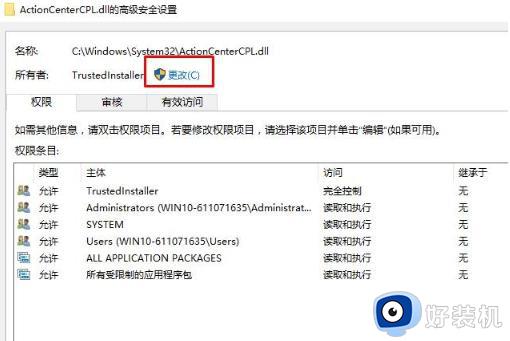
3、在更改的页面中点击“高级”按钮。
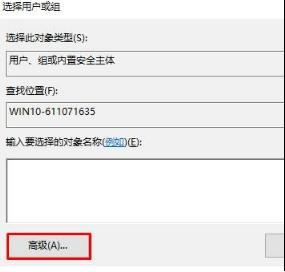
4、接着点击页面右侧的“立即查找”按钮。
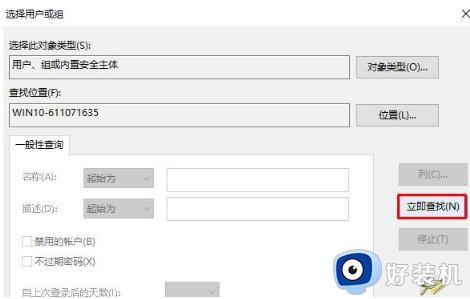
5、在搜索结果中我们找到我们使用的当前用户名,然后点击“确定”按钮。
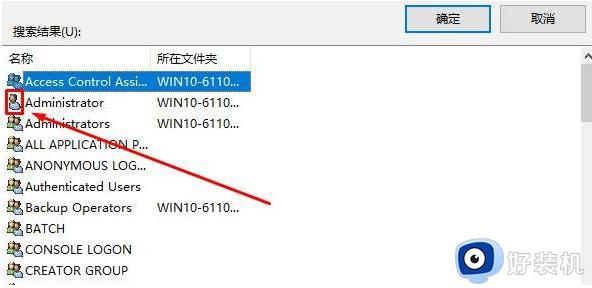
6、高级安全设置页面中,我们可以看到权限条目中有当前账户,我们点击确定。
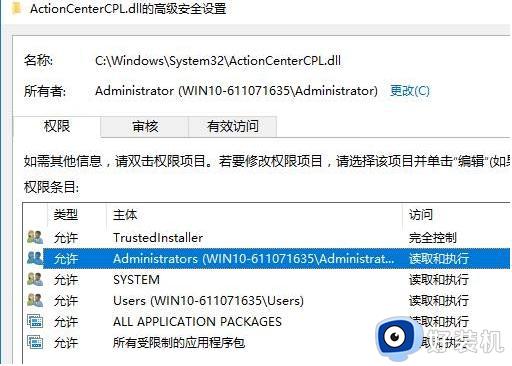
7、接着在“属性”页面中点击“安全”选项卡,然后点击下方的“编辑”按钮。
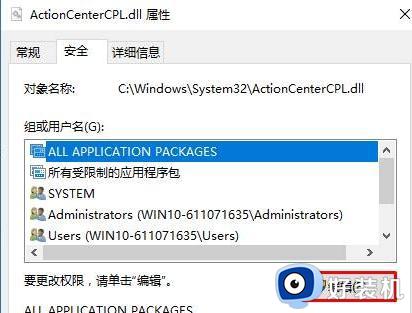
8、接着选中我们刚刚添加的用户名,然后将下方的权限框中勾选所有允许的内容,最后点击确定按钮。
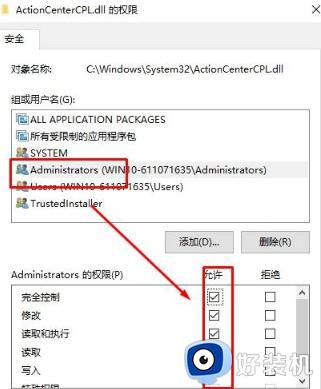
方法二:
1、右键点击要删除的文件或文件夹,选择“属性”。
2、在属性窗口的“安全”选项卡中,点击“高级”按钮。
3、在“所有者”选项中,点击“更改”按钮,并输入当前的用户账户名称,然后点击“检查名称”。
4、点击“确定”保存更改。接下来,在“权限”选项卡中,确保你的用户账户具有“完全控制”权限。
以上就是关于win10没有权限删除文件的全部内容,如果有需要的用户可以根据本文提供的步骤进行操作,希望这篇文章能对大家有所帮助。