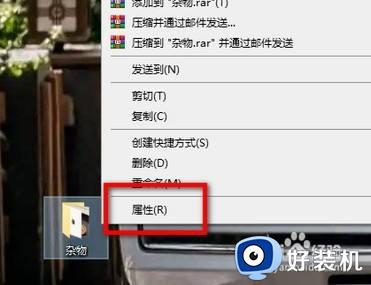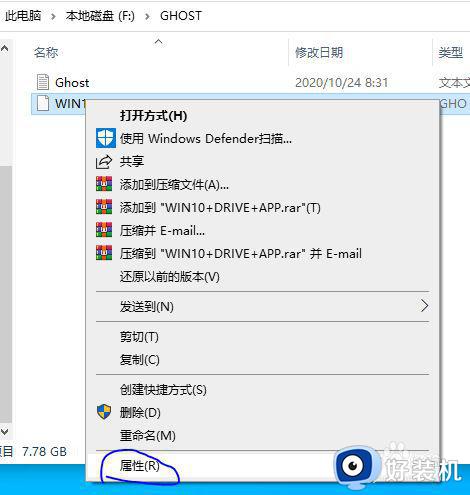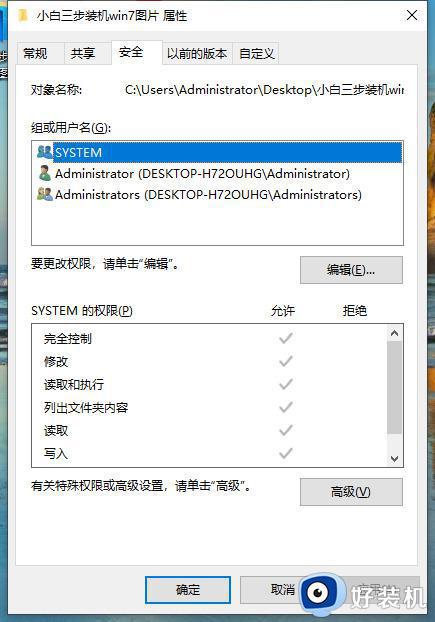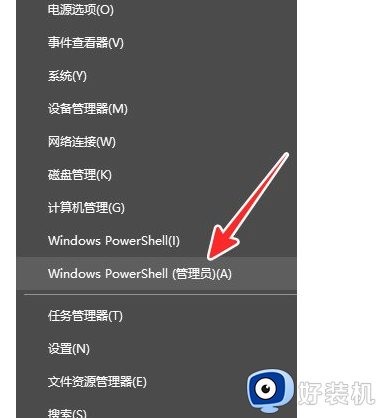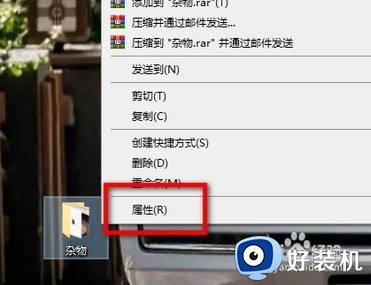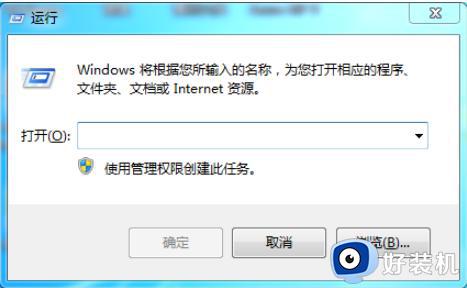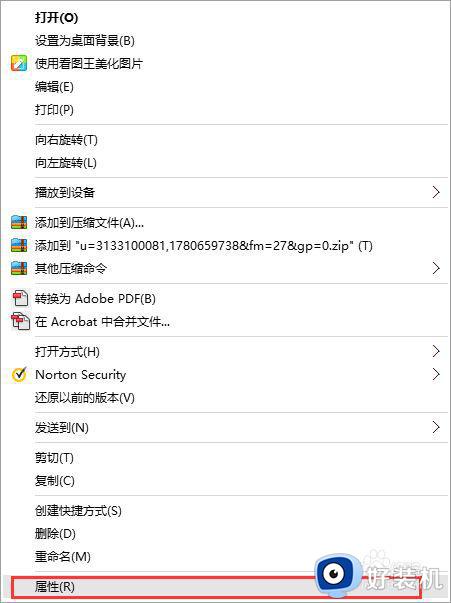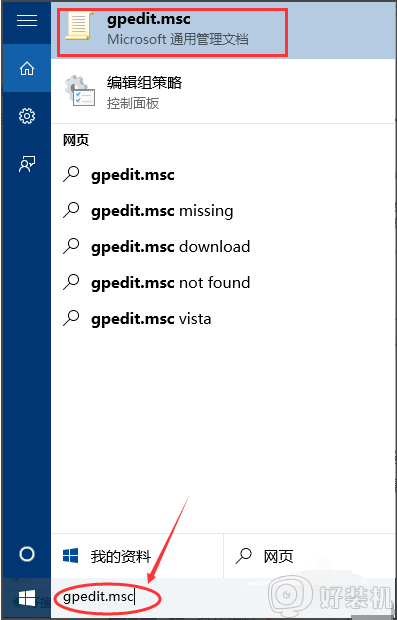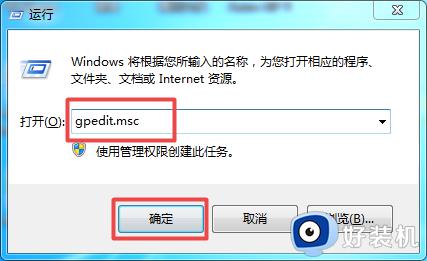win10删除文件提示需要管理员权限怎么办 提供管理员权限才能删除文件win10解决方法
在使用win10旗舰版系统时,我们有时会遇到删除文件时需要管理员权限,导致无法删除的情况,那么win10删除文件提示需要管理员权限怎么办呢?这是因为系统为了保护用户的数据安全,设置了权限控制机制。在本文中,将为大家介绍提供管理员权限才能删除文件win10解决方法。
win10删除文件需要管理员权限解决方法
方法一:添加用户勾选“完全控制”权限
1、有时我们在删除文件时,会弹出“文件夹访问被拒绝”的提示,导致无法删除文件。
2、那么我们需要先获取管理员权限,首先右键点击无法删除的文件夹,然后点击选择“属性”。
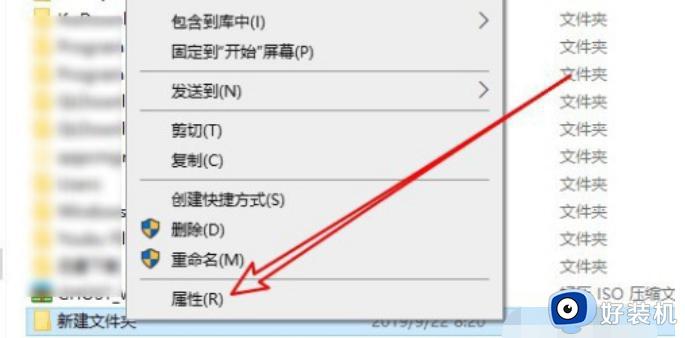
3、在弹出的文件夹属性窗口中点击上方选项卡中的“安全”。
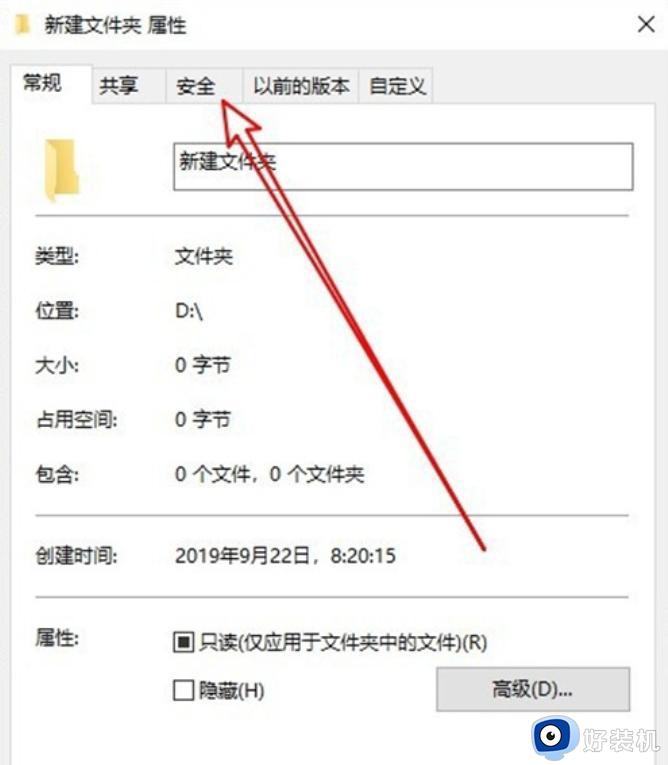
4、然后在安全界面,点击“编辑”。
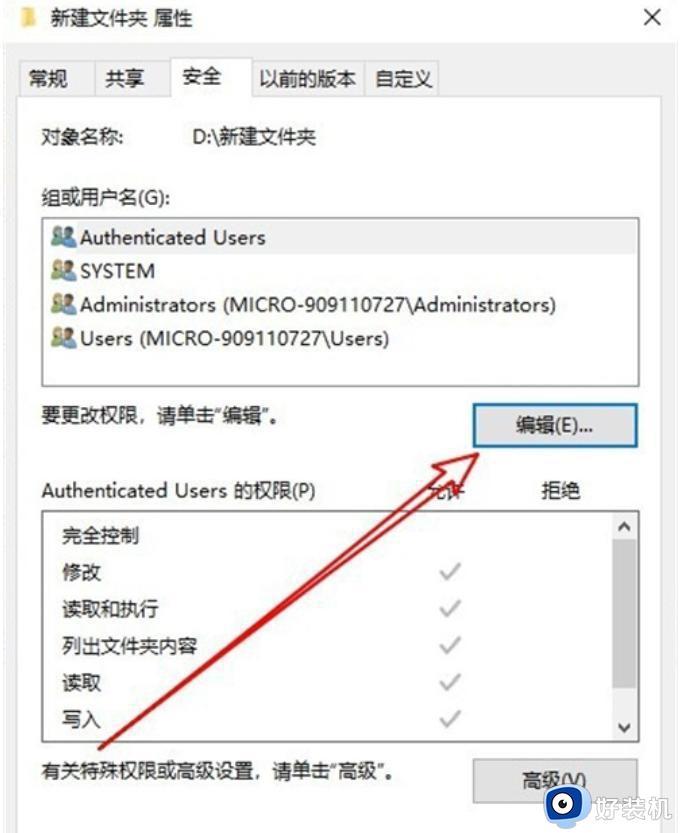
5、在打开的文件编辑权限窗口,点击“添加”。
6、接着就会弹出“选择用户或组”,在下方输入“administrator”,然后点击“检查名称”。
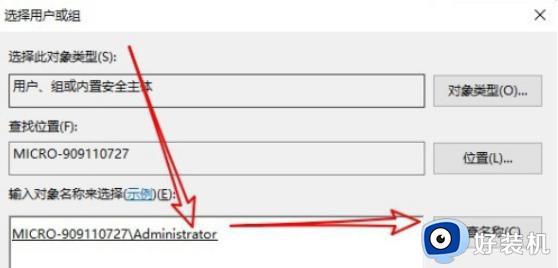
7、接着返回到文件编辑权限窗口,点击选中刚刚添加的“administrator”用户,再将下方的“完全控制”勾选上,最后点击确定,就可以将文件夹进行删除了。
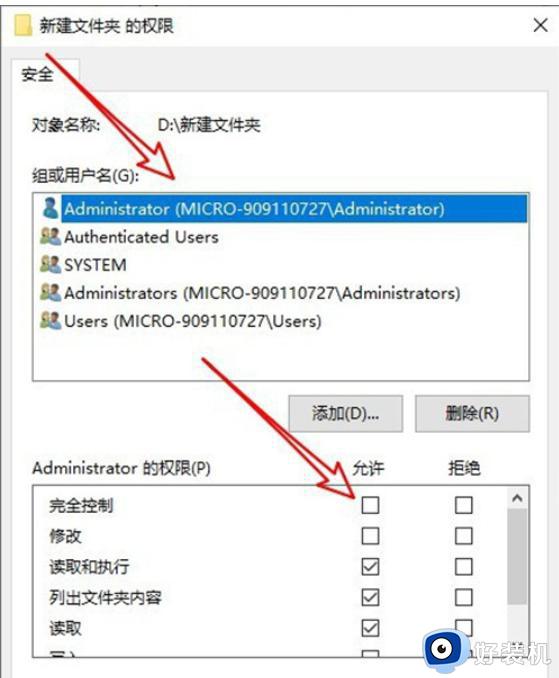
方法二:使用命令进入系统配置进行删除
1、首先按下“win+r”打开运行栏,然后输入“msconfig”,点击确定。
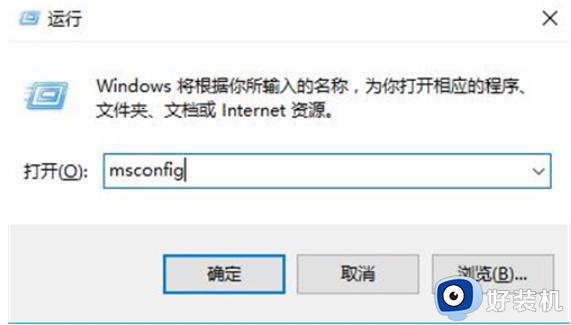
2、弹出“系统配置”页面,点击上方的“引导”。
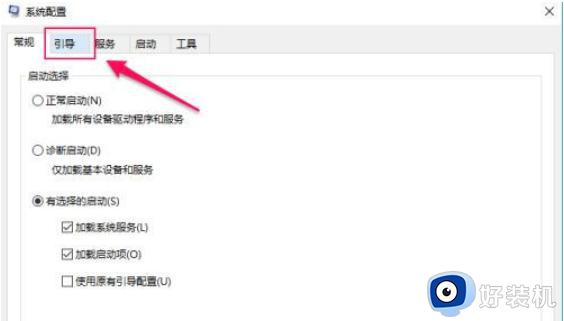
3、然后勾选“安全引导”,点击确定。
4、接着会弹出提示,我们点击“重新启动”,等待电脑完成重启即可进入安全模式。
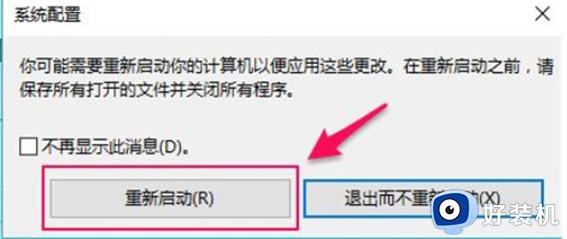
5、进入桌面后,按下“win+e”,打开文件资源管理器。

6、找到需要进行的文件,右键点击进行删除。
7、最后退出安全模式,重启之后删除的文件夹就不见了。
以上就是win10删除文件提示需要管理员权限怎么办的全部内容,如果您不清楚的话,可以按照以上方法进行操作,希望这些方法能够帮助到大家。