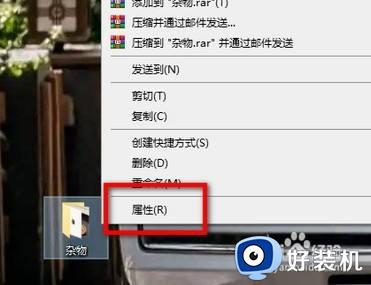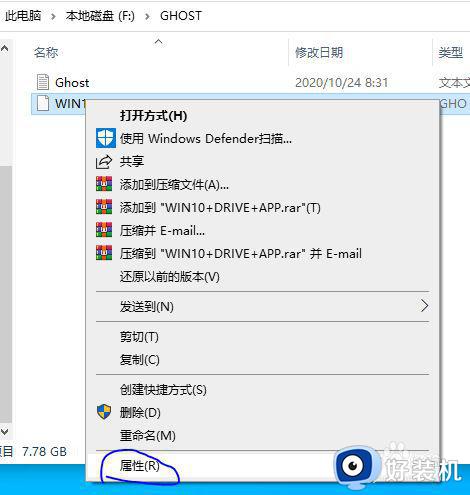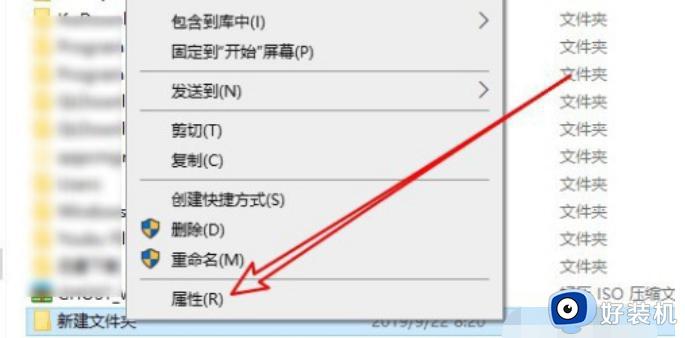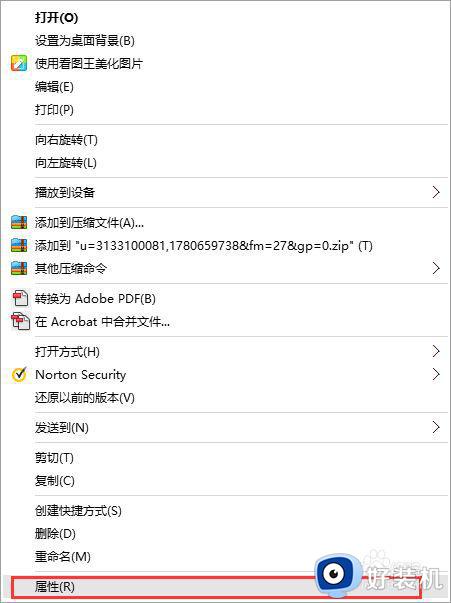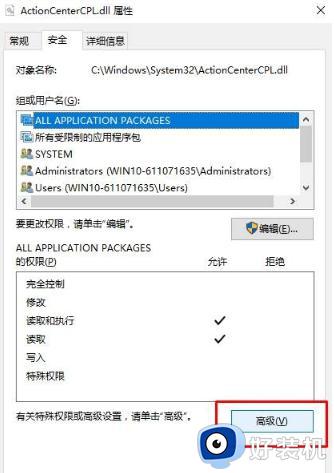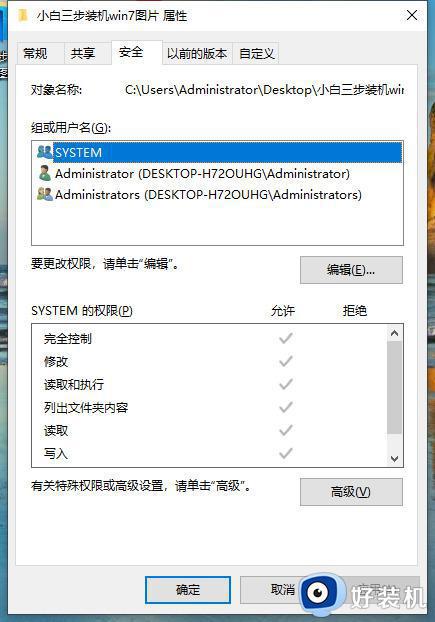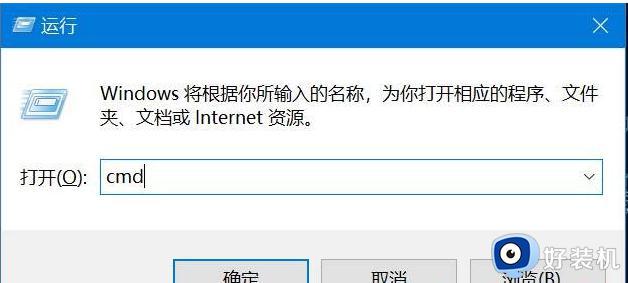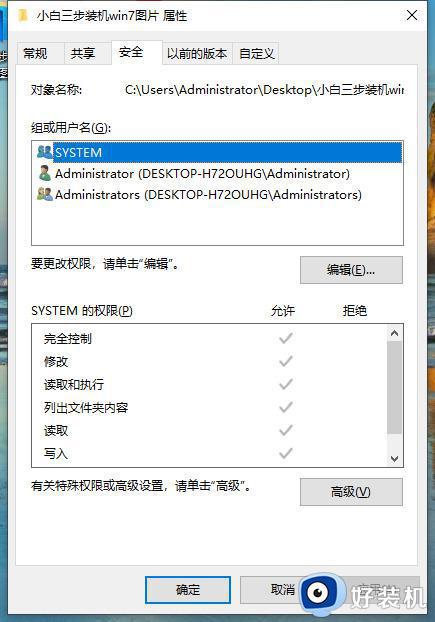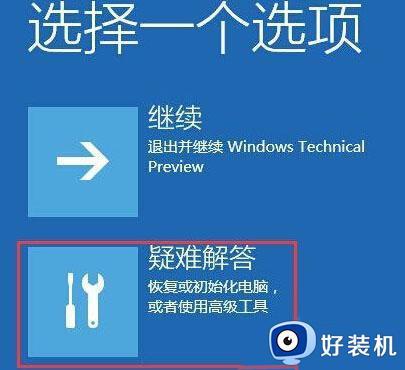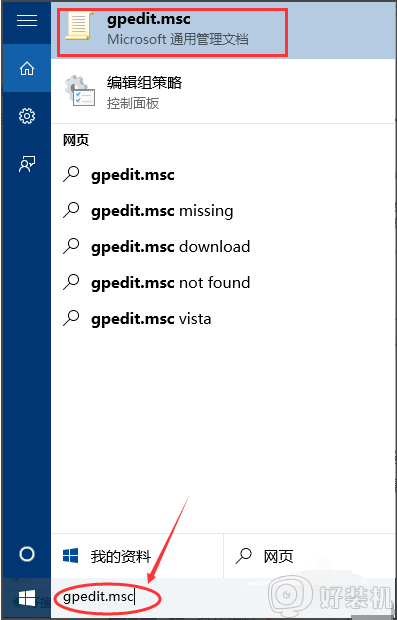win10强制删除文件夹无权限怎么办 win10删除文件夹需要管理员权限解决方法
时间:2024-07-10 10:16:40作者:xinxin
在win10电脑存储的众多文档文件中,用户需要定期进行无用文件的删除,防止占用硬盘空间,然而近日有用户在win10系统上进行删除文件夹时,却老是会遇到需要管理员权限的提示,对此win10强制删除文件夹无权限怎么办呢?以下就是小编教大家的win10删除文件夹需要管理员权限解决方法。
推荐下载:永久激活win10专业版
具体方法:
1、首先在需要删除的文件夹上点击鼠标右键进入属性。
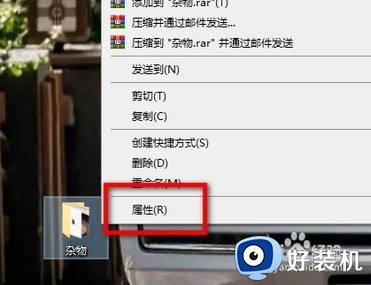
2、然后在安全选项中点击编辑。
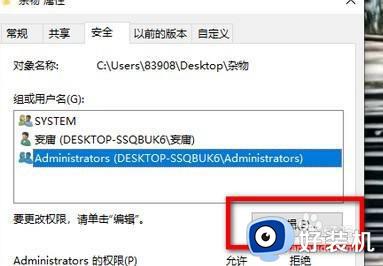
3、点击添加。
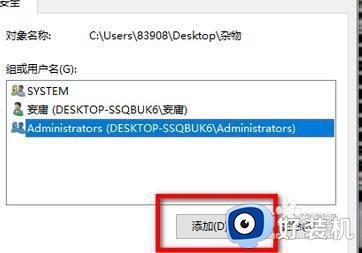
4、然后在新页面中点击高级设置。
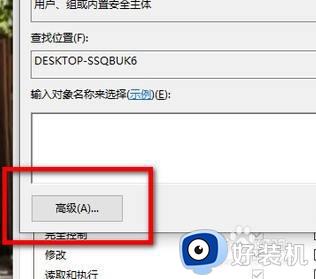
5、点击立即查找。
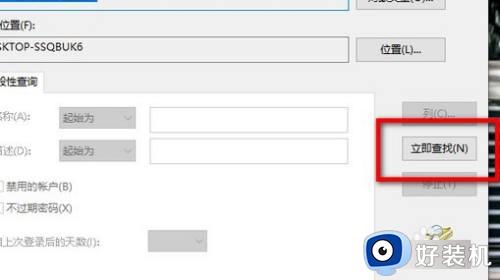
6、选中Everyone选项,然后点击确定。
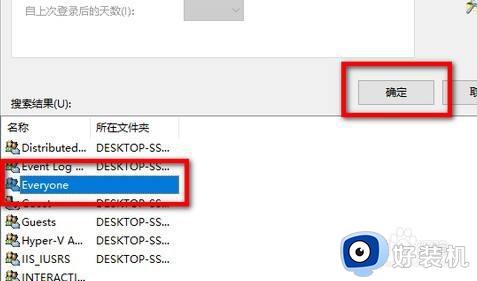
7、最后将Everyone权限下面的完全控制权限勾选,然后点击确定即可。
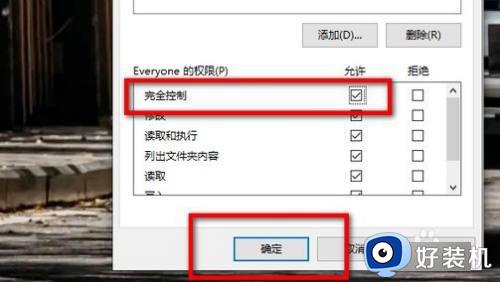
上述就是小编带来的win10删除文件夹需要管理员权限解决方法了,有遇到这种情况的用户可以按照小编的方法来进行解决,希望本文能够对大家有所帮助。