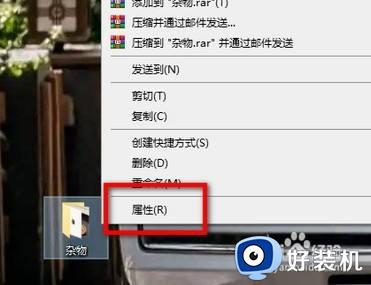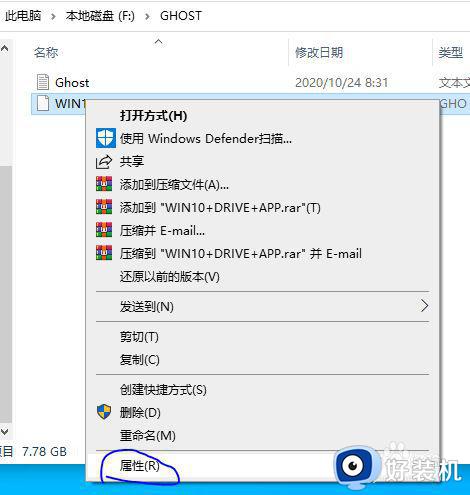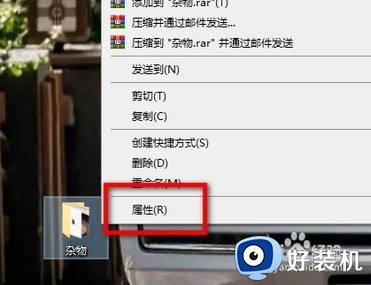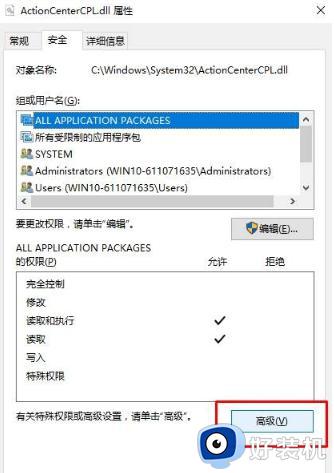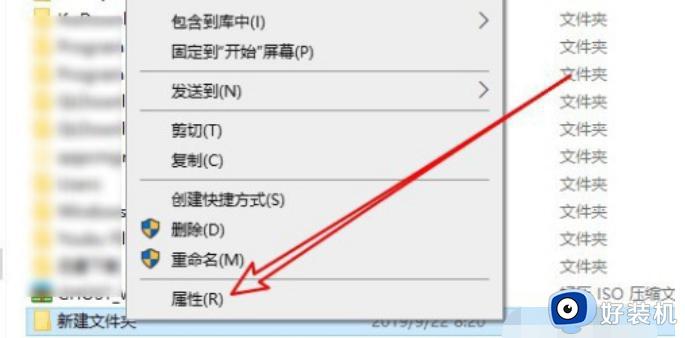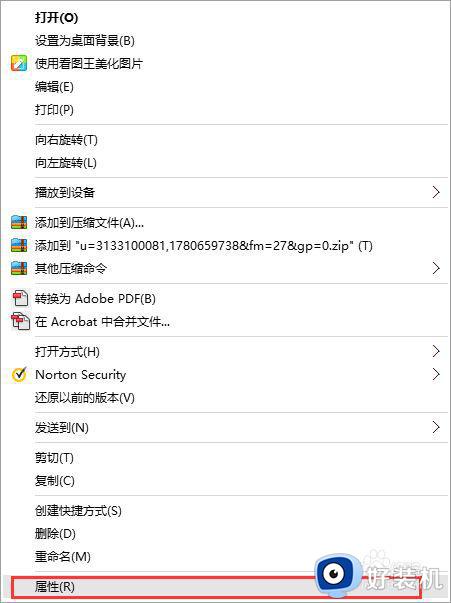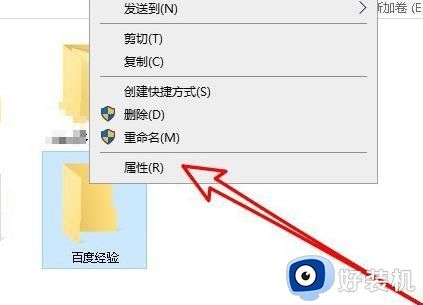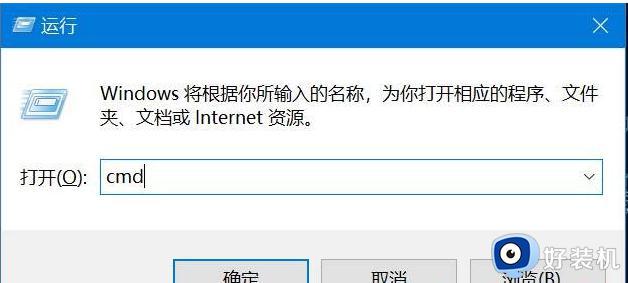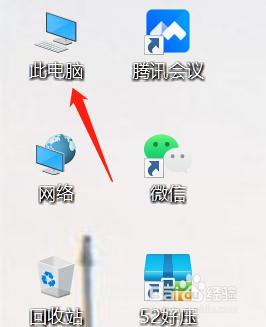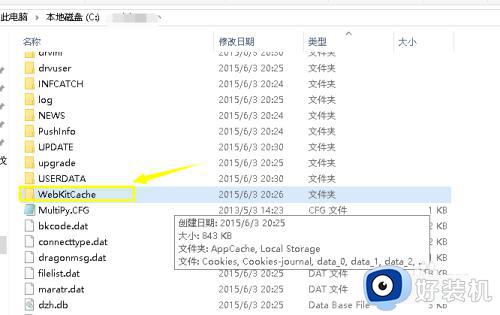win10删除文件夹需要权限怎么办 win10删除文件夹说是需要权限如何解决
在日常操作win10中文版系统的过程中,对于电脑存放的一些无用文件,用户需要及时清理防止过度占用内存空间,可是近日有小伙伴在win10电脑里删除垃圾文件时,却总是会遇到需要权限的提示窗口,对此win10删除文件夹需要权限怎么办呢?下面小编就给大家讲解win10删除文件夹说是需要权限解决方法。
具体方法:
1、右键点你要删除操作的文件或是文件夹,点击到安全选项卡,并点击下面的高级按钮;
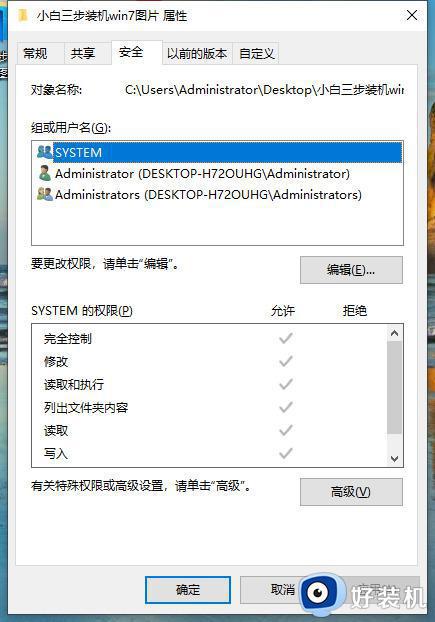
2、接下来到下面这个界面,如果下面的添加是灰色的那么需要先更改所有者;
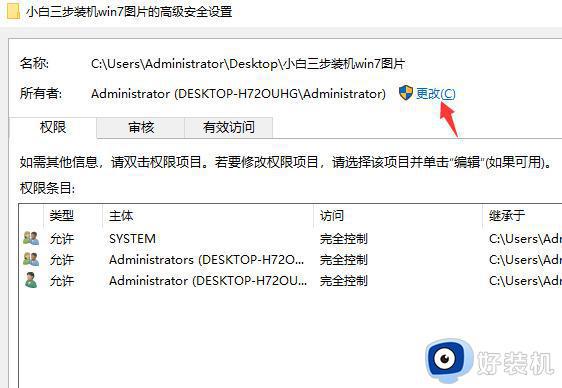
3、点击更改之后,出现如下界面,Win10系统我们点击高级;
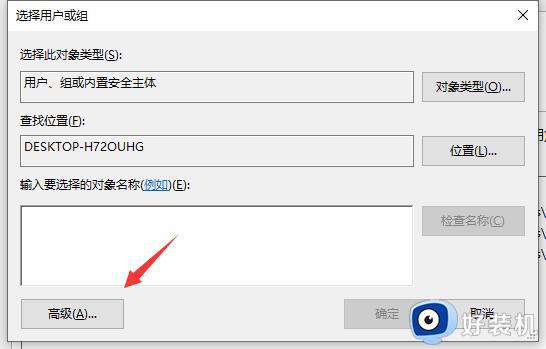
4、然后点击立即查找按钮,就可以在搜索结果里找到“本地账户和管理员成员组”选中后点击确定。
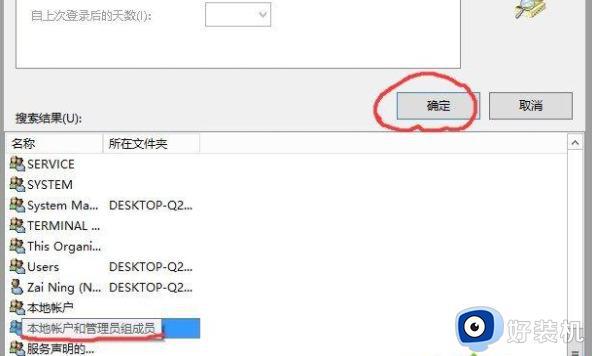
5、回到之前的界面,我们可以看到“所有者”已经更改,点击应用,然后确定;
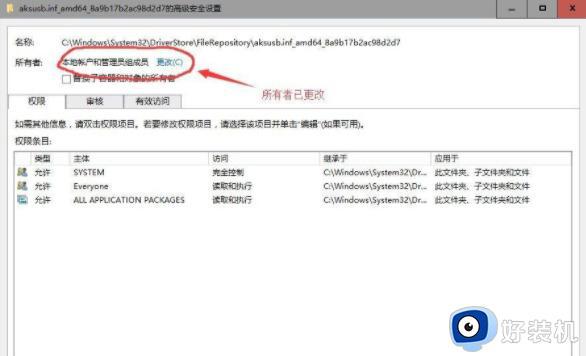
6、确定之后,回到安全界面,再点击高级;
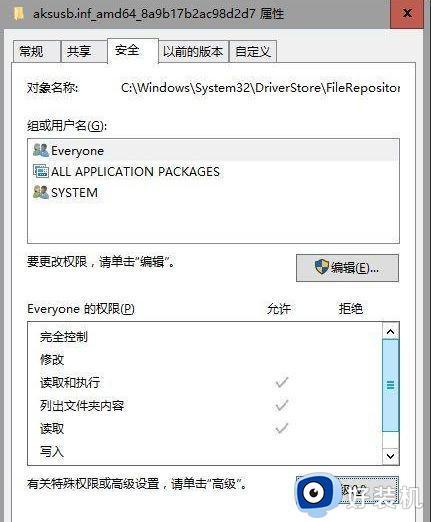
7、此时我们再点击添加按钮;
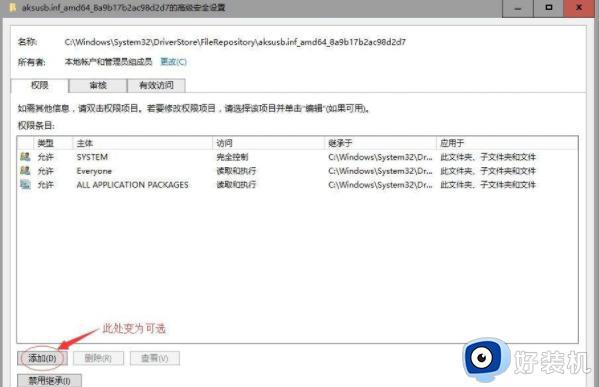
8、点击选择主体;
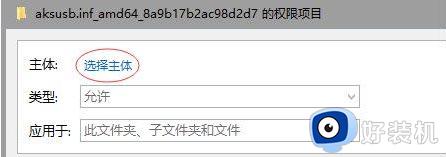
9、再次添加本地账户和管理员成员组;
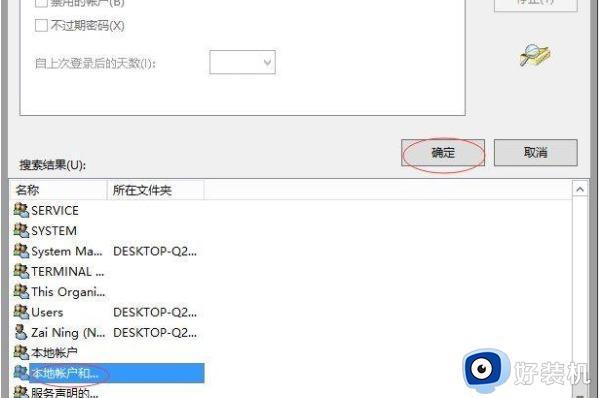
10、权限设置中勾选完全控制,确定确定;
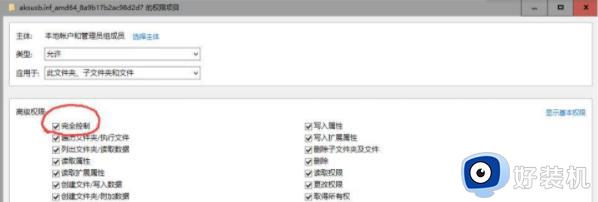
11、如出现以下界面可以点击取消或关闭;
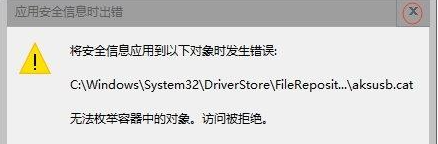
12、到这里就添加完成了。然后我们可以看到本地账户和管理员成员组都是完全控制。最后就可以删除文件了。
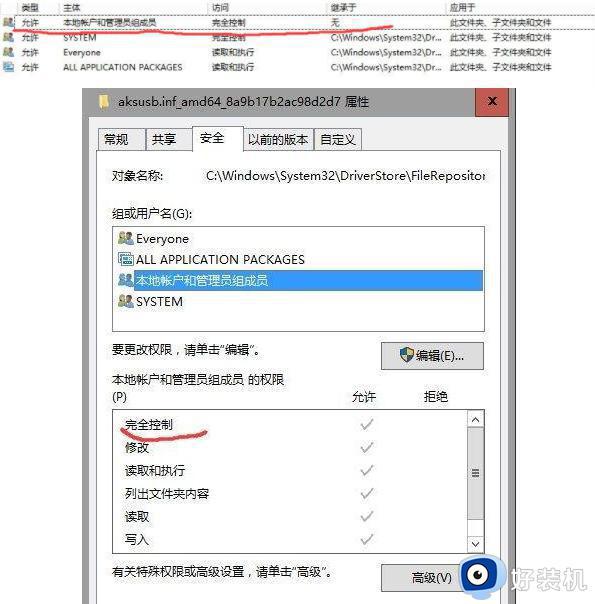
上述就是小编告诉大家的win10删除文件夹说是需要权限解决方法了,有出现这种现象的小伙伴不妨根据小编的方法来解决吧,希望能够对大家有所帮助。