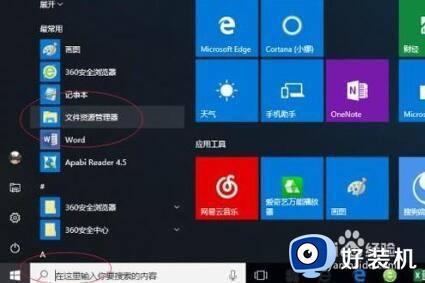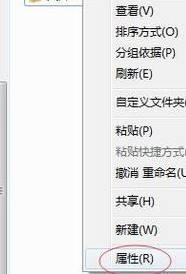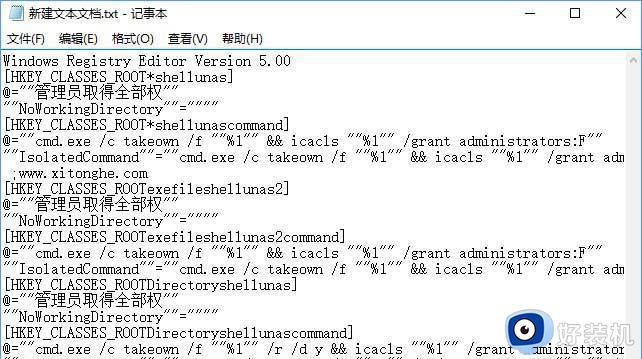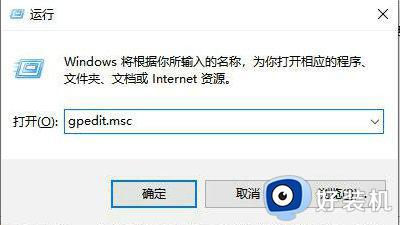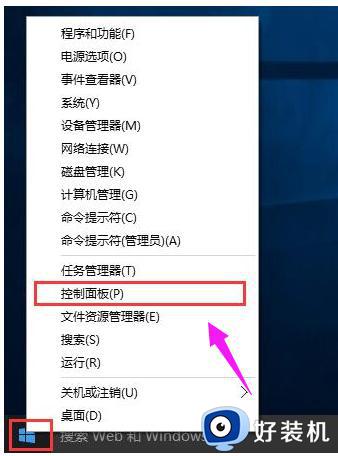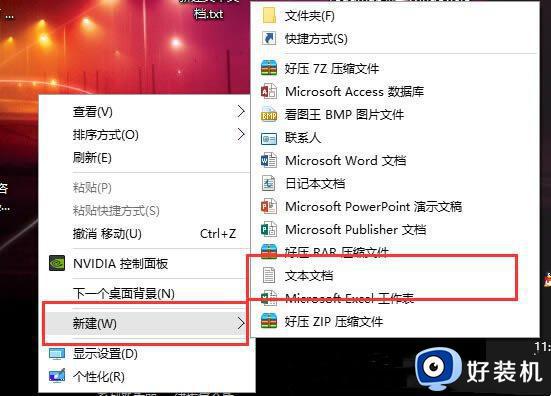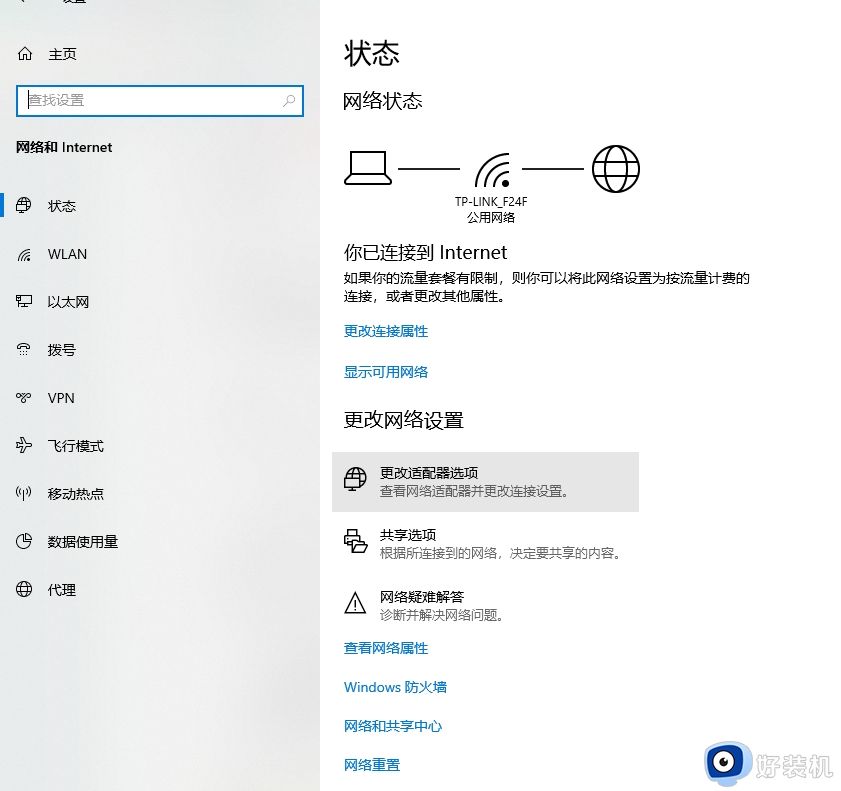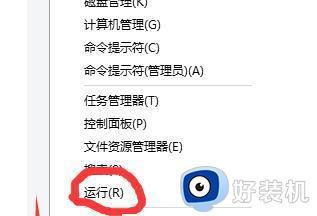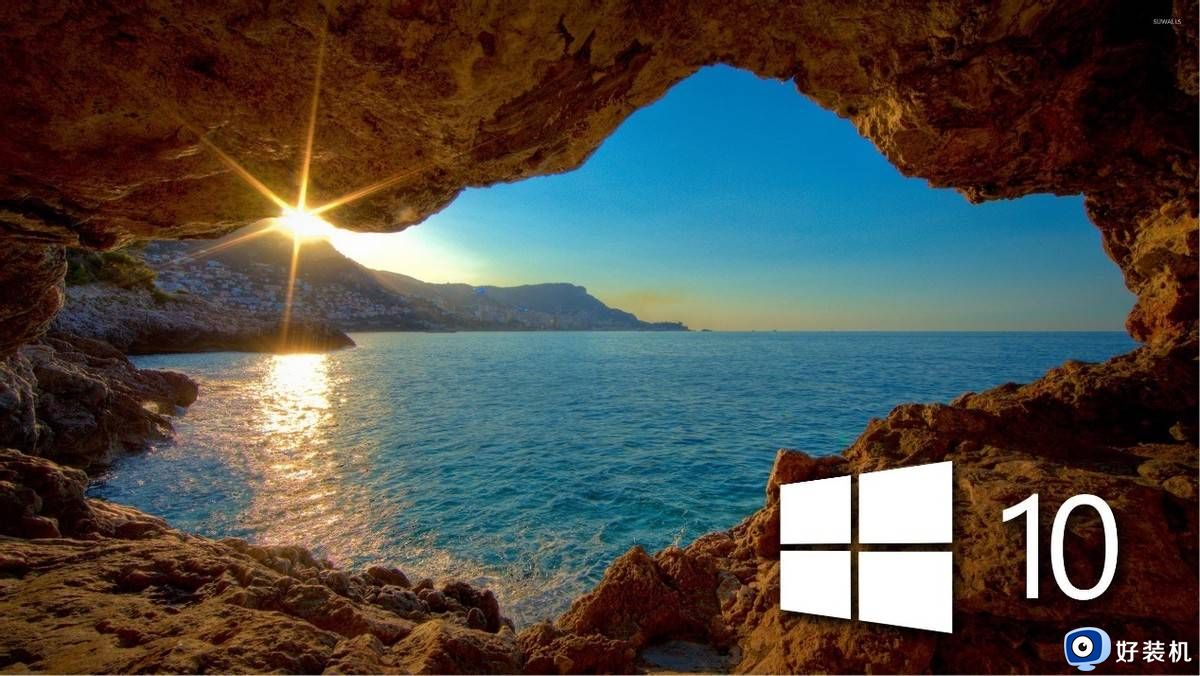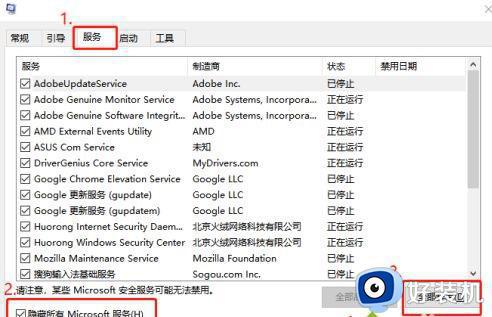win10访问C盘提示“访问被拒绝”如何解决 win10访问C盘提示“访问被拒绝”的解决方法
时间:2024-05-13 17:45:00作者:mei
许多用户访问win10系统C盘文件或者文件夹的时候,总弹出“访问被拒绝”的提示窗口,导致文件看不到,给用户操作带来了极大不便。针对这个问题,小编整理具体解决方法,有需要的一起来试试。
解决方法如下:
1、右击无法访问的文件夹或者文件夹,选择选项列表中的"属性"。
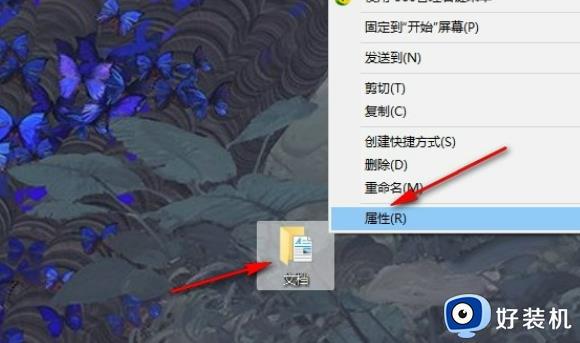
2、在打开的窗口界面中,切换到上方中的"安全"选项卡,接着点击下方中的"高级"选项。
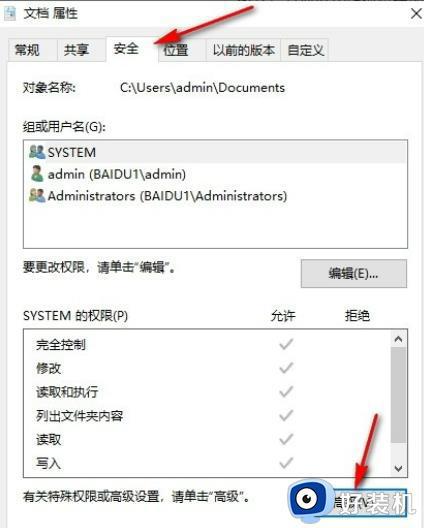
3、进入到新界面后,点击"更改"选项。
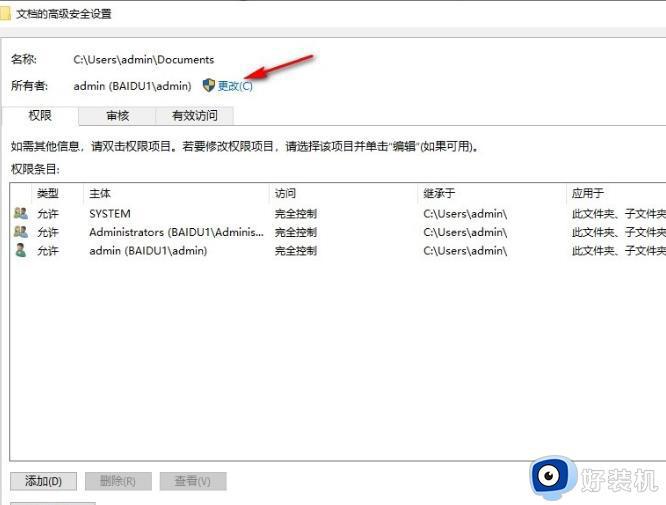
4、然后点击新窗口中的"高级"。
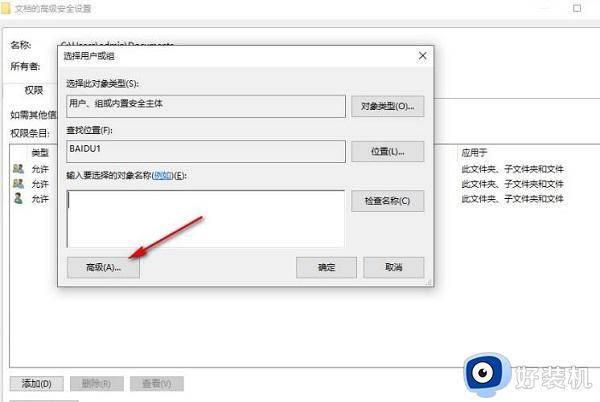
5、随后点击新弹框中的"立即查找"按钮,最后在搜索结果中。选择"Administrator"并点击"确定"就可以了。
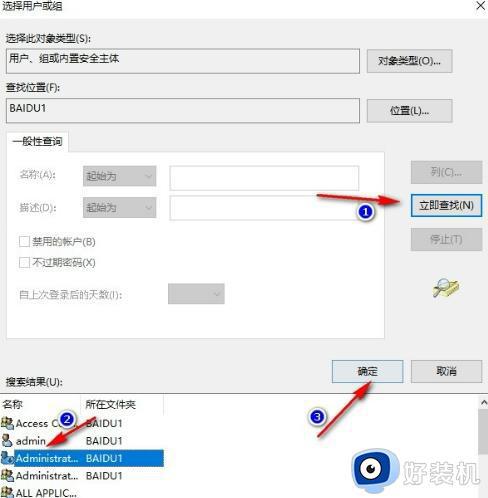
win10访问C盘提示“访问被拒绝”的解决方法分享到这里,设置一下Administrator权限即可解决,希望本文教程能帮助到大家。