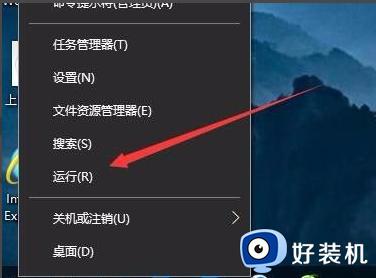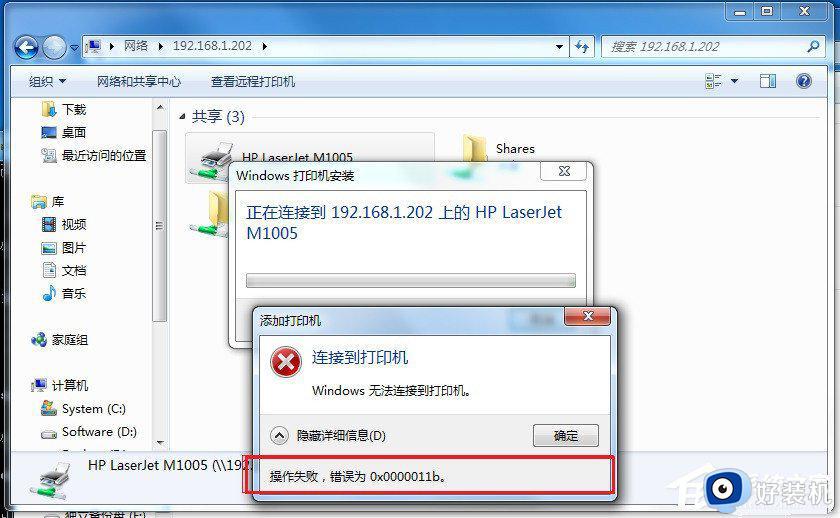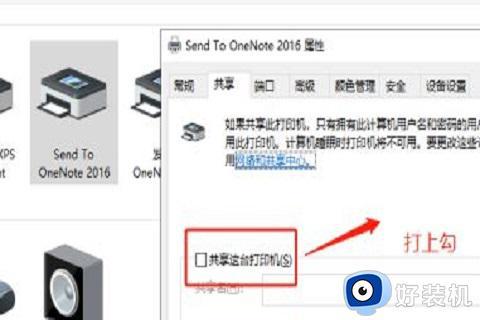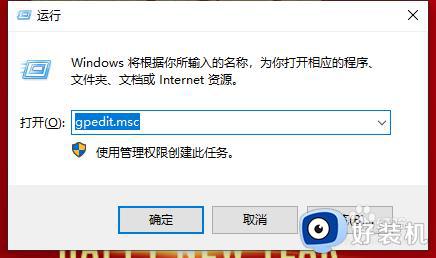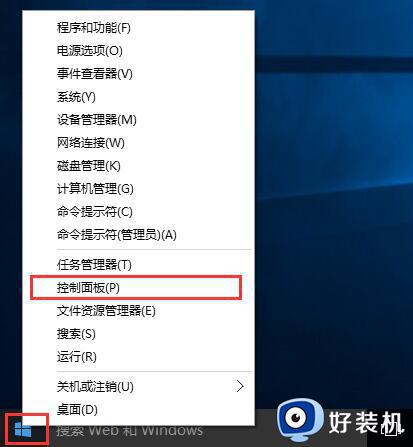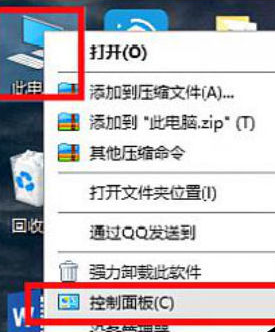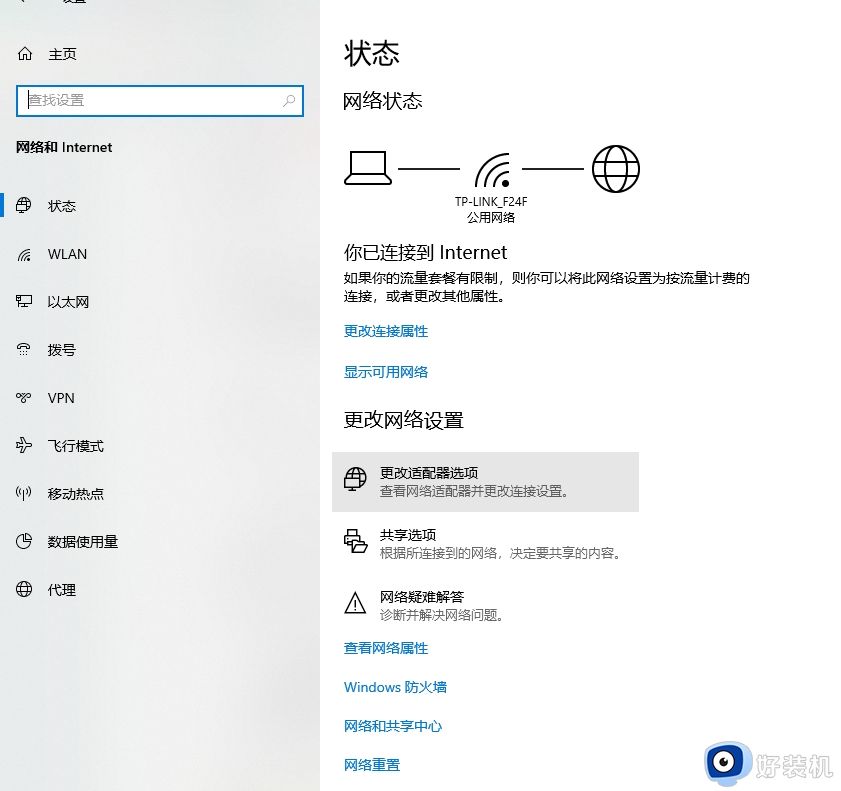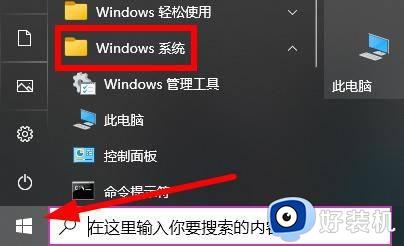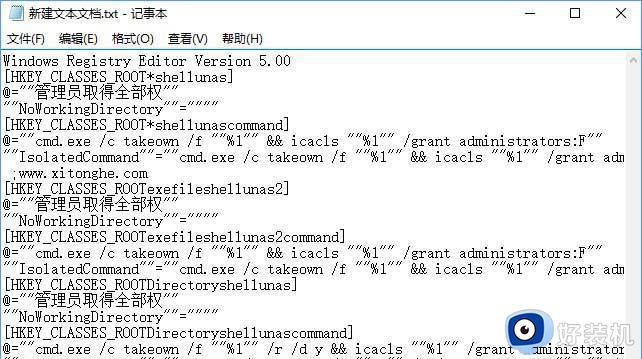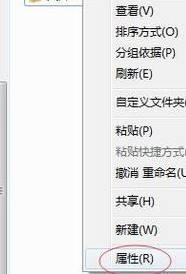win10共享打印机提示拒绝访问什么原因 win10共享打印机提示拒绝访问的解决方法
时间:2023-11-23 11:33:00作者:mei
共享打印机可以实现资源最大化利用,最近,有用户反应win10系统共享打印机时弹出提示拒绝访问,导致打印机不能正常使用,这是权限设置出现问题,关于这个疑问,今天教程分享win10系统使用共享打印机提示拒绝访问的解决方法。
推荐:win10旗舰版系统
1、首先,右键单击桌面上的“开始”菜单,然后单击打开的菜单栏中的“控制面板”。
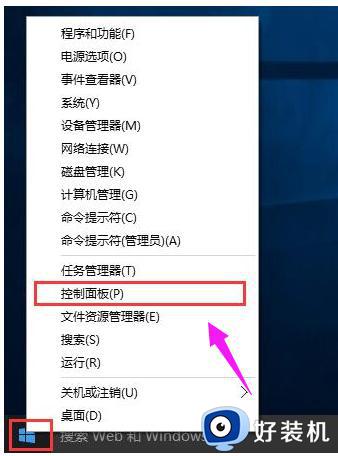
2、然后将查看模式更改为“大图标”,找到“设备和打印机”并点击进入。
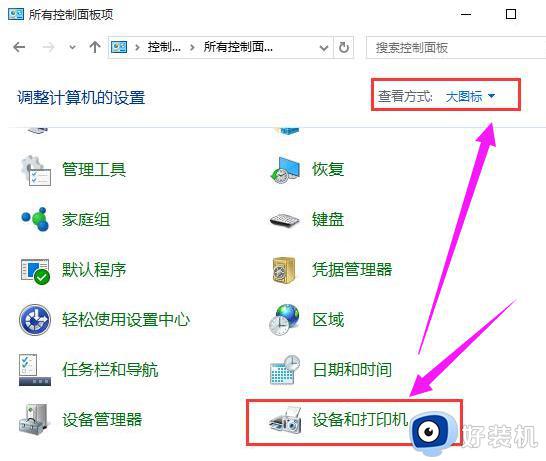
3、右键单击共享打印机并选择“属性”。
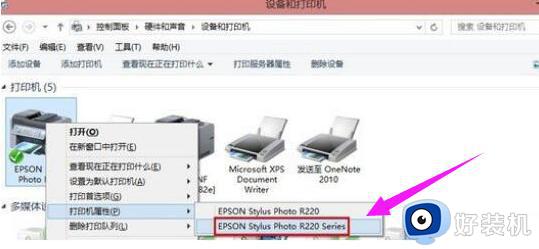
4、进入属性,切换到“共享”选项卡,在共享名中输入正确的共享名。
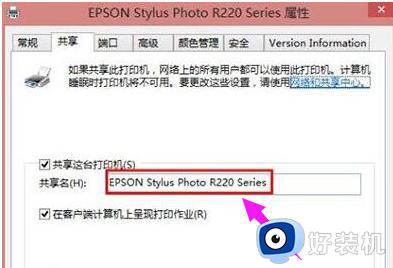
5、在打印机属性界面中,单击“安全”选项卡,然后单击“高级”。
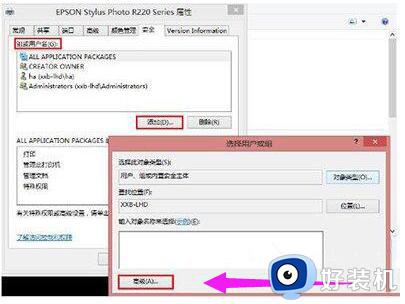
6、单击“立即查找”,然后在搜索结果框中双击“所有人”。
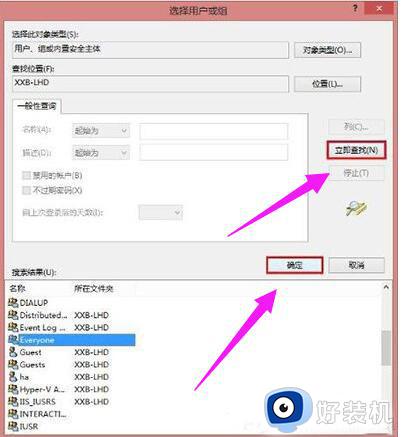
7、在“选择用户或组”中单击“确定”。
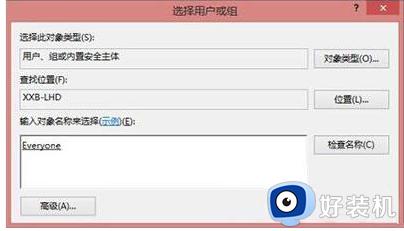
8、然后返回打印机属性界面的“安全”选项卡,在“组合用户名”下选择“Everyone”。在下面的权限框中对所有选项卡都勾选“允许”,单击“应用”和“确定”,然后重新启动计算机。
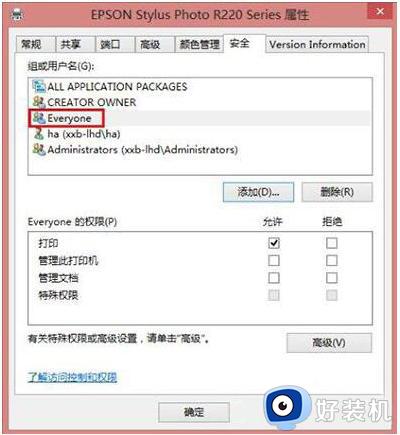
综上所述win10系统使用共享打印机提示拒绝访问的解决方法,简单设置一下权限,共享打印机又恢复正常使用状态。