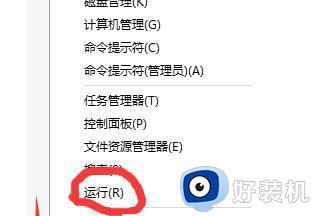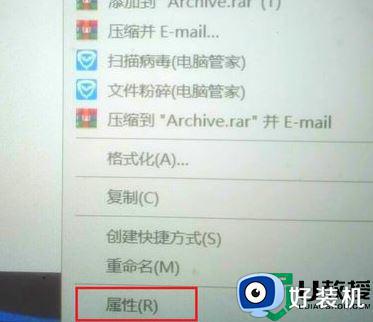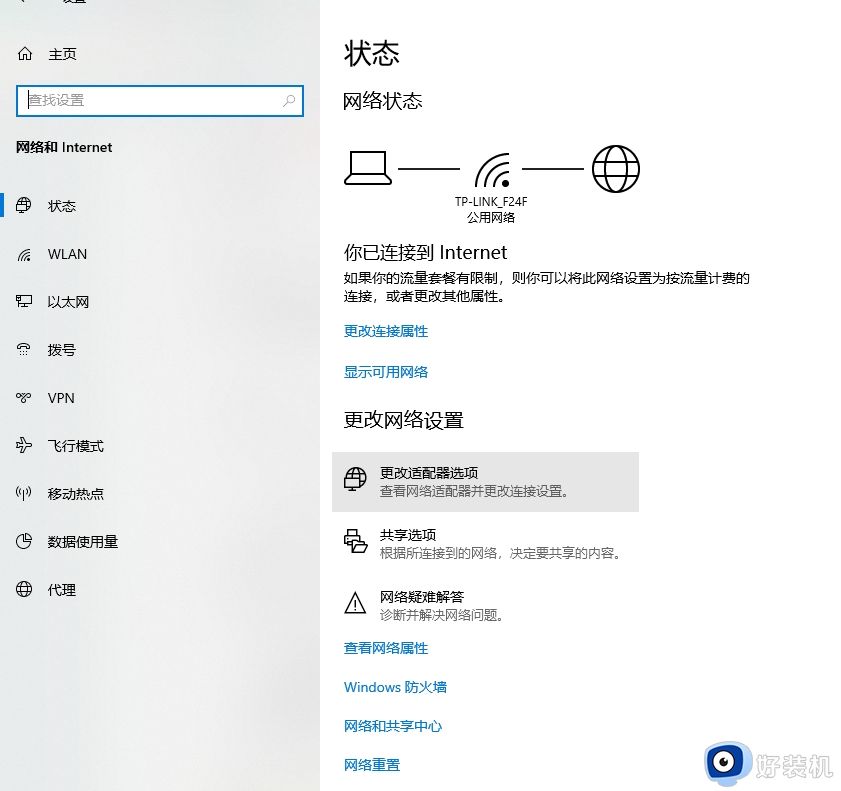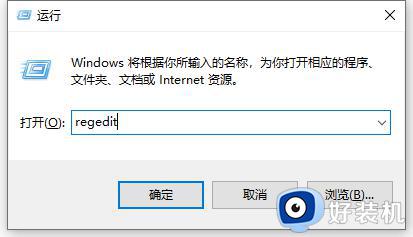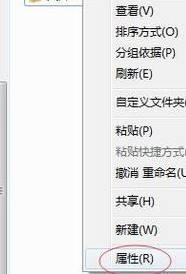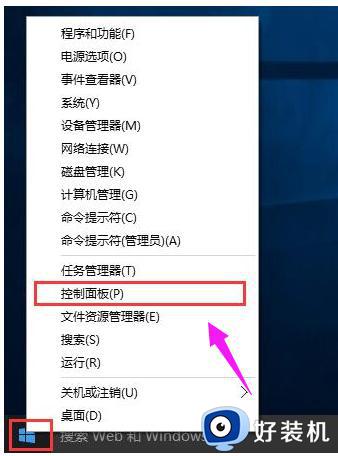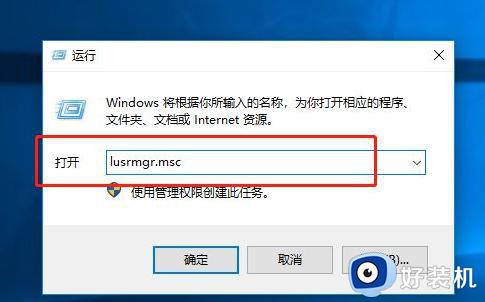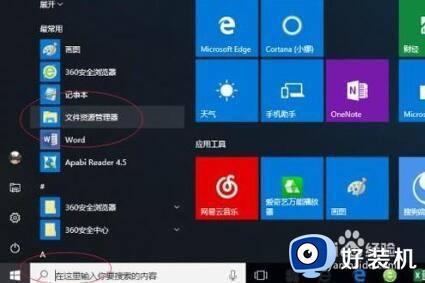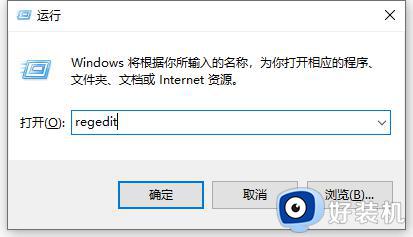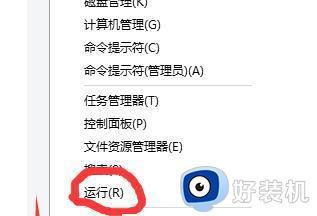win10打开更新提示拒绝访问怎么办 win10开启更新提示拒绝访问如何解决
我们在使用win10电脑的时候如果决定手动更新太麻烦的话,可以在设置中开启自动更新功能,但是有些用户发现自己在开启win10电脑的更新功能时却提示拒绝访问,那么win10开启更新提示拒绝访问如何解决呢?今天小编就给大家带来win10打开更新提示拒绝访问怎么办,操作很简单,大家跟着我的方法来操作吧。
推荐下载:系统之家win10免激活
方法如下:
方法一:
1、通过“Win”+ “R”组合键,打开运行窗口,输入“regedit”,然后点击“Enter”键。
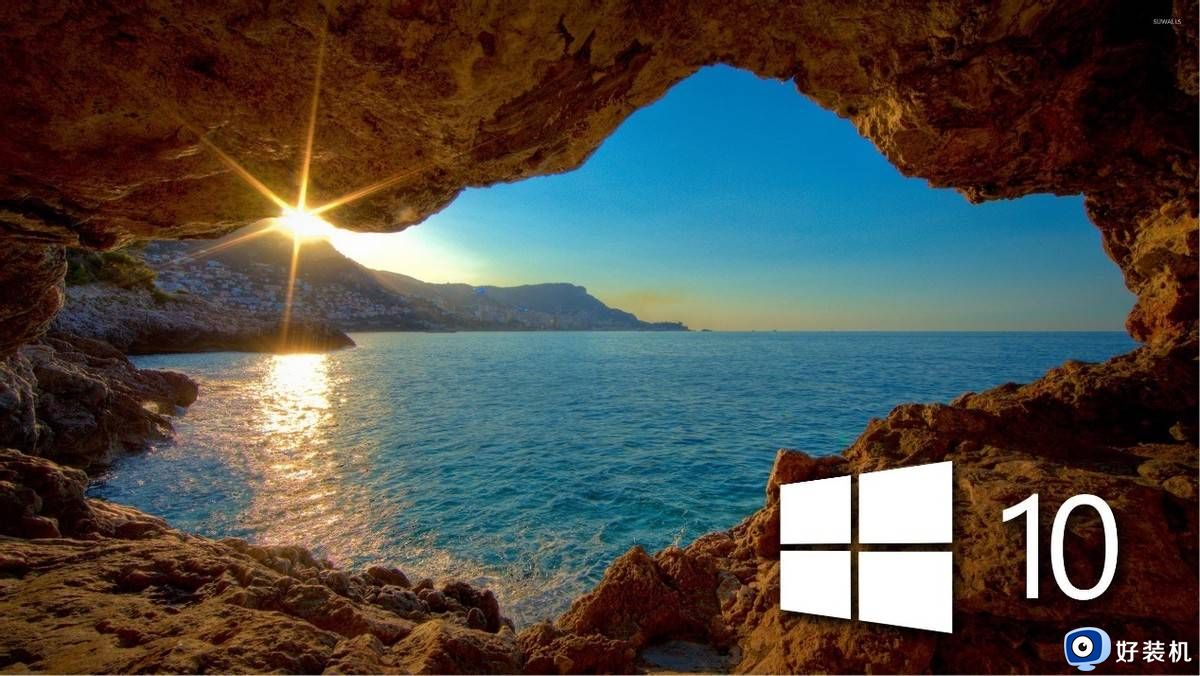
2、在注册表中找到“计算机HKEY_LOCAL_MACHINESYSTEMCurrentControlSetServicesWaaSMedicSvc”然后在“WaaSMedicSvc”的右侧找到“Start”
之后鼠标右键修改数值,将修改项修改为数字“4”,代表着“禁用”,以此类推,可知“1”、“2”、“3”代表着什么。
1→自动(延迟启动)
2→自动
3→手动
4→禁用
直接修改其中的数值即可实现开启、关闭自动更新,比如我现在想要开启自动更新就修改为2。

如果此时直接点击确定提示拒绝访问,也许是因为当前登陆的账户没有修改该值的权限,此时只需选中Start,单击菜单栏编辑→权限。为当前用户添加完全控制权限即可。
方法二:
按Win+R, 输入regedit,找到HKEY_LOCAL_MACHINESoftwarePoliciesMicrosoftWindowsWindowsUpdateAU,将NoAutoUpdate 这个删除,并重新启动一下。

以上就是win10打开更新提示拒绝访问怎么办的全部内容,如果有遇到这种情况,那么你就可以根据小编的操作来进行解决,非常的简单快速,一步到位。