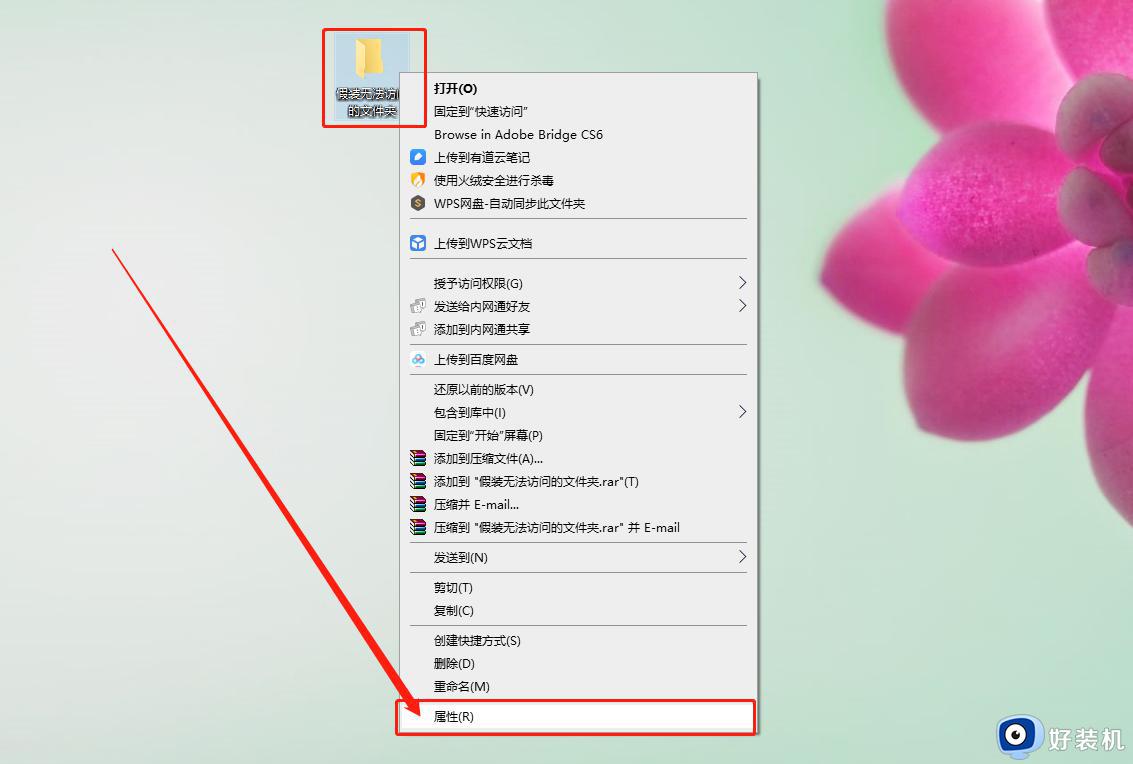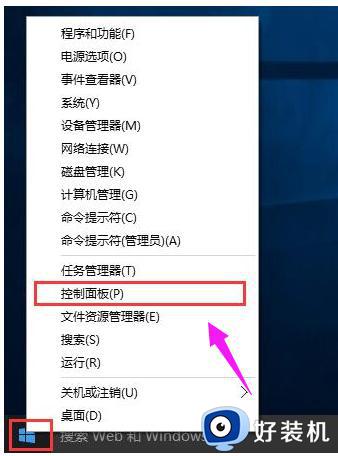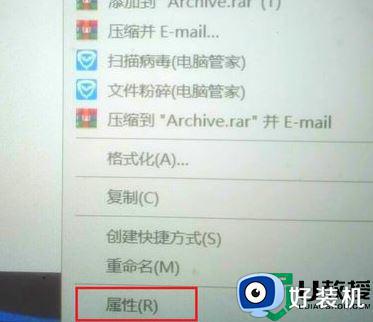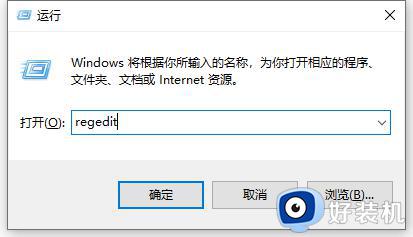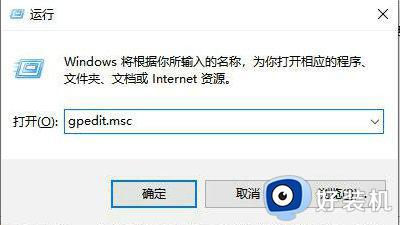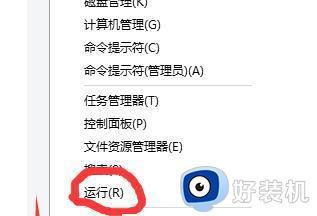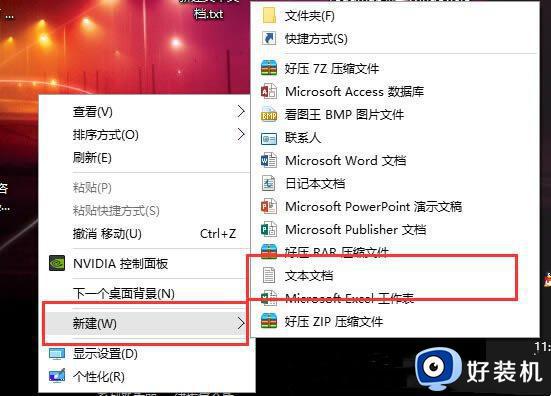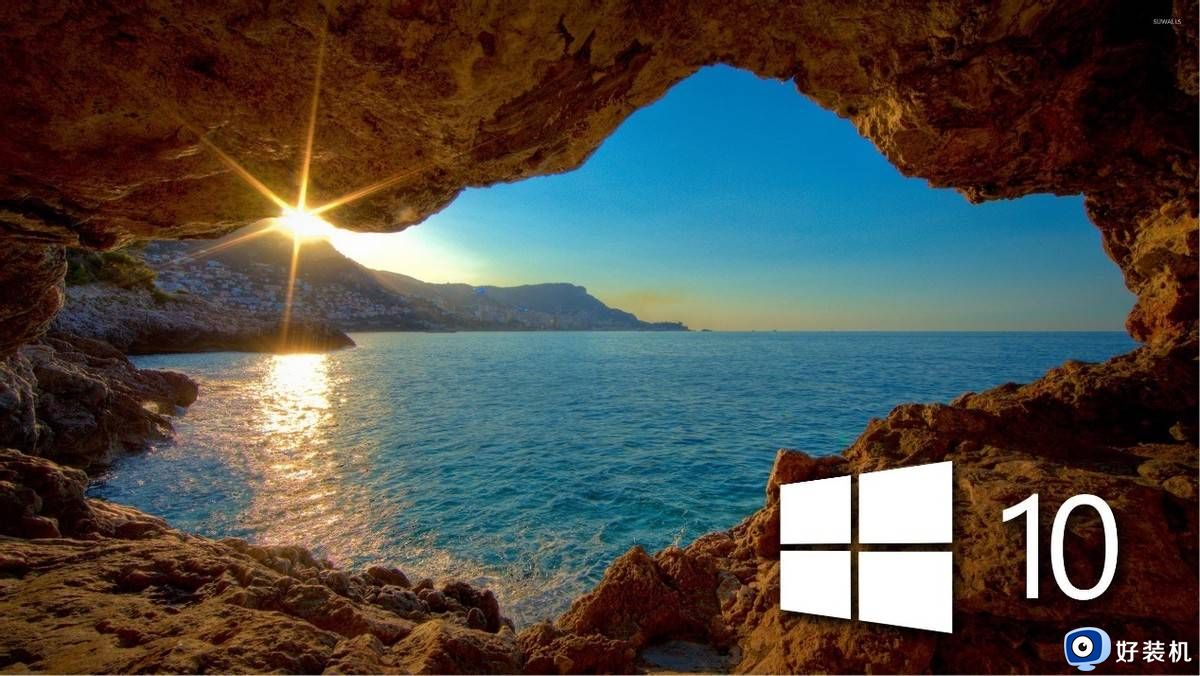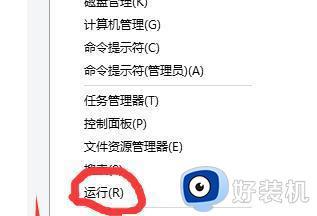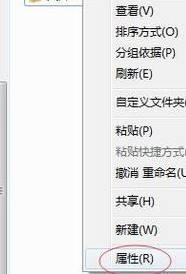win10重启dhcp拒绝访问什么原因 win10重启dhcp拒绝访问多种解决方法
win10系统重启dhcp弹出拒绝访问的提示窗口,DHCP客户端作为服务提供,并将配置信息,如IP地址,Mac地址,域名等传递给计算机。如果dhcp无法访问,那就收不到动态IP地址和DNS更新。针对此疑问,下面介绍解决win10重启dhcp拒绝访问的方法。
1、检查网络设置
重启dhcp失败,通常是因为网络设置的原因。首先,我们需要检查一下网线或者Wi-Fi是否已经连接上,确保网络处于正常状态。若是使用有线连接,需要检查网线接口是否连接紧密,排除物理线路问题。若是使用无线连接,需要检查Wi-Fi驱动程序是否安装正确。
其次,需要检查网络配置是否正确。在开始菜单中搜索“网络和共享中心”,进入之后点击左边的“更改适配器设置”。在这里,可以看到已经连接的网络适配器。如果是有线连接,应该能看到“以太网”;如果是无线连接,应该能看到“Wi-Fi”。点击鼠标右键,选择“属性”。然后选择“Internet协议版本4(TCP/IPv4)”,确保它已经选择了自动获取IP地址和自动获取DNS服务器地址。
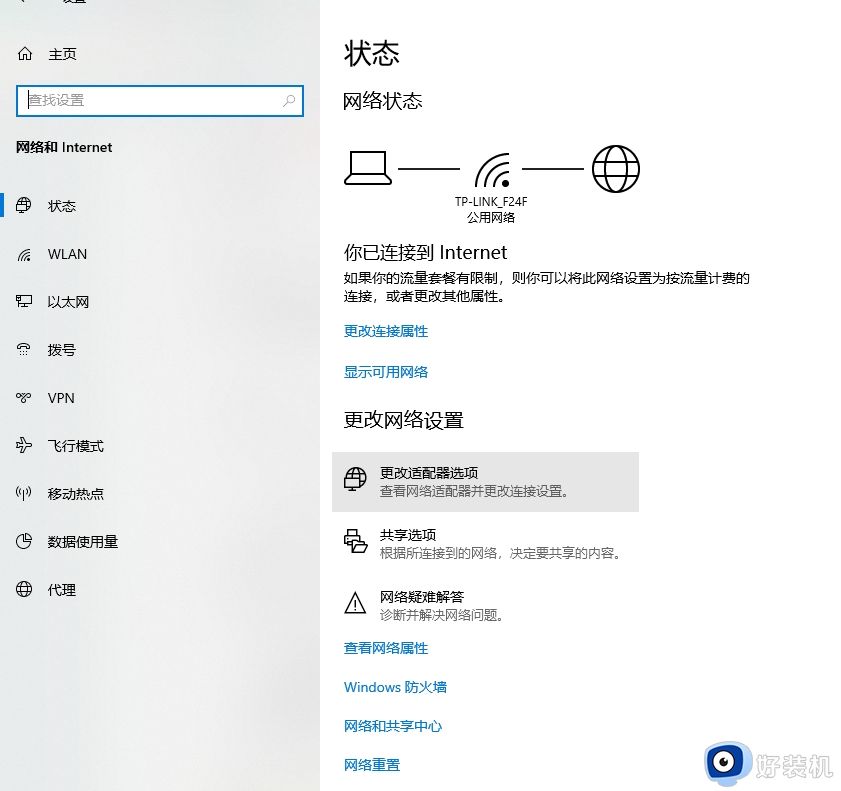
2、重启相关服务
如果网络设置没有问题,那么需要检查一下DHCP服务是否正常在运行。在开始菜单中搜索“服务”,然后找到“DHCP客户端”。点击鼠标右键,选择“重启”,等待服务重新启动之后,再次检查网络连接是否正常。
如果DHCP服务依然无法成功启动,则可以尝试重启网络设置相关的服务。同样在“服务”中找到“网络连接”,重启该服务即可。
3、更新网卡驱动程序
如果以上两种方法都无法解决问题,那么可能原因就是网卡驱动程序有问题。可以在设备管理器中找到网络适配器,并点击右键选择“属性”选项。在“驱动程序”选项卡中有个“驱动程序更新”按钮,点击后系统会自动检查驱动程序并更新最新版的驱动程序。
如果系统没有新的驱动程序,也可以到网卡厂商的官网上下载最新版的驱动程序。
4、使用命令行修复
最后一个方法是使用命令行来修复DHCP服务。打开命令提示符,输入命令“netsh winsock reset”,回车执行。重启计算机后,再次尝试连接网络,看看是否可以成功连接。
如果还是无法解决问题,可以尝试执行命令“netsh int ip reset”。然后重启计算机。这个方法通常可以恢复网络适配器到默认状态并解决DHCP服务的问题。
以上介绍win10系统重启dhcp拒绝访问多种解决方法,操作步骤简单,希望此教程内容可以帮助到大家。