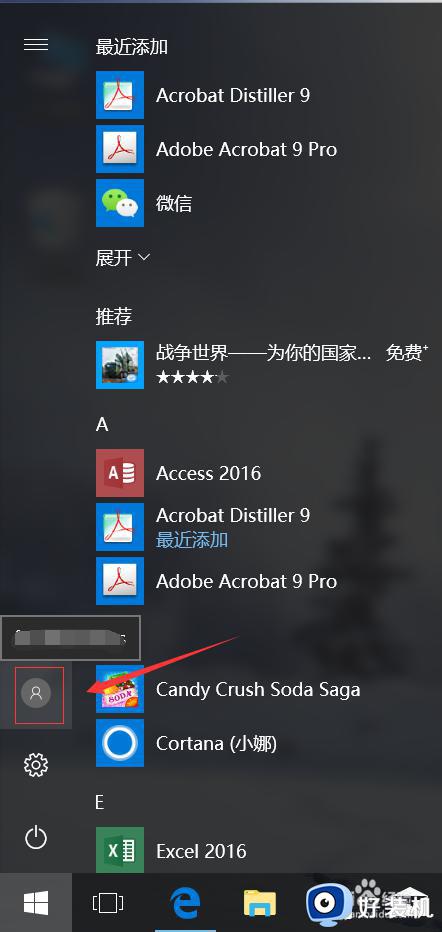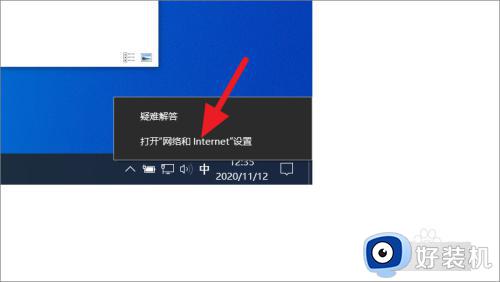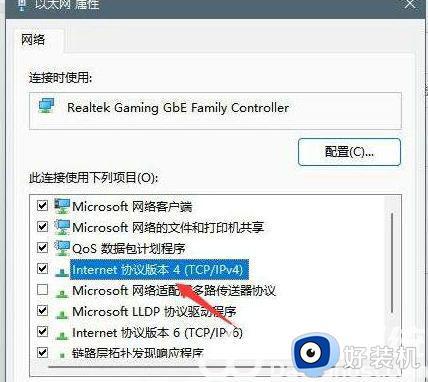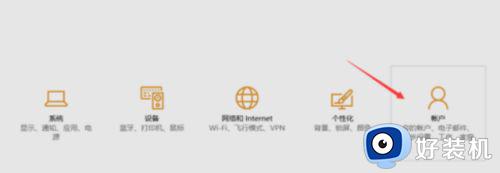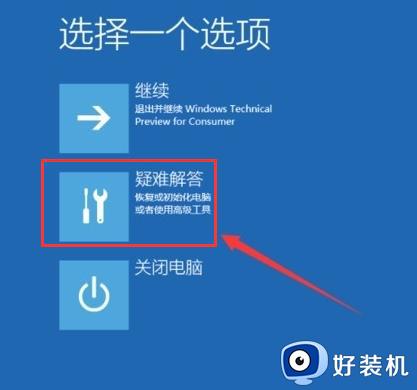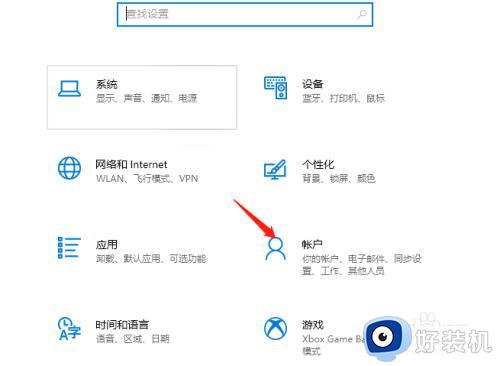win10使用本地账户登录的图文教程 win10怎样使用本地账户登录
时间:2024-02-27 16:42:01作者:huige
在win10系统中,一般有两种账户类型,分别为管理员账户和本地账户,不同账户的权限都会不一样,一般默认是以管理员账户进行登录,但是很多win10旗舰版系统用户想要使用本地账户登录,却不知道要如何操作,接下来就给大家介绍一下win10使用本地账户登录的详细方法。
方法如下:
1、回到电脑桌面,点击开始按钮。

2、开始菜单点击设置。
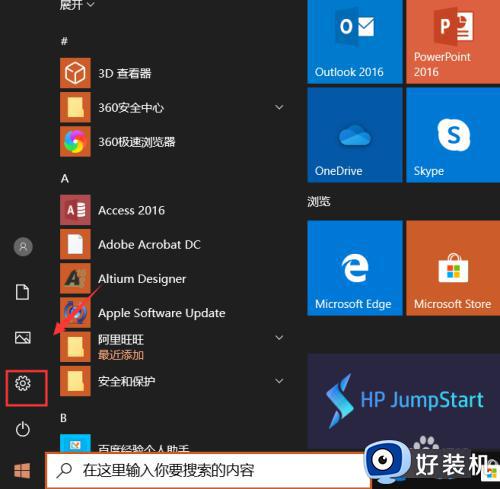
3、设置界面点击账户。
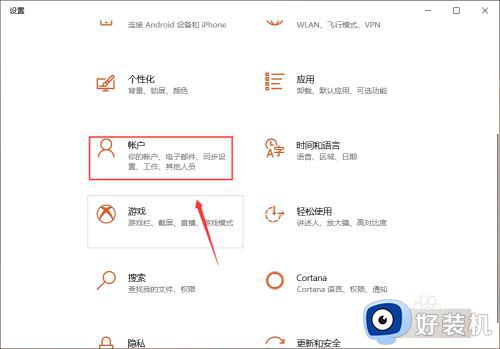
4、账户界面点击改用本地账户登陆。
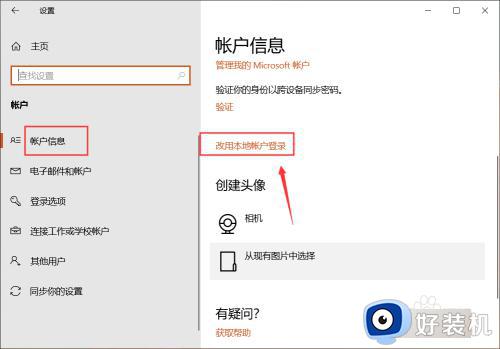
5、进入修改切换向导,点击下一步。
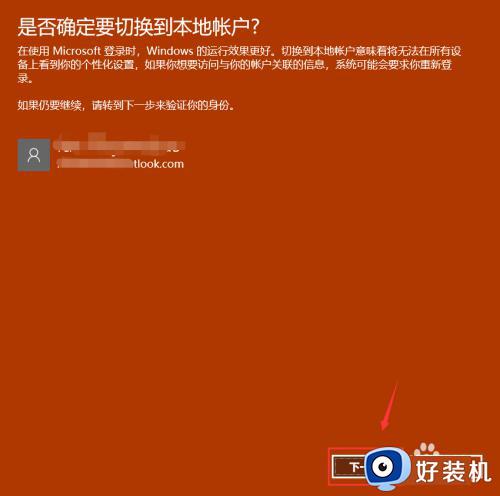
6、输入你的密码验证电脑用户身份。
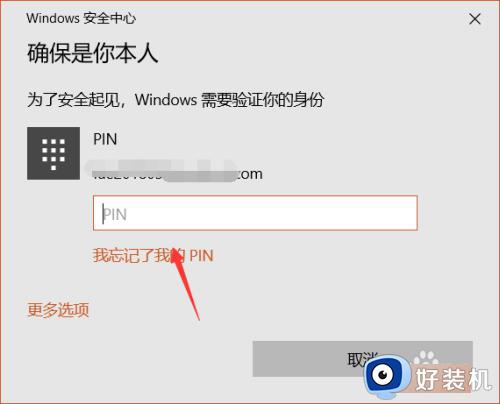
7、输入你的用户名密码,点击下一步。
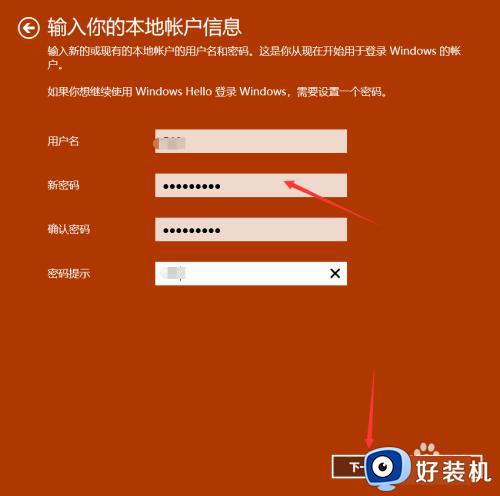
8、点击注销并完成按钮即可重新以本地账户登陆。
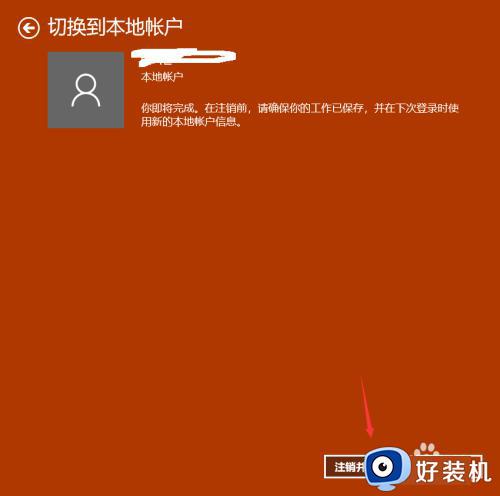
上述给大家介绍的就是win10如何使用本地账户登录的详细教程,有需要的用户们可以按照上述方法步骤来进行操作,希望能够帮助到大家。