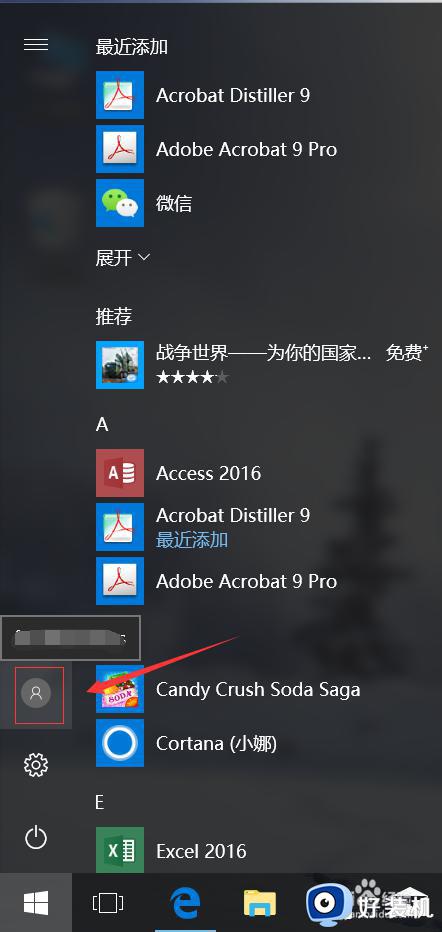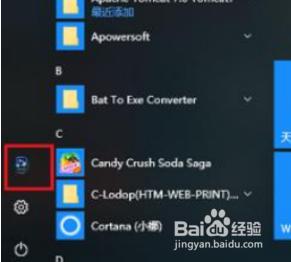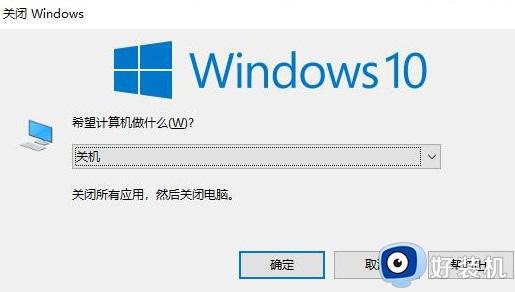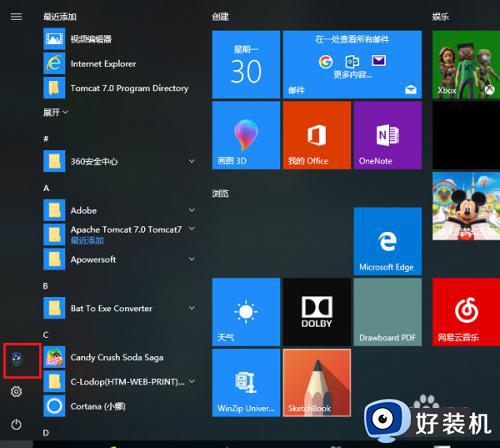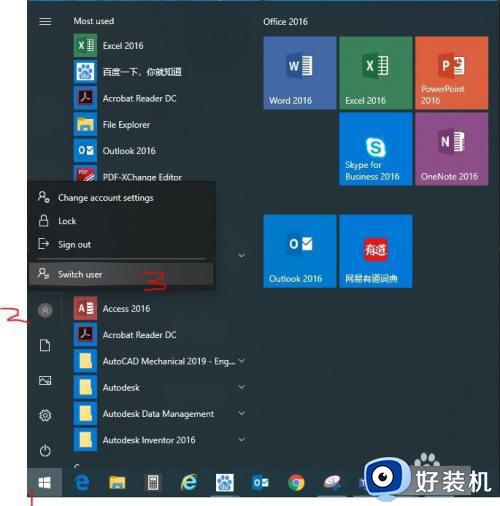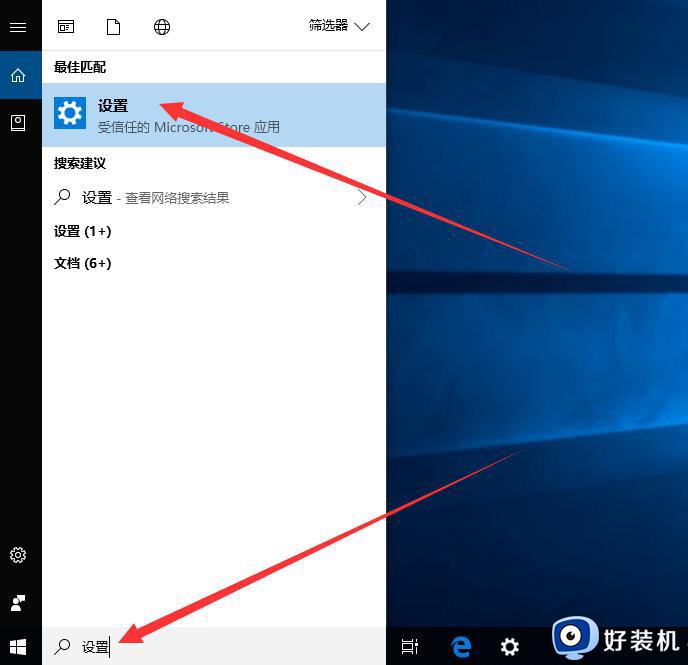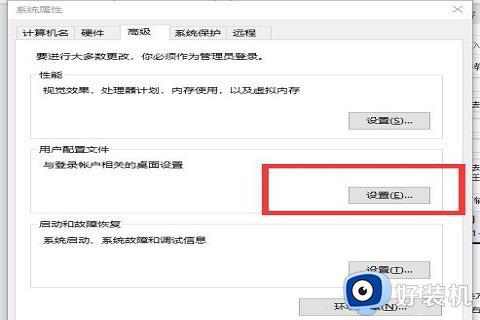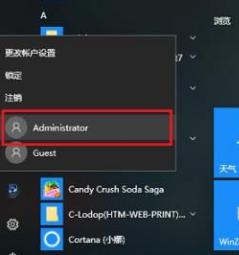win10如何更换账户登录 win10系统如何切换账户
我们在使用win10电脑的时候都会在电脑中登录本地账户或者微软账户,有些用户在win10电脑上登录了账户之后想要更改其他的账户来使用,但是却不知道win10系统如何切换账户,今天小编就教大家win10如何更换账户登录,如果你刚好遇到这个问题,跟着小编一起来操作吧。
推荐下载:win10电脑公司特别版
方法如下:
1、找到电脑的windows图标,点击鼠标左键点击这个图标;

2、点击windows图标以后,在其上方会出现一个区域。在该区域中找到图示位置的头像图标,并点击这个图标;
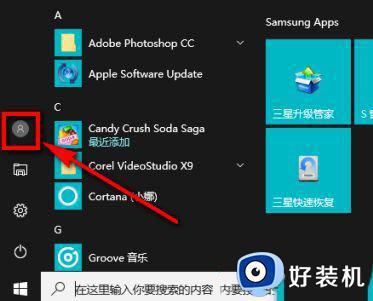
3、点击这个图标以后,会出现有三个选项的列表,在列表中点击选择【更改账户设置】;
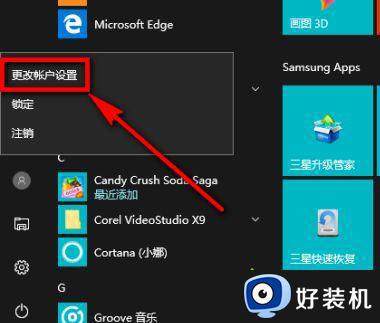
4、点击更改账户设置以后,在图示页面左侧列表中单击【你的信息】。然后在右侧区域找到并点击【更改本地账户登录】;
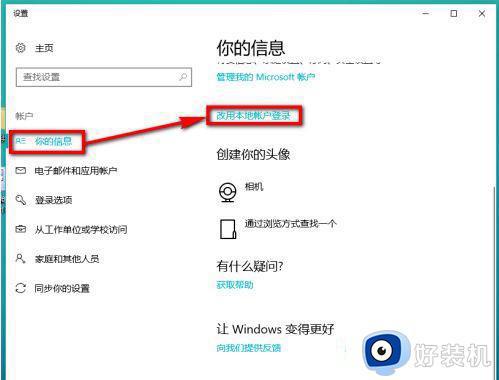
5、页面跳转以后,在该页面上输入你当前账户的登录密码,然后点击【下一步】;
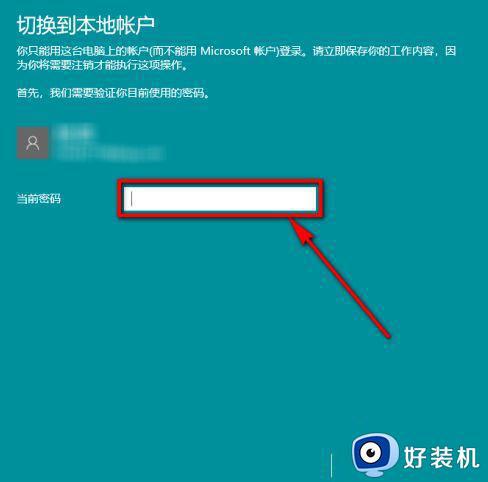
6、然后根据页面提示填写你另一个账户的密码和密码提示,然后点击【下一步】;
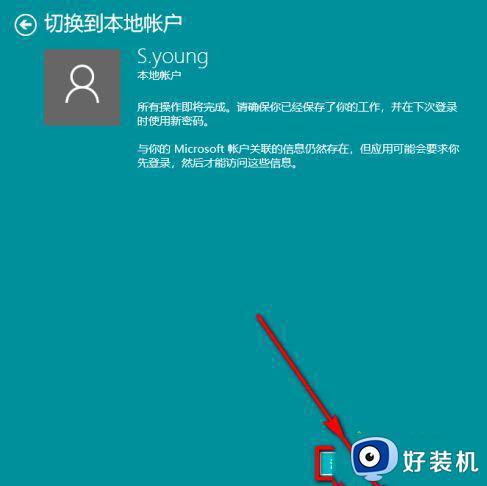
7、信息填写无误的话,我们就能看到下图的页面了,在下图的页面上点击【注销并完成】;
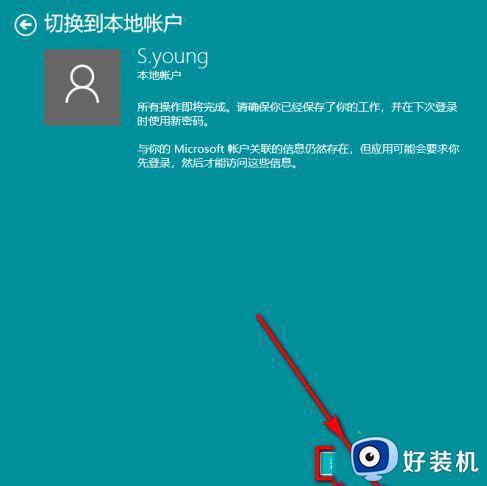
8、电脑自动重启后重新弹出登录页面,这个登录页面就是你的另一个账户了,输入密码就可以完成登录。
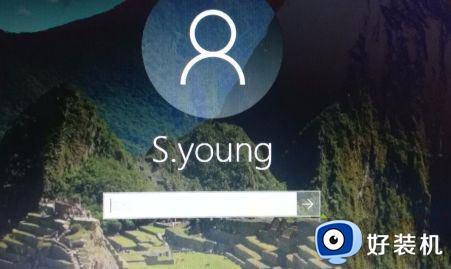
以上就是win10如何更换账户登录的全部内容,有遇到相同问题的用户可参考本文中介绍的步骤来进行修复,希望能够对大家有所帮助。