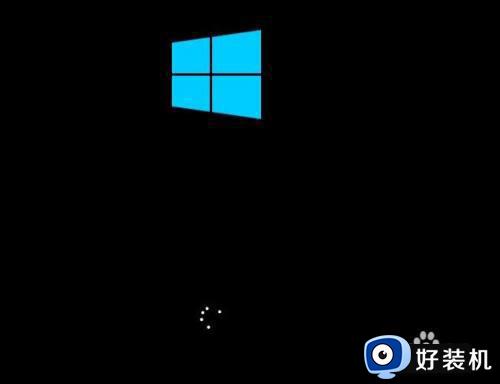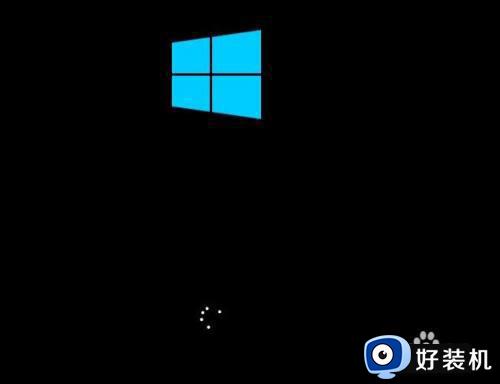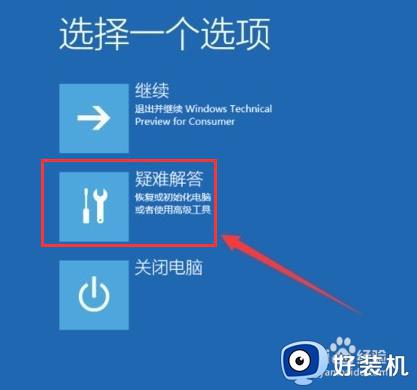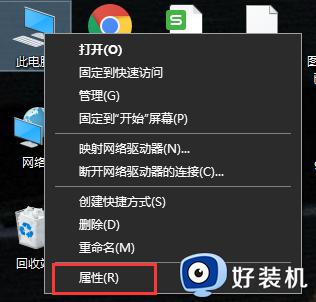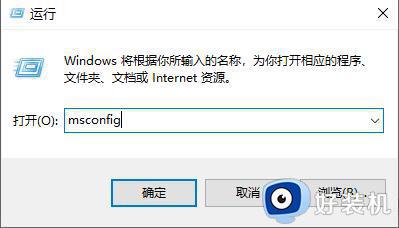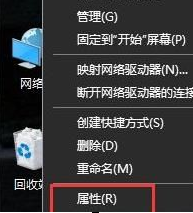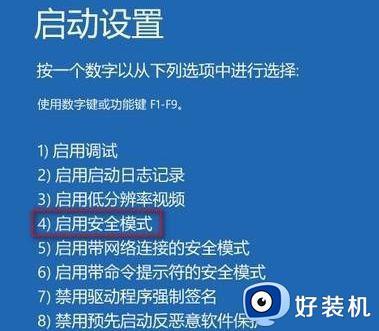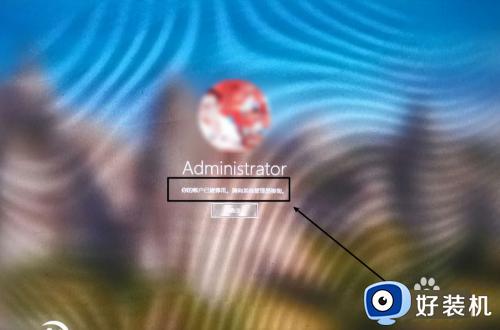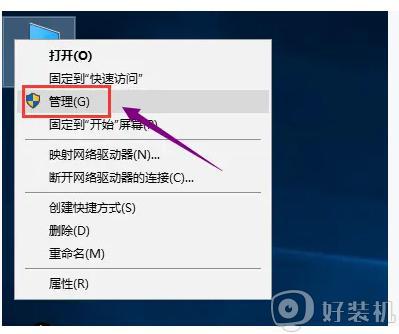win10账户被停用的解决方法 win10账户被停用如何修复
我们在使用win10电脑的时候需要先登录电脑账户才能够正常使用,不管是登录本地账户还是微软账户,但是有些用户在win10电脑上登录账户时电脑却提示账户被停用,无法登录,这该怎么办呢?今天小编就教大家win10账户被停用的解决方法,如果你刚好遇到这个问题,跟着小编一起来操作吧。
推荐下载:win10系统32位
方法如下:
1.在登陆界面,按组合键:Shift+重启 进入选择一个选项,选择【疑难解答】
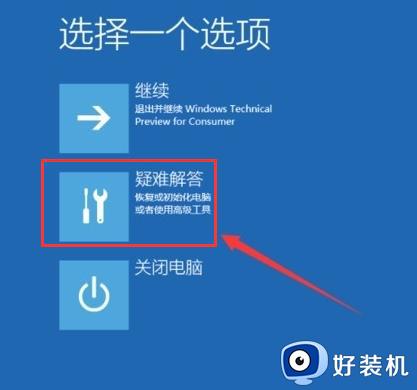
2.选择【高级选项】。
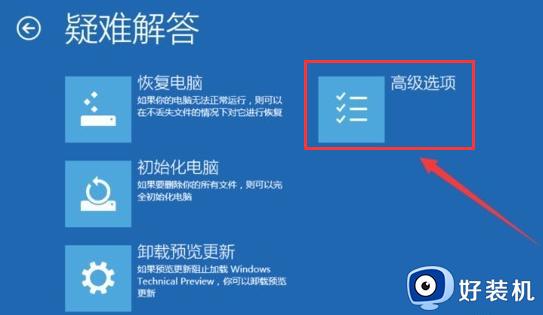
3.在高级选项中点击【启动设置】
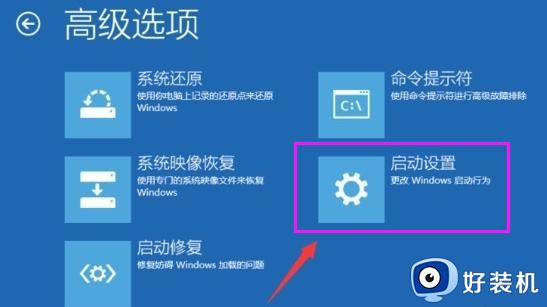
4.点击【重启】按钮。
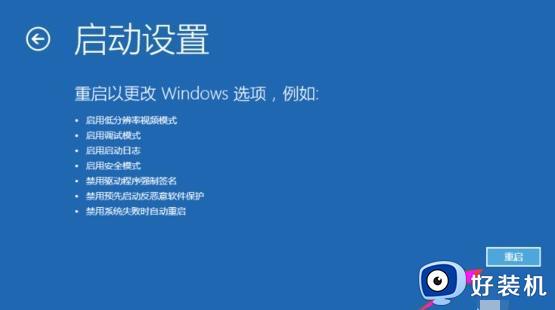
5.电脑此时会重启,重启后,按一下【F4】或数字【4】就选择的是安全模式。其它的模式也是使用这个方法选择,选择以后会直接进去。
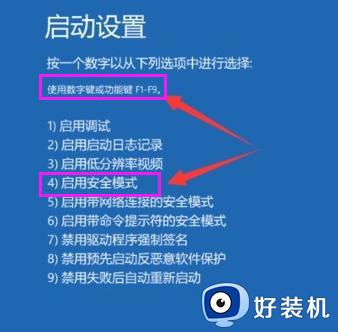
6.进入到win10的安全模式
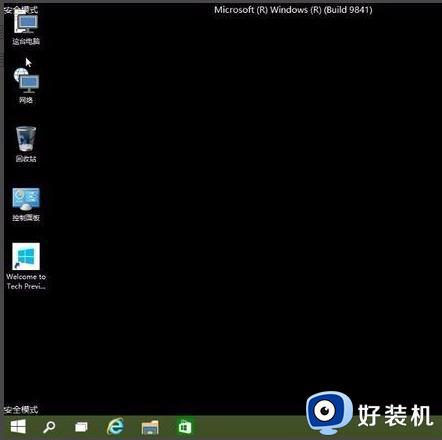
7.右击电脑,管理
本地用户和组
用户
双击你禁用的账户,在常规里面把账户禁用的勾去掉就好了。
然后重启,输入密码或pin
方法二:
1、用U盘做成启动盘进PE或光盘也可以;(U盘启动制作方法)
2、U盘进PE后进入到C:WINDOWSSYSTEM32文件夹下,找到当前目录下的sethc.exe。
3、把sethc.exe改名成sethc.exe.bak ;
4、复制cmd.exe到当前目录并改名为sethc.exe;
5、再复制cmd.exe到当前目录(system32)下的dllcache目录里改名为sethc.exe;
6、拔出U盘启动盘,重启计算机;
7、开机后到了登陆界面,狂按shift键,此时会弹出cmd窗口;
8、输入 net user administrator,然后账户启用=yes搞定。
以上就是关于win10账户被停用的解决方法的全部内容,还有不懂得用户就可以根据小编的方法来操作吧,希望能够帮助到大家。