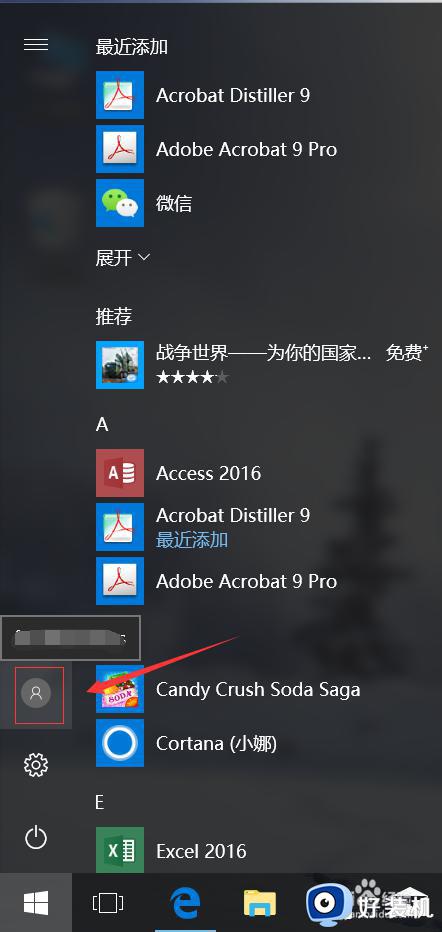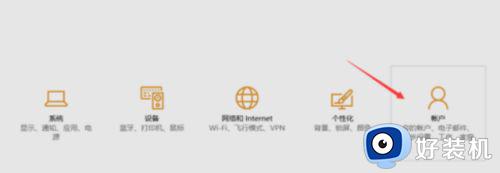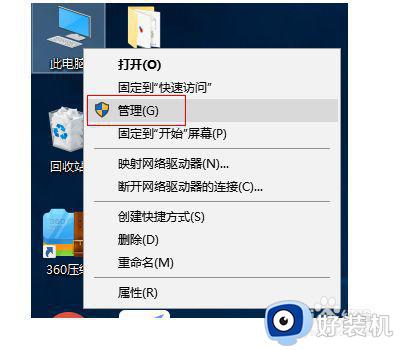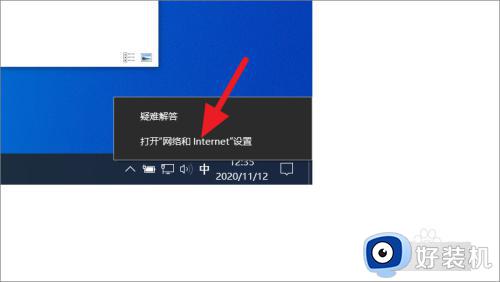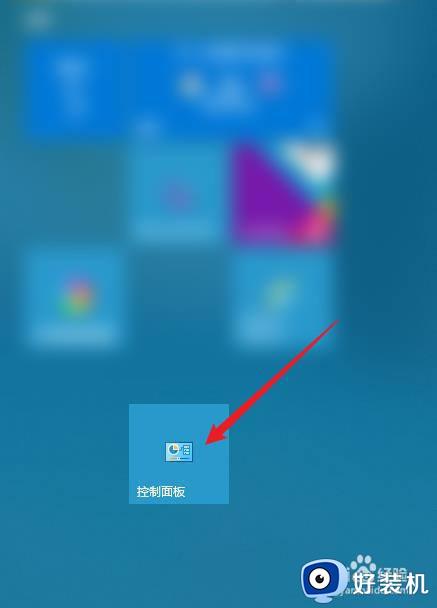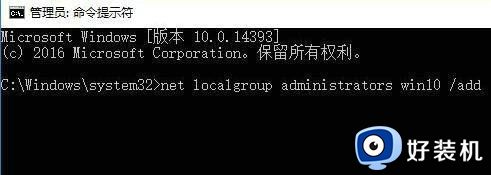win10改为本地账户登录的方法 win10系统怎么改为本地帐户登录
时间:2024-02-18 17:14:27作者:huige
在登录win10系统的时候,通常默认是以微软账户进行登录的,不过有些人因为一些原因,需要改为本地账户登录,但是不懂从何下手,那么win10系统怎么改为本地帐户登录呢?操作方法并不会难,如果你也想修改的话,可以跟随着笔者的步伐一起来看看win10改为本地账户登录的方法。

方法如下:
1、在Windows10桌面,右键点击左下角的开始菜单按钮,在弹出菜单中选择“设置”菜单项。
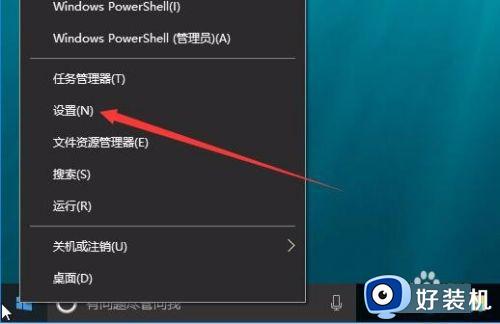
2、在打开的设置窗口中,点击“帐户”图标,进入帐户设置窗口。
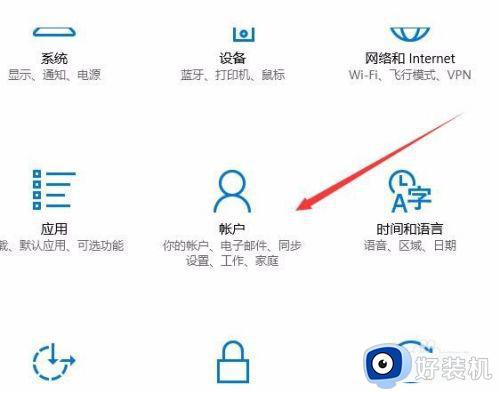
3、在打开的帐户设置窗口,点击右侧的“改用本地帐户登录”快捷链接。
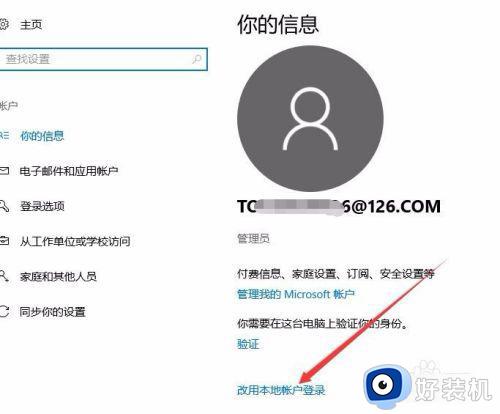
4、在弹出的切换到本地帐户窗口中,输入当前微软帐户的密码,然后点击下一步按钮。
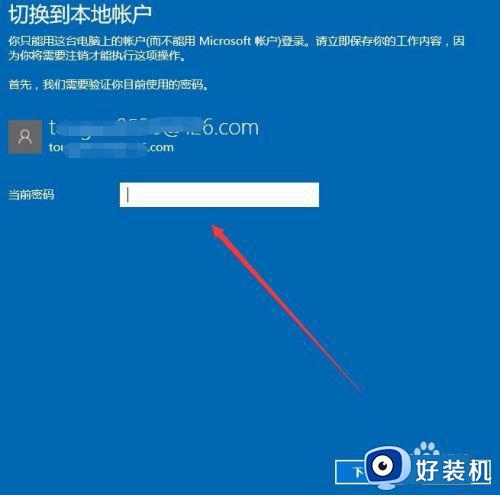
5、在弹出切换到本地帐户窗口中,输入本地帐户的用户名与密码,以前密码提示问题后点击下一步按钮。
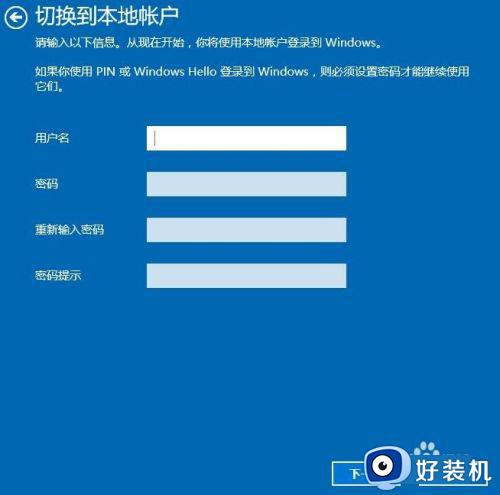
6、这时就可以成功切换到本地帐户了,点击下面的“注销并完成”按钮。
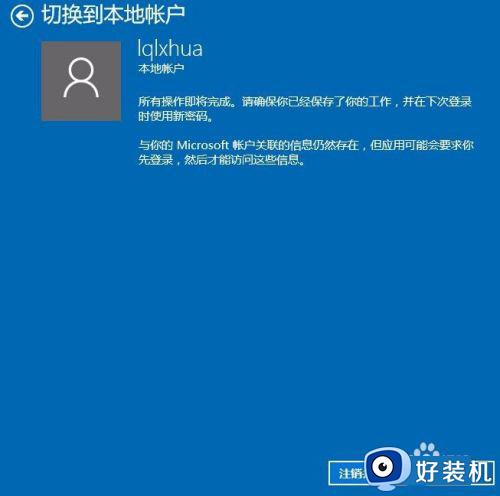
7、电脑注销后,就会弹出本地账户的登录窗口,输入密码后就可以正常登录本地账户了。
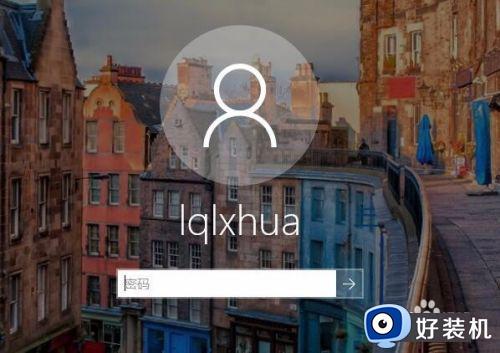
以上给大家介绍的就是win10系统改为本地帐户登录的详细方法,有需要的用户们可以参考上面的方法步骤来进行修改,相信可以帮助到大家。