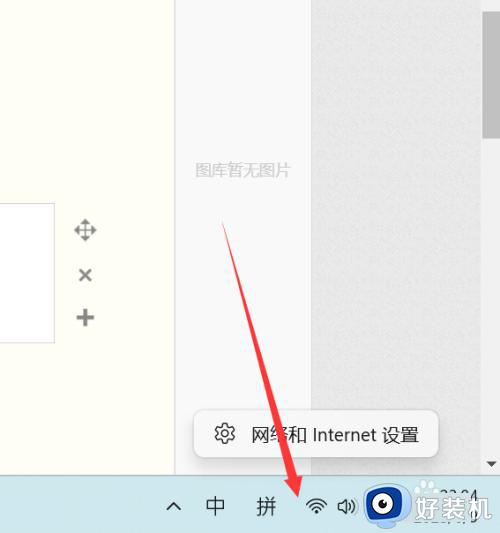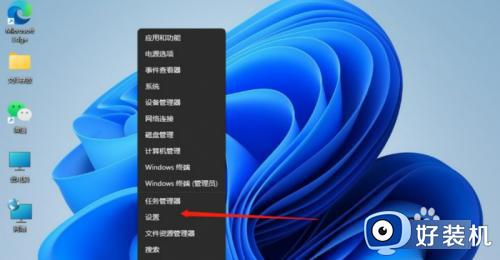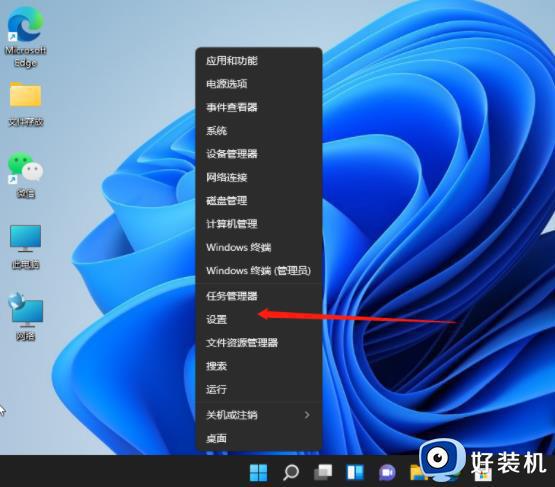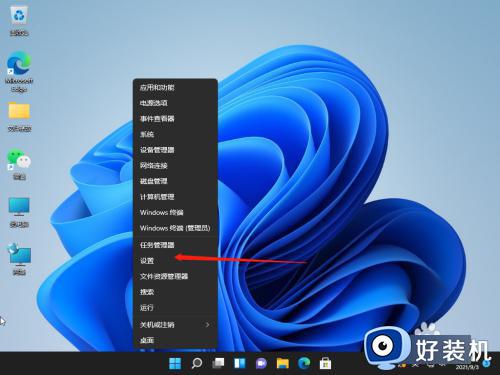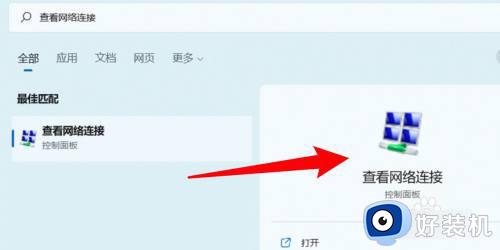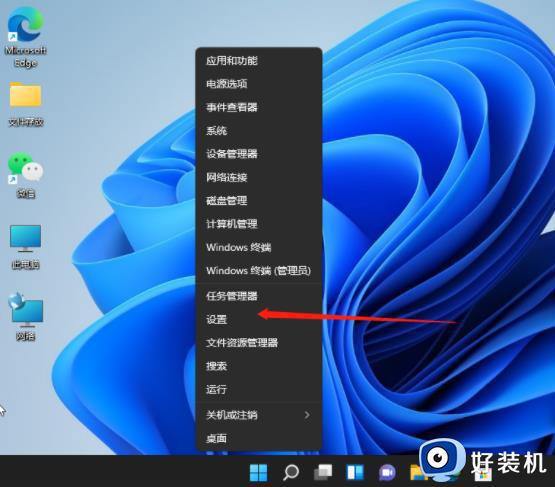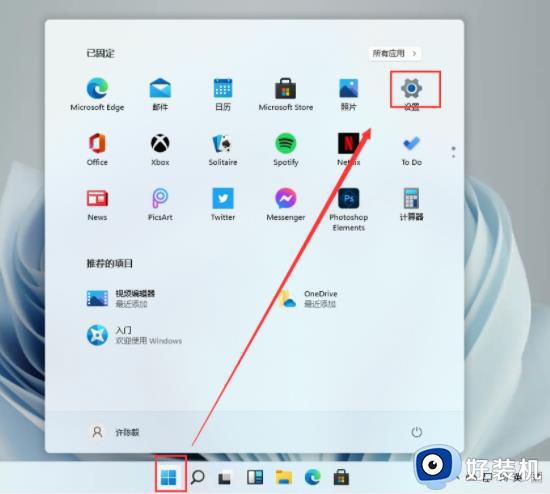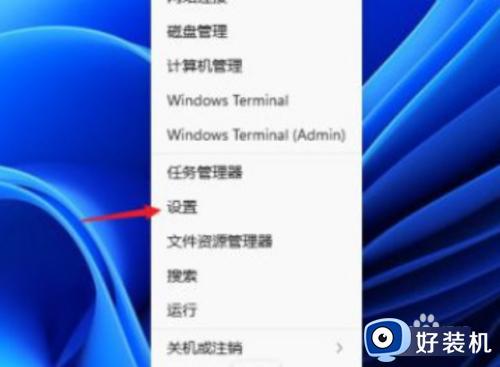win11怎么改电脑ip地址 win11修改ip地址的步骤
时间:2022-04-19 17:42:52作者:huige
每台电脑都有属于自己的ip地址,这个ip地址并不是固定的,可以自动获取,也能手动输入,有些win11系统用户想要改电脑ip地址,但是不知道要怎么更改,如果你也想知道的话,那就跟着小编一起来看看win11修改ip地址的步骤吧。
具体操作方法如下:
1、打开进入windows11系统桌面,在任务栏上鼠标右击开始菜单图标,在打开的菜单中点击【设置】。
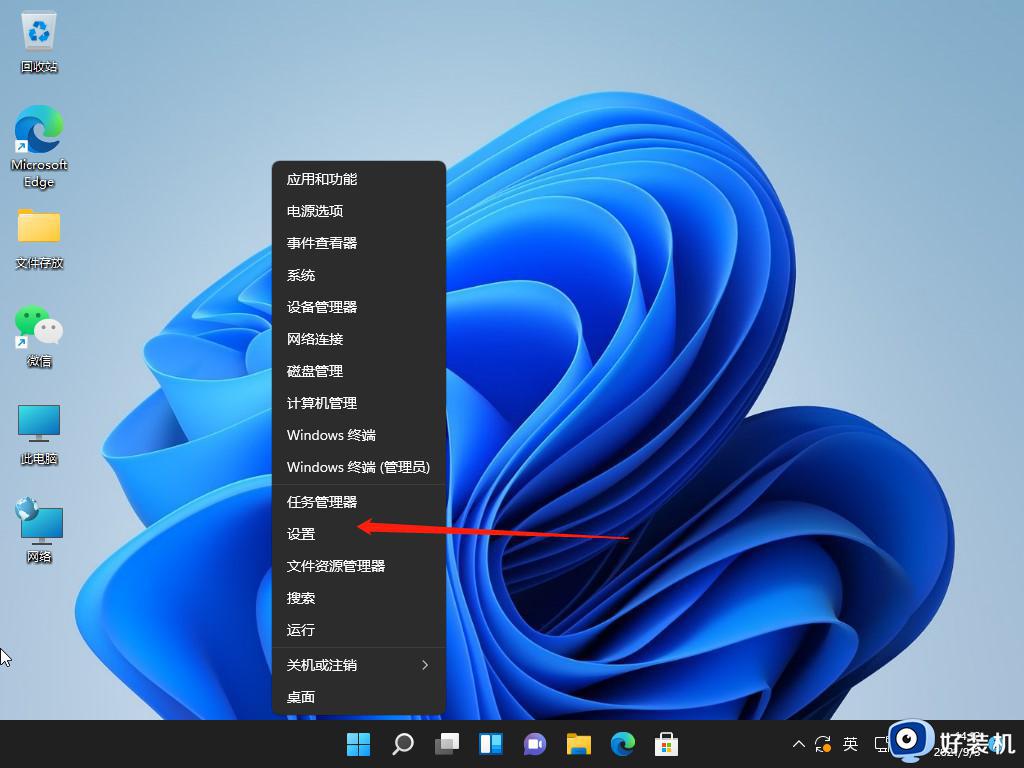
2、打开设置窗口,左左侧的导航菜单中点击进入“网络&internet”界面。
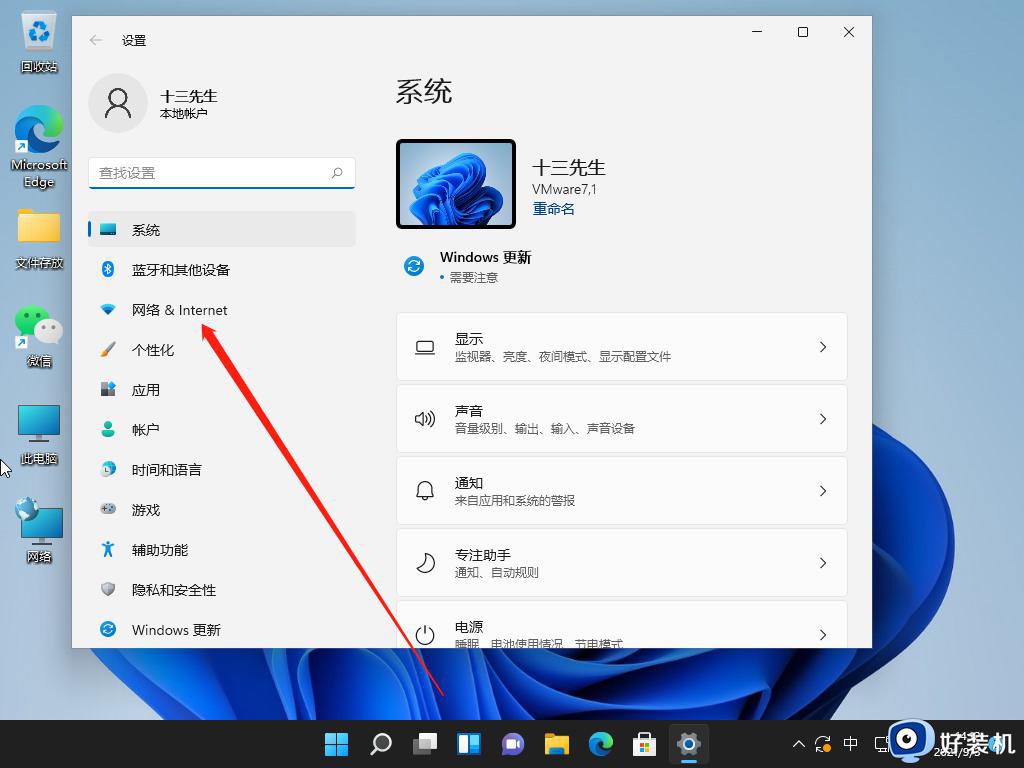
3、在页面中就可以看到已连接的网络图标,如果你有多个网口都是已经连接上网络的话。选择要设置的网络点击【属性】。
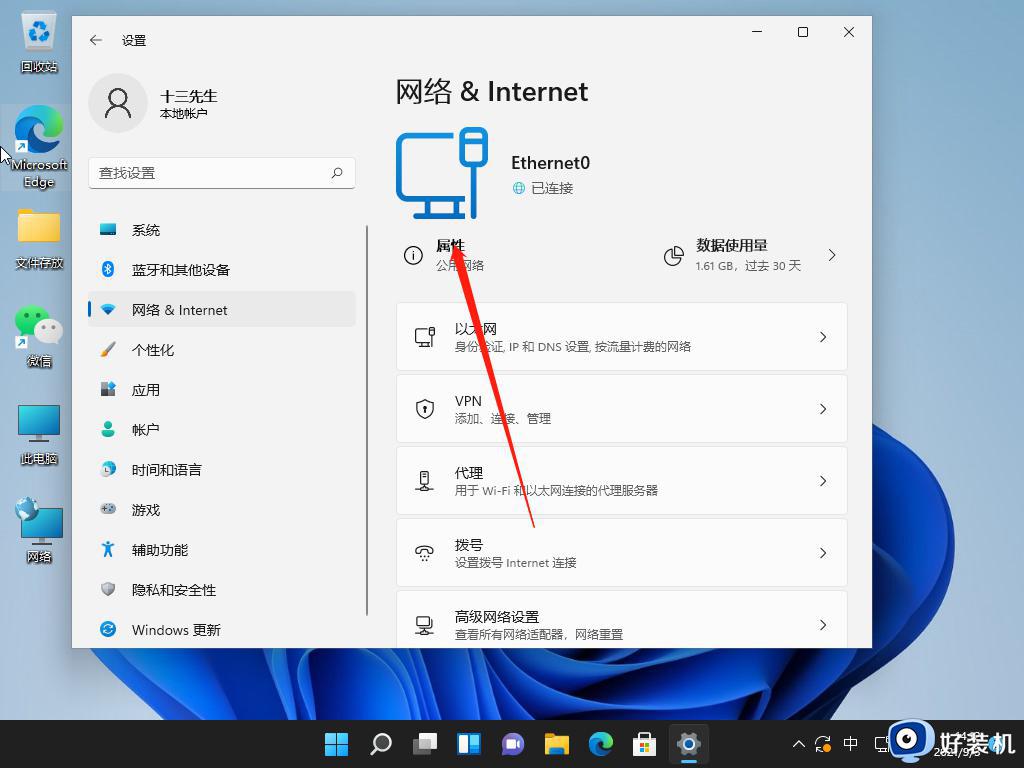
4、进入网络属性界面,找到“IP分配”选项。现在是自动(DHCP)方式获取IP 地址的,点击旁边的【编辑】按钮。
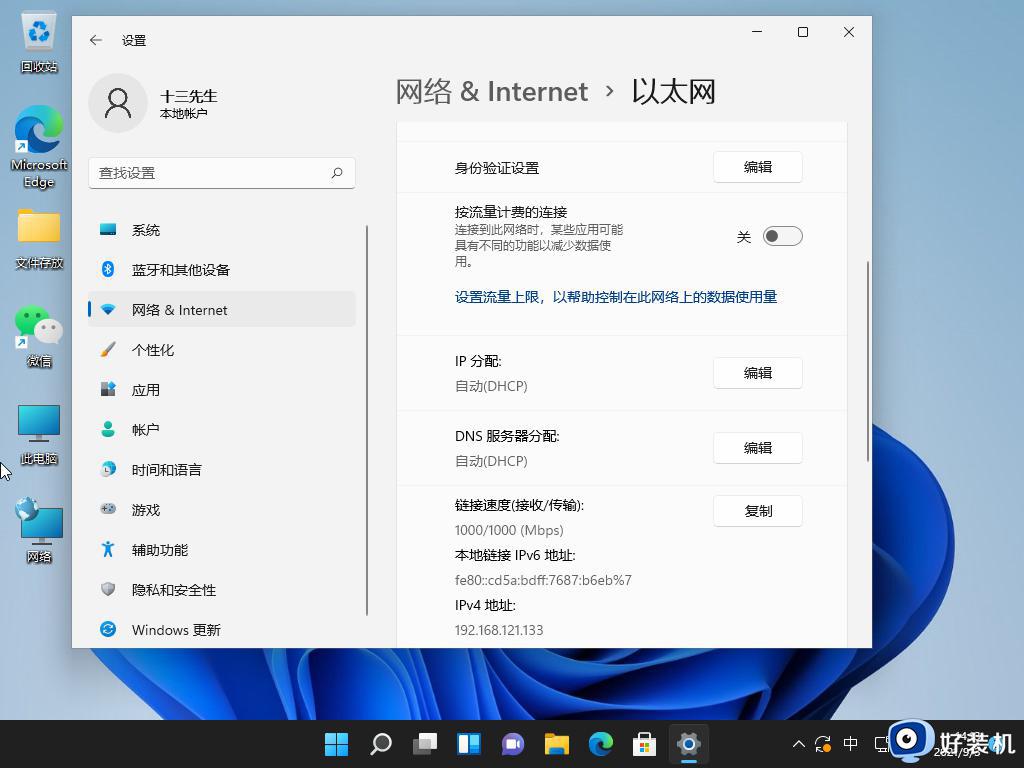
5、在弹出的编辑IP设置列表中选择“手动”,此时会显示IPV4与IPV6的开关,点击开启IPV4。
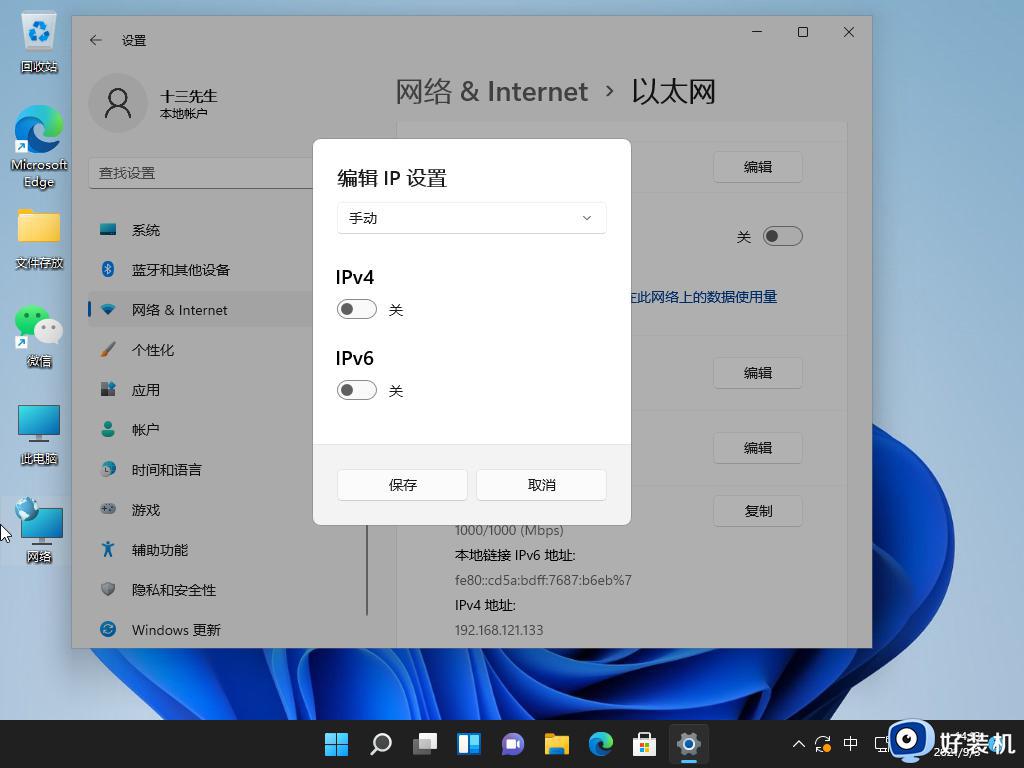
6、根据自己局域网的网段正确输入IP地址、子网掩码、网关等信息,完成后点击【保存】按钮。
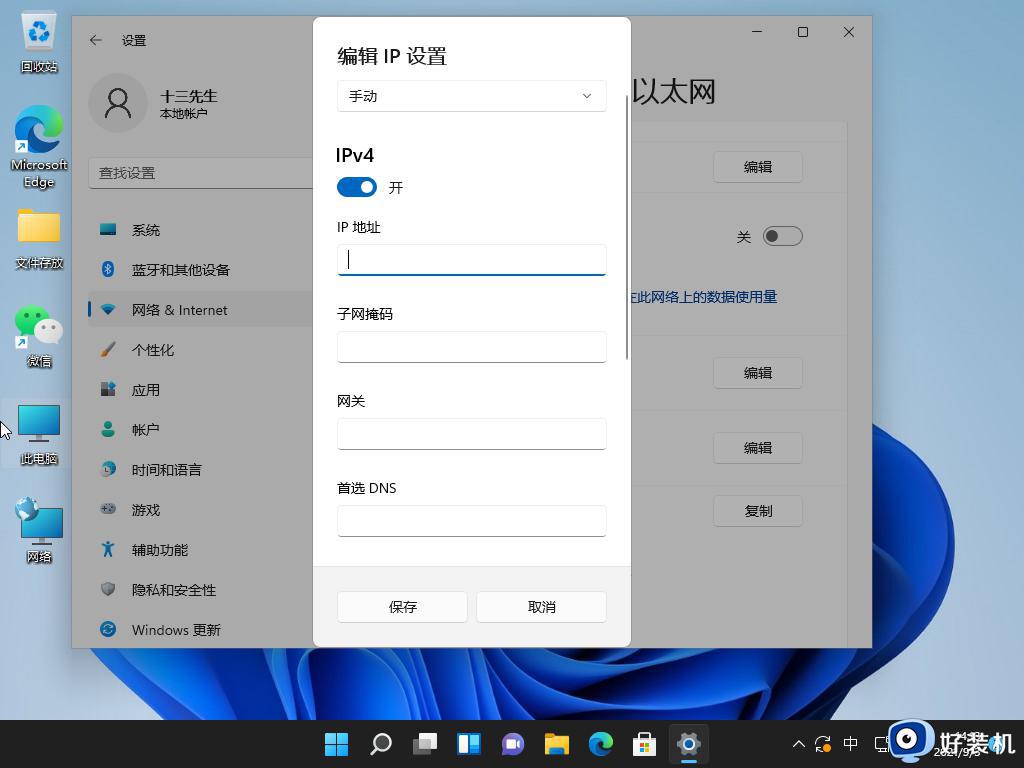
7、返回后就可以看到手动设置后的IP信息了。
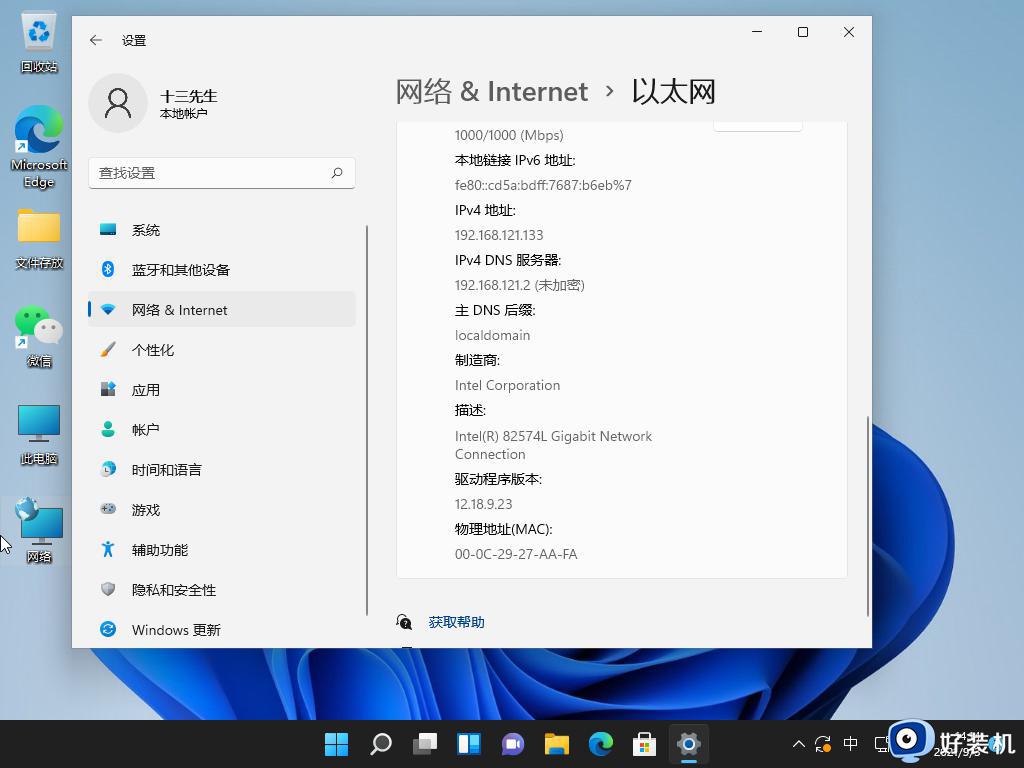
上述给大家讲解的就是win11怎么改电脑ip地址的详细方法,是不是挺简单呢,有需要的用户们可以学习上面的方法来修改吧。