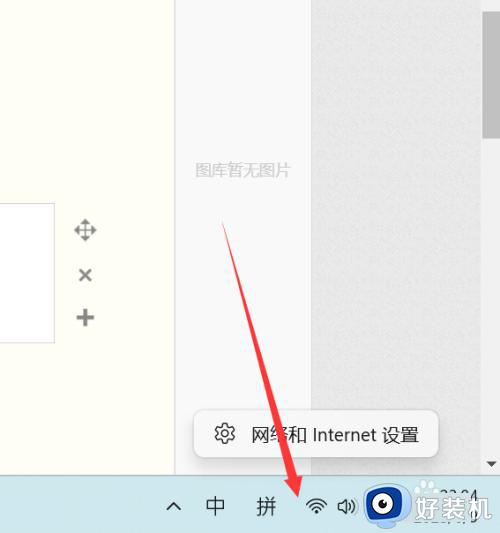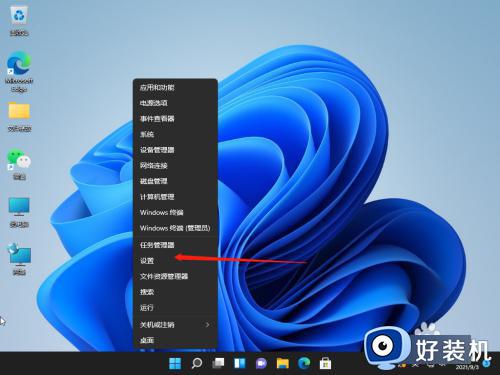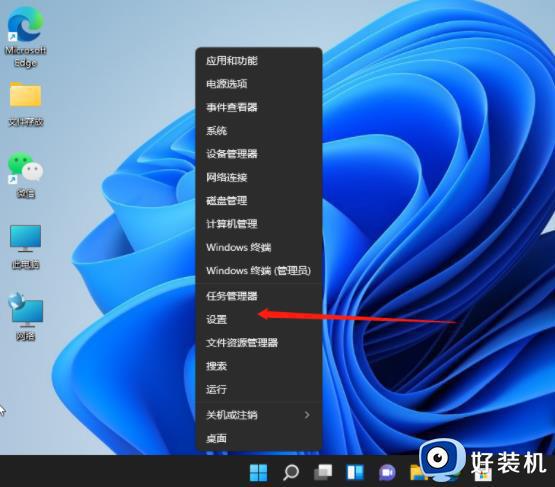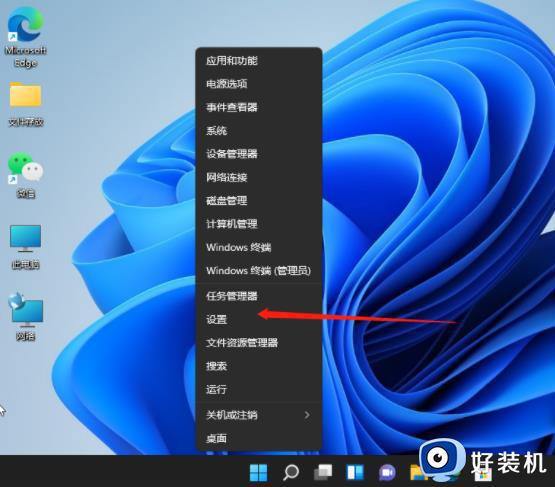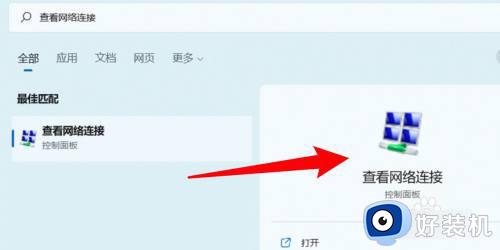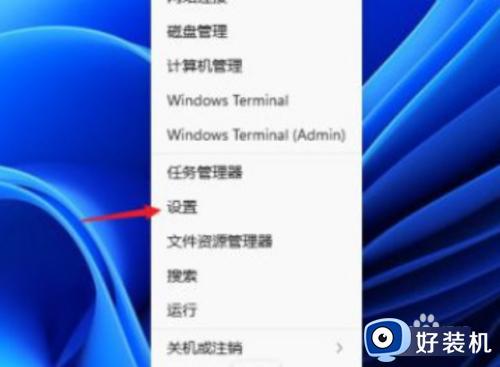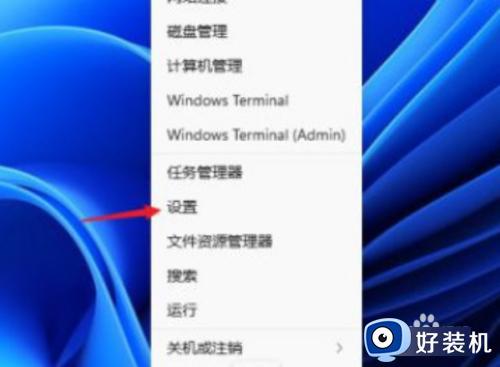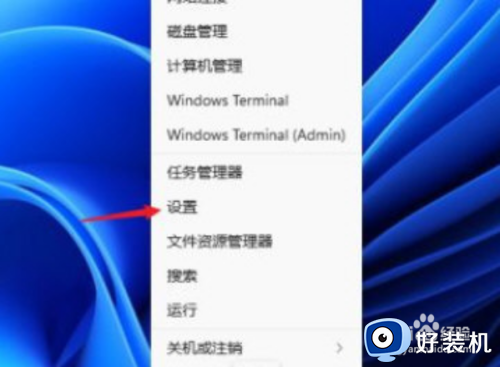win11怎么设置网络ip地址 win11的IP地址如何修改
时间:2023-10-27 09:55:43作者:xinxin
在我们日常使用的win11电脑中,都会有默认的网络ip地址显示来保证电脑网络的正常连接,不过有时也会遇到win11系统网络连接不上的情况,这个时间我们可以通过修改电脑ip地址来尝试修复,可是win11怎么设置网络ip地址呢?这里小编就给大家讲解win11的IP地址如何修改,一起来看看吧。
推荐下载:windows11正式版下载
具体方法:
1、右键点击任务栏开始图标,打开的菜单项中,点击设置打开。
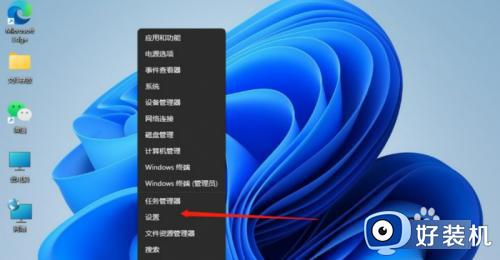
2、进入Windows设置窗口,左侧点击网络 & Internet。
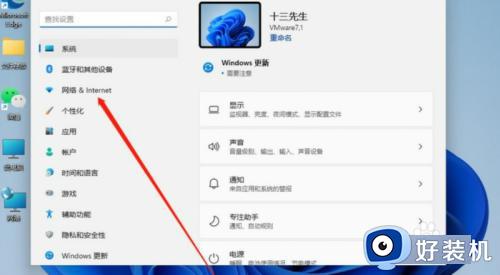
3、在右侧找到已连接的网络图标,点击属性。
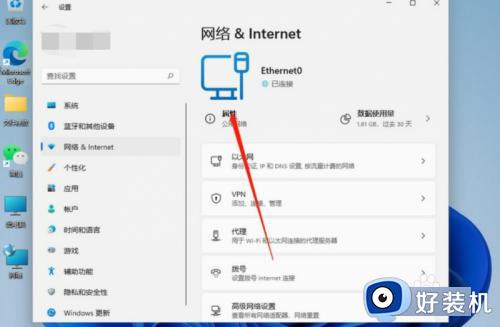
4、网络属性窗口中,找到并点击IP 分配旁的编辑。
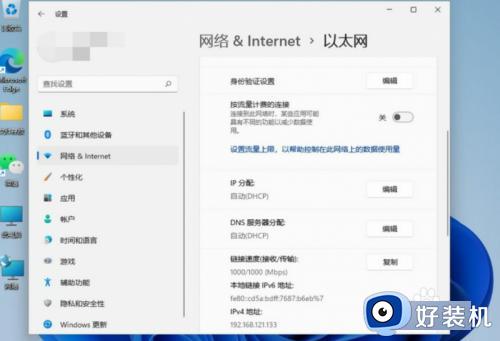
5、编辑IP设置窗口,点击手动并将IPv4开启。
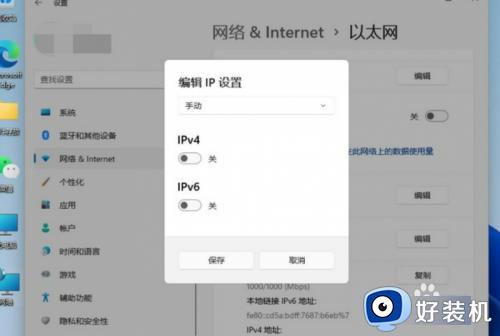
6、根据自己局域网的网段,输入IP 地址、子网掩码、网关等信息后,再点击保存即可。
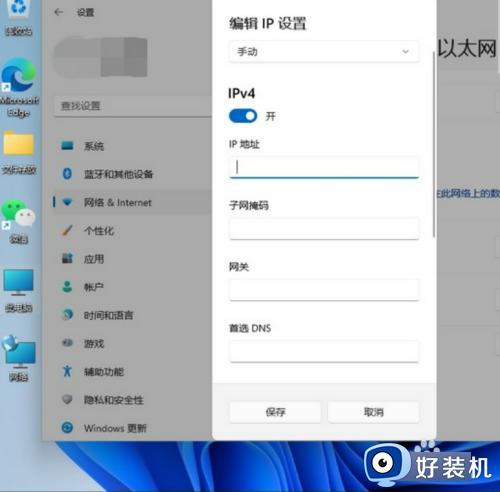
上述就是小编给大家带来的关于win11的IP地址如何修改全部步骤了,有遇到过相同问题的用户就可以根据小编的步骤进行操作了,希望能够对大家有所帮助。