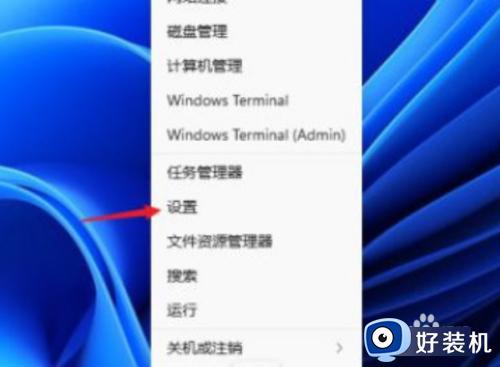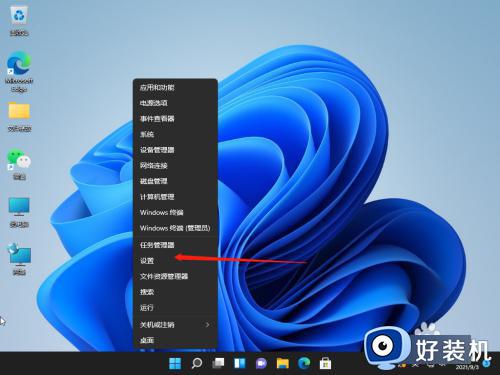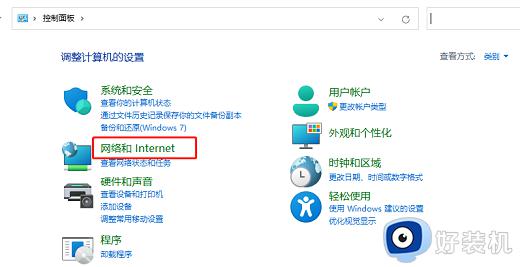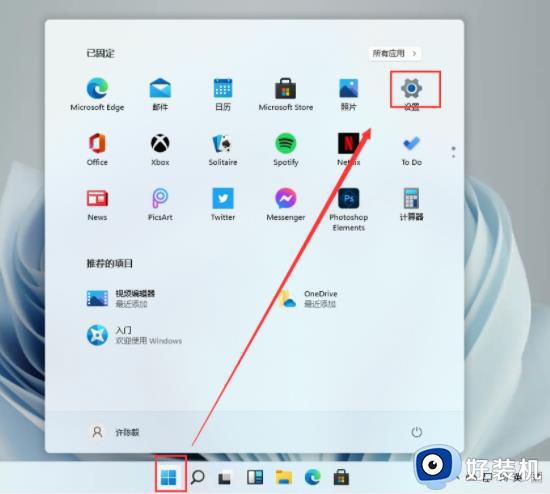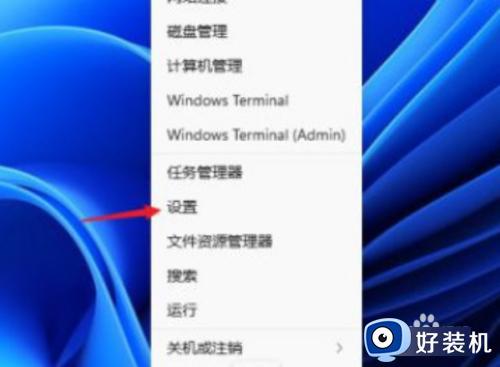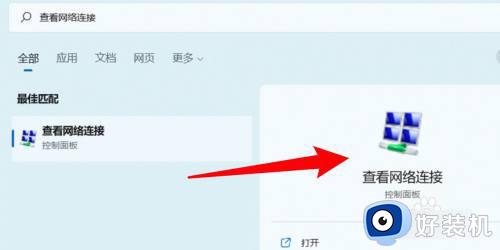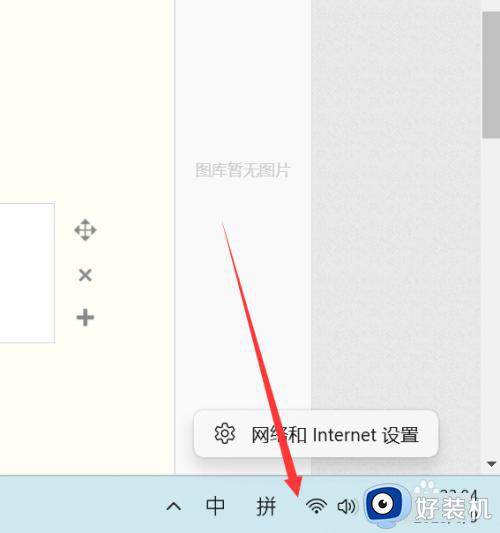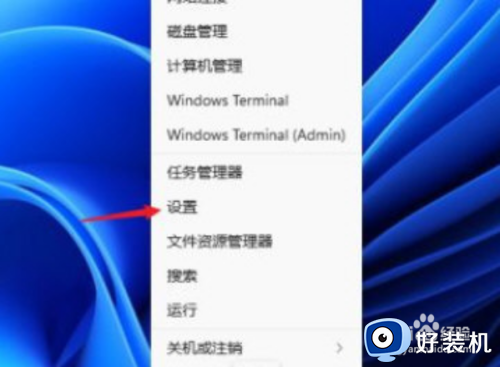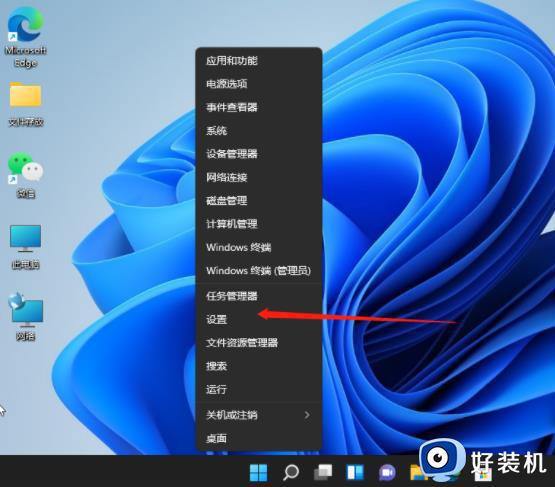win11ip地址的设置方法 win11怎么设置ip地址
我们在使用win11电脑的时候如果遇到网络无法正常使用的情况,可以在win11电脑的网络适配器中关闭自动获取IP地址的设置,并且自己手动设置ip地址来尝试解决,但是很多用户都不知道该如何修改win11电脑的ip地址,今天小编就教大家win11ip地址的设置方法,操作很简单,跟着小编一起来操作吧。
推荐下载:windows11正式版下载
方法如下:
1、打开进入windows11系统桌面,在任务栏上鼠标右击开始菜单图标,在打开的菜单中点击【设置】
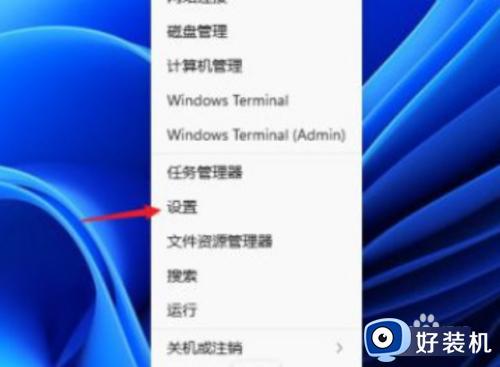
2、打开设置窗口,左左侧的导航菜单中点击进入“网络&internet”界面。
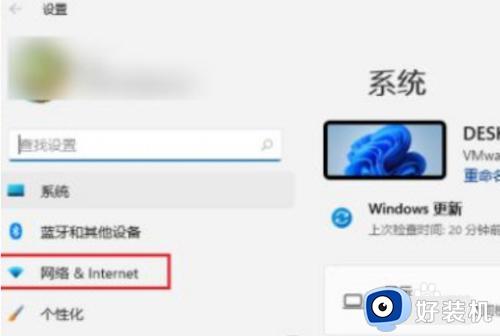
3、在页面中就可以看到已连接的网络图标,如果你有多个网口都是已经连接上网络的话,选择要设置的网络点击【属性】
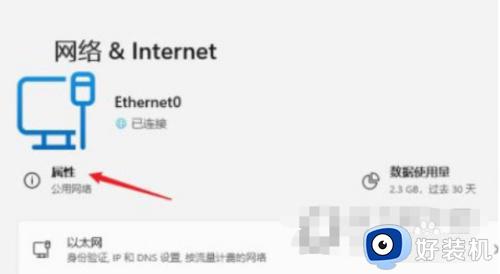
4、进入网络属性界面,找到“IP分配”选项,现在是自动(DHCP)方式获取IP 地址的,点击旁边的【编辑】按钮。
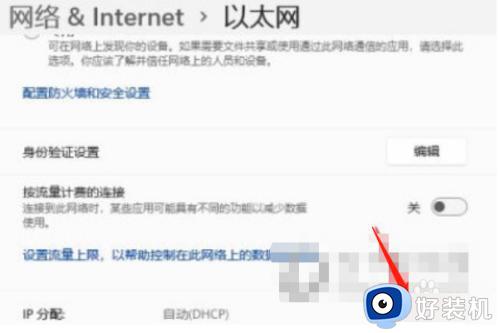
5、在弹出的编辑IP设置列表中选择“手动”,此时会显示IPV4与IPV6的开关,点击开启IPV4。
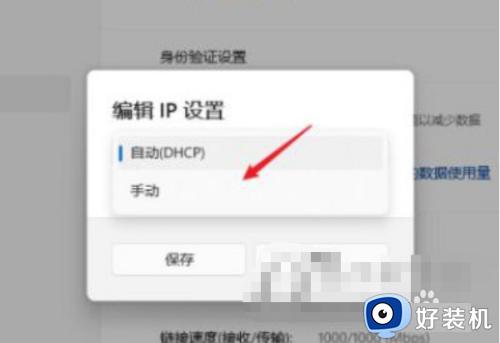
6、根据自己局域网的网段正确输入IP地址、子网掩码、网关等信息,完成后点击【保存】按钮。
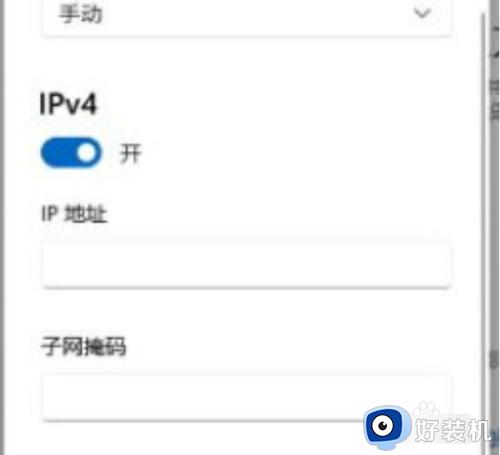
7、返回后就可以看到手动设置后的IP信息了。
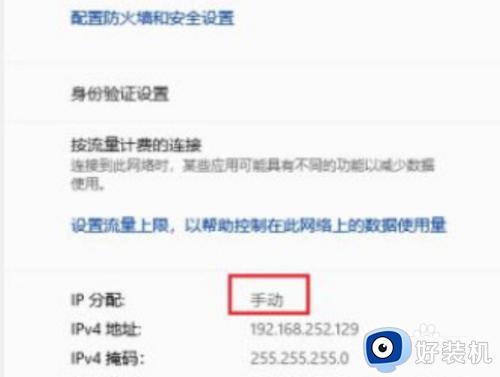
以上就是win11ip地址的设置方法的全部内容,如果有遇到这种情况,那么你就可以根据小编的操作来进行解决,非常的简单快速,一步到位。