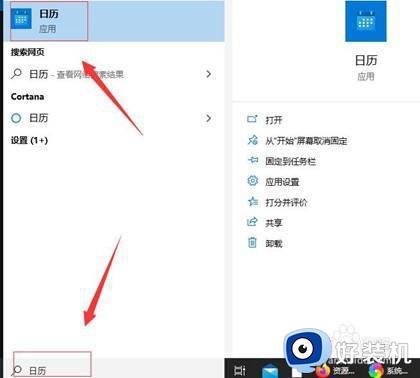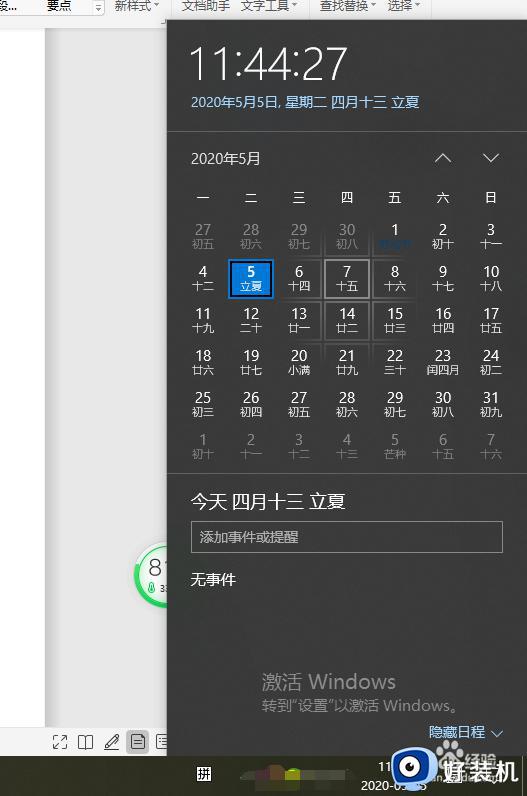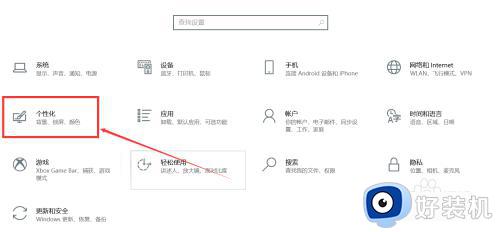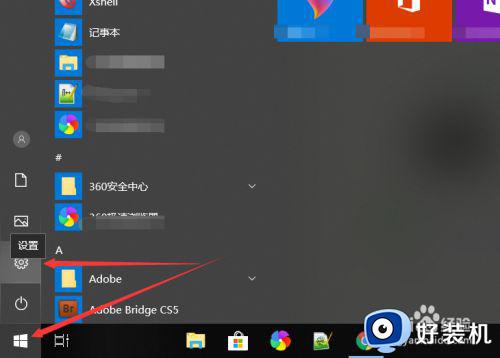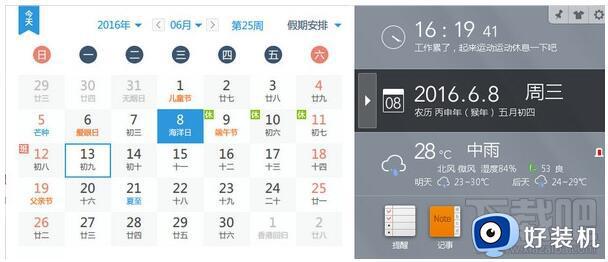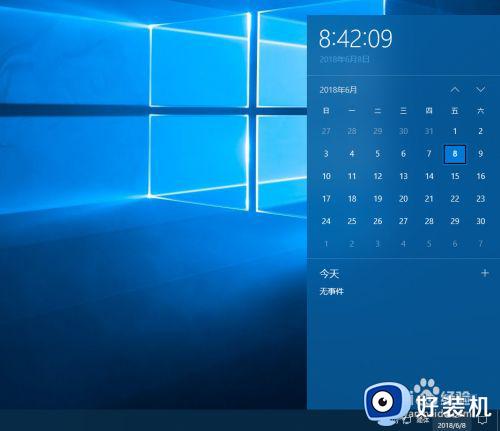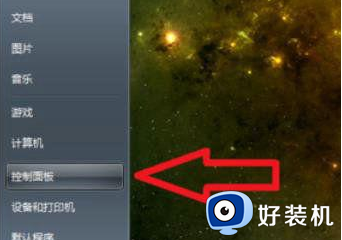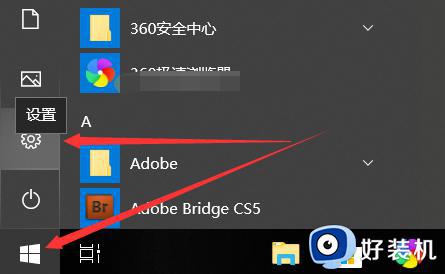win10日历从周日开始显示如何设置 win10日历设置从周日开始显示的步骤
电脑中右下角一般都会显示日历,通常日历都是从周一为一周的第一天,但是很多win10系统用户想要让日历从周日开始显示,只是不知道要如何设置,其实操作方法也不会难,有一样需求的用户们可以跟随小编一起来看看win10日历设置从周日开始显示的步骤吧。
方法一:更改Microsoft Win10系统自带日历一周第一天为星期日。
1、左键点击系统桌面左下角的【开始】,在开始菜单中找到【日历】,并左键点击。
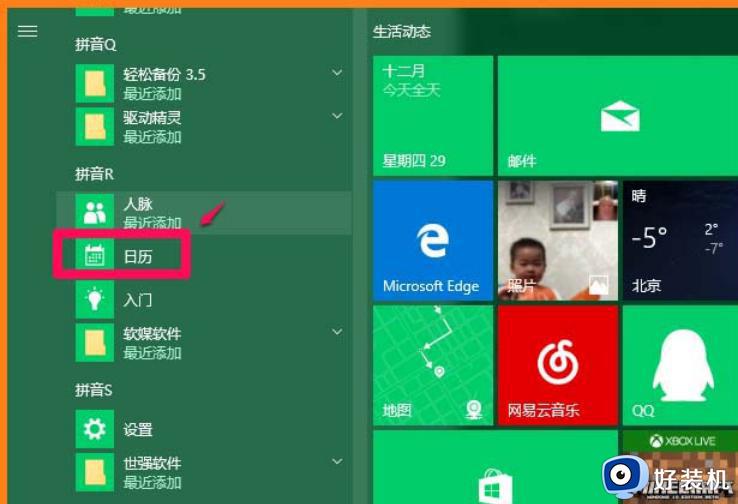
2、在打开的月视图-日历窗口,点击【设置】。
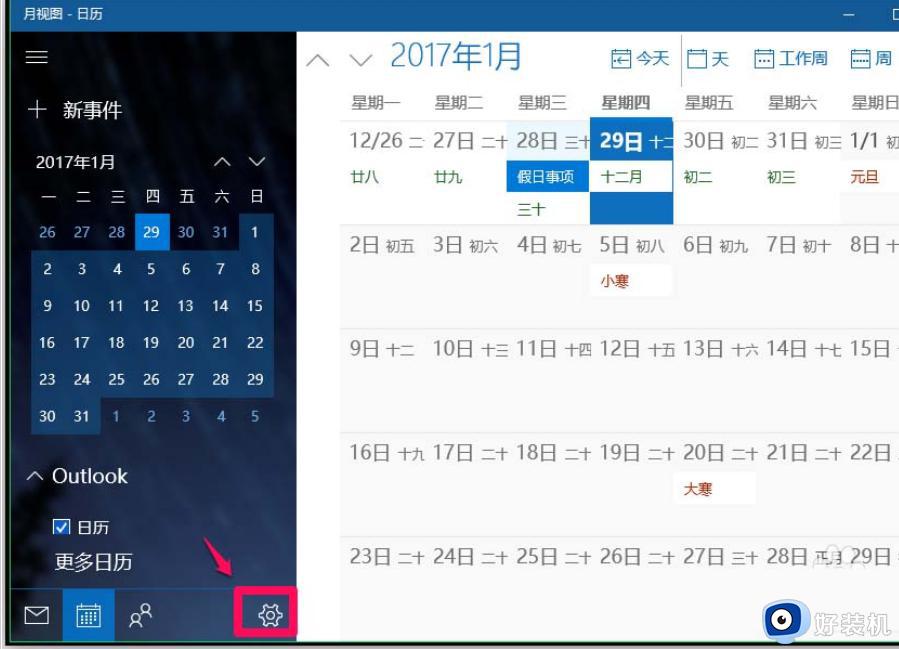
3、在月视图-日历窗口的右侧,我们点击【日历设置】。
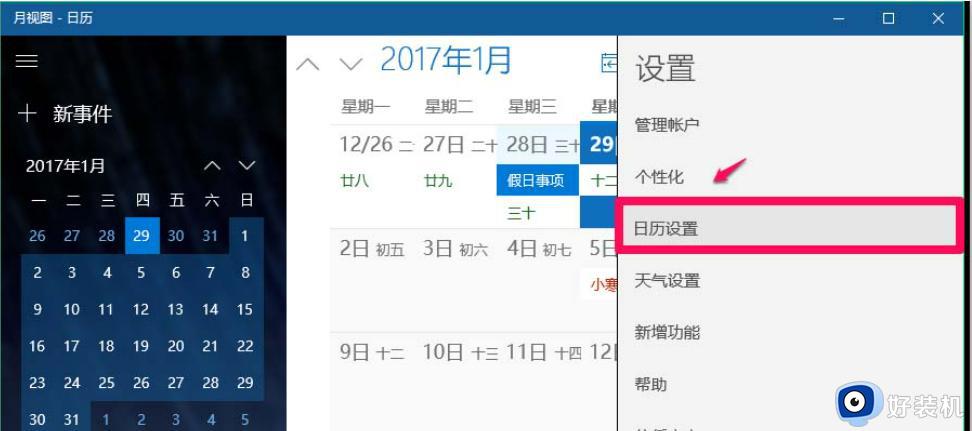
4、在【一周的第一天】栏中点击小勾,在下拉菜单中选择点击:星期日。
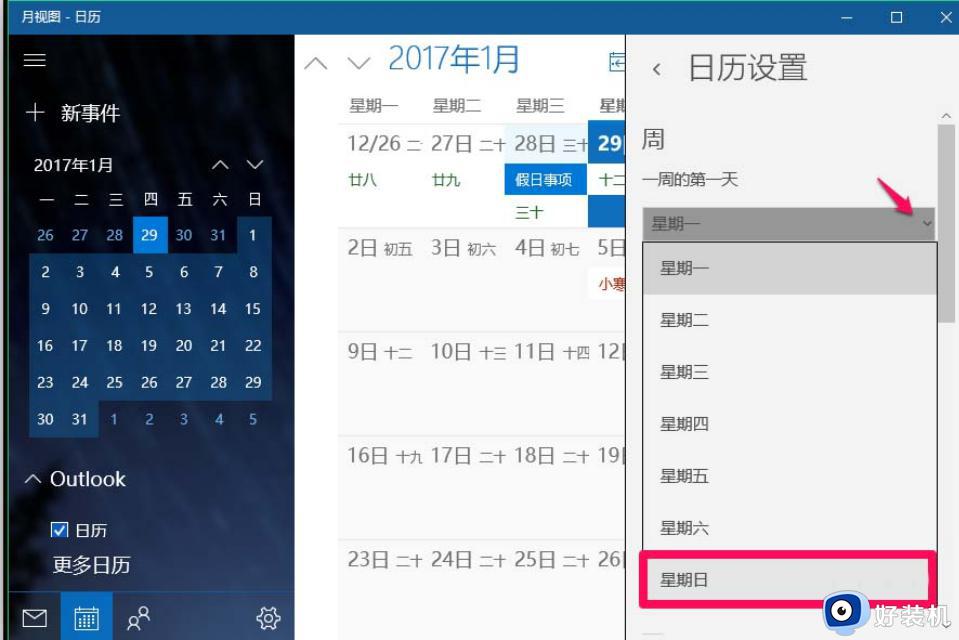
5、当一周的第一天显示为【星期日】时,点击:日历设置左侧的“<”退出设置。
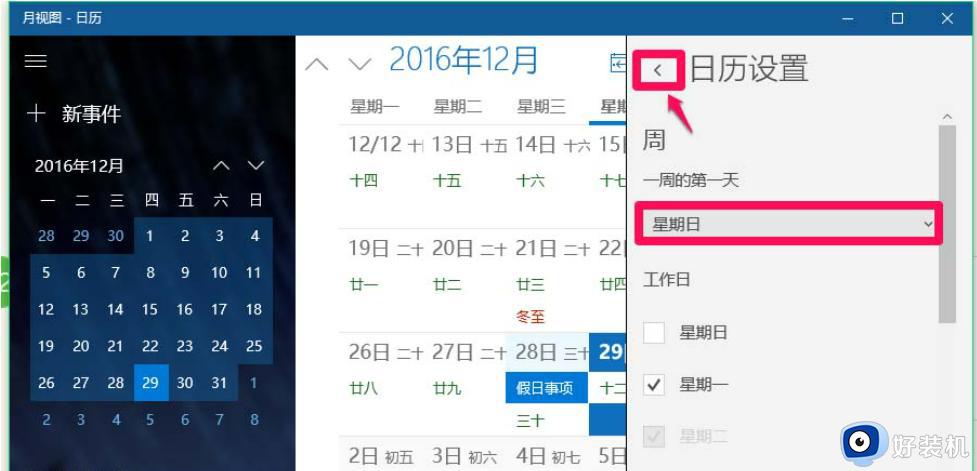
6、我们可以看到:月视图- 日历窗口,一周的第一天已更改为星期日,退出日历设置。
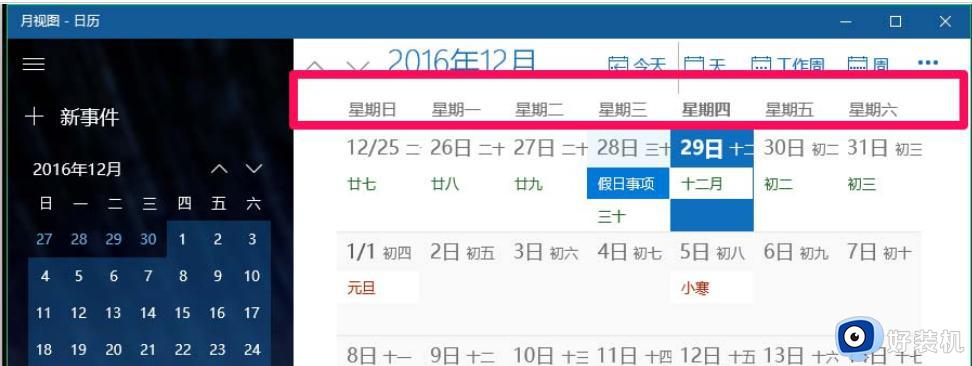
方法二:设置任务栏日历每周第一天为星期日。
1、右键点击任务栏右下角的日期图标,在右键菜单中点击【调整日期和时间】。
2、在日期和时间设置窗口,下拉到【格式】,点击:更改日期和时间格式。
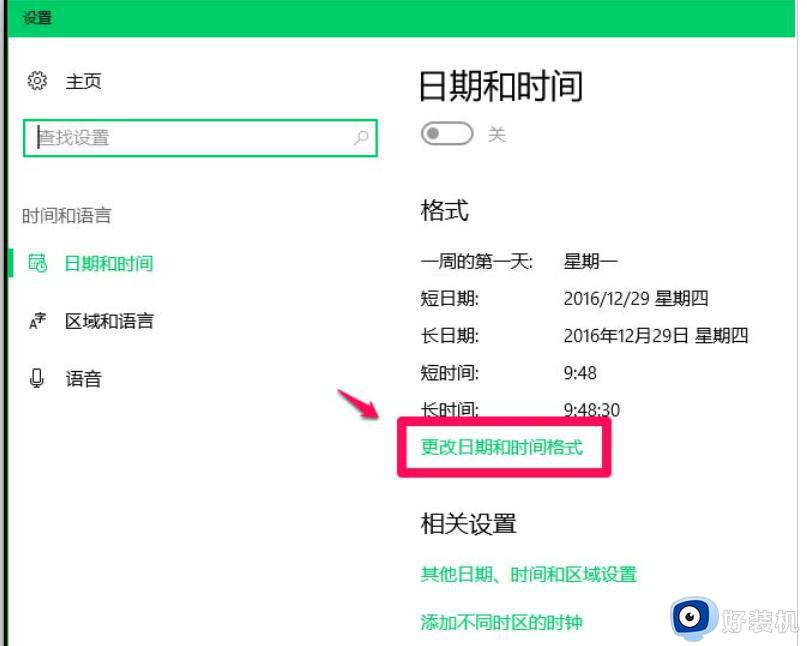
3、点击【一周的第一天】栏中的小勾,在下拉菜单中选择星期日。
4、当一周的第一天显示为【星期日】,退出。
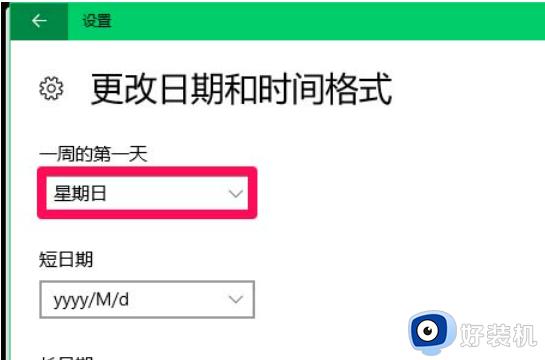
5、点击任务栏右下角的日期和时间图标,可以看到一周的第一天已更改为星期日。
以上给大家介绍的就是win10日历从周日开始显示的详细设置方法,大家有需要的话可以学习上述方法步骤来进行设置,更多经常内容欢迎继续关注本站!