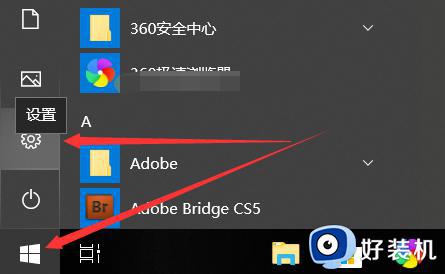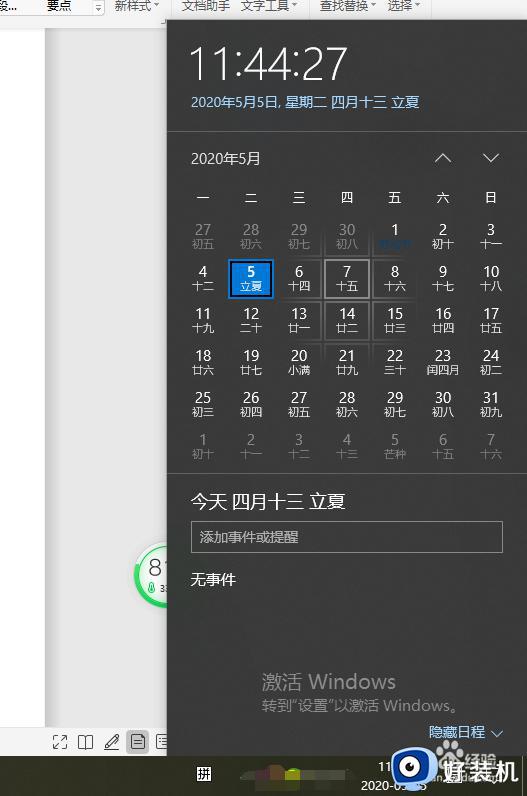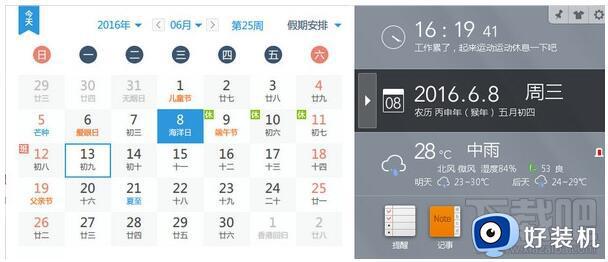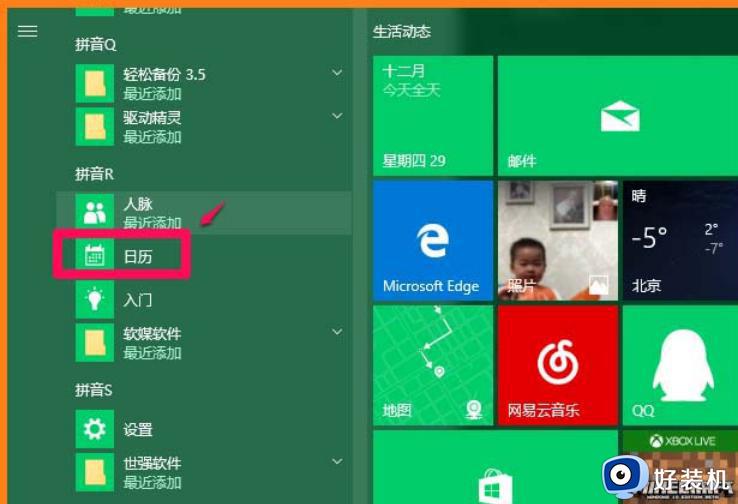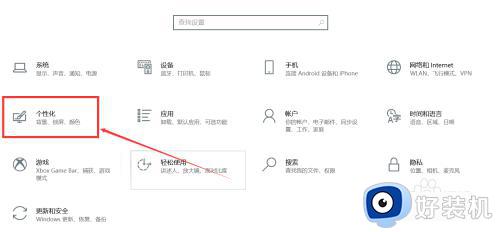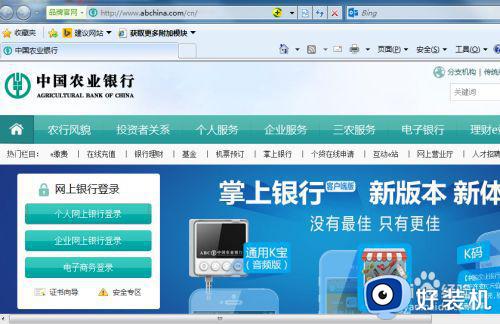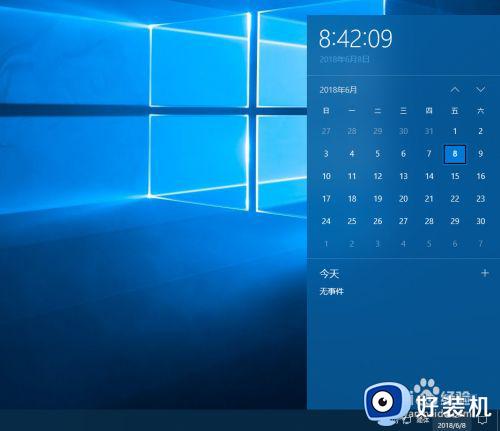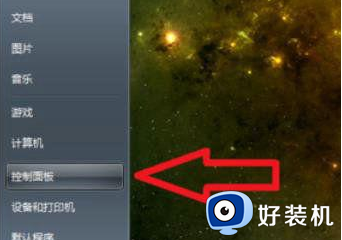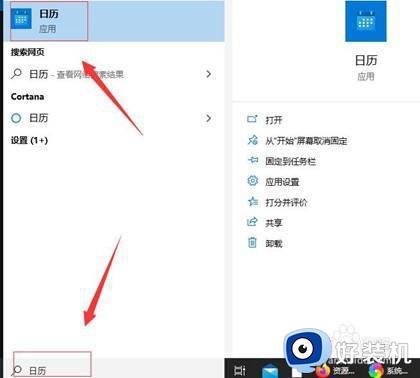w10怎样设置农历 w10的日历如何显示农历
时间:2022-06-21 10:49:09作者:run
很多win10系统电脑中右下角日历功能总是没有显示农历日期,很是不方便,今天小编给大家带来w10怎样设置农历,有遇到这个问题的朋友,跟着小编一起来操作吧。
解决方法:
1.直接点击左下角的开始菜单,然后在点击弹出菜单里的【设置】图标,如下图所示。
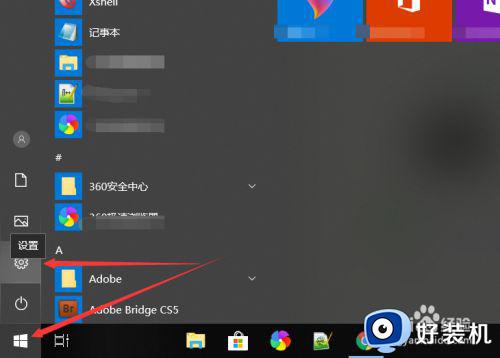
2.在打开设置对话框里直接点击【时间和语音】,如下图所示。
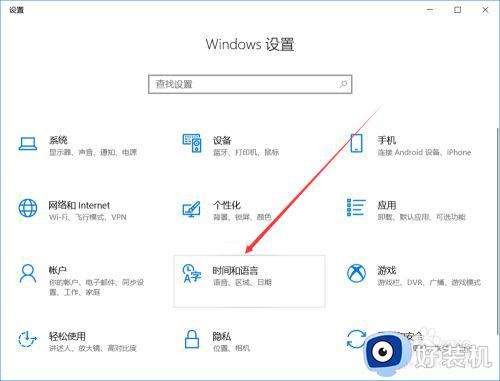
3.打开时间和语言窗口后,直接点击左侧导航里的【日期和时间】。如下图所示。
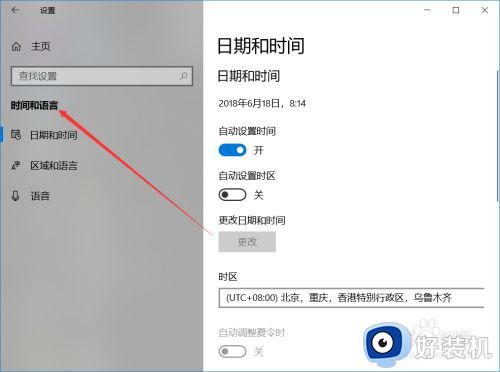
4.在右侧的日期和时间窗口里,直接往下滑动找到【在任务栏中显示其他日历】下拉框,如下图所示。
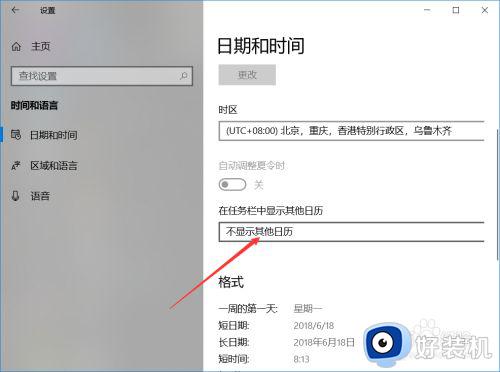
5.在打开的下拉框里直接点击选择【简体中文农历】选项,如下图所示。
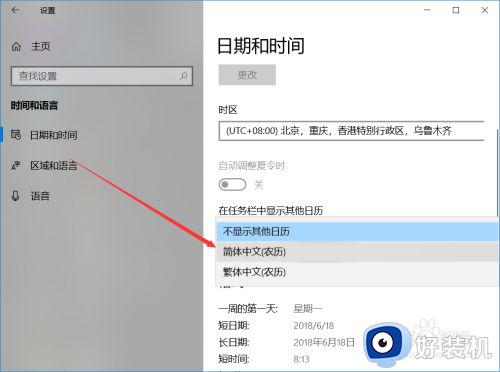
6.在任务栏中显示其他日历选择设置为简体中文农历后,直接点击关闭就了,如下图所示。
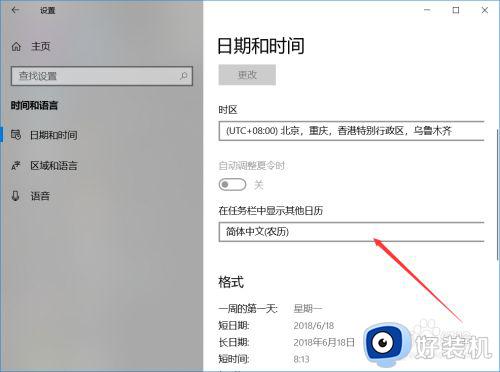
7.此时在点击任务栏右下角的时间就会弹出中国农历日历了,如下图所示。
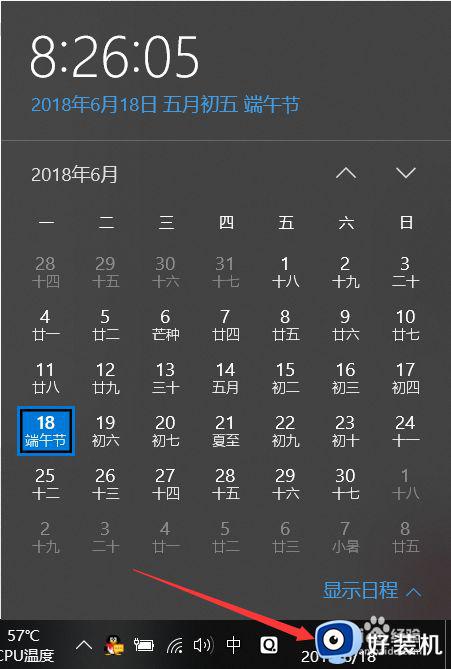
8.当然,可以直接右键右下角的任务栏里的时间,然后点击弹出菜单里的【调整日期/时间】,如下图所示。
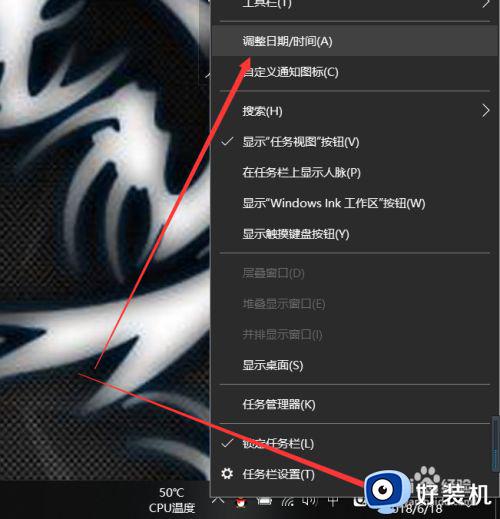
以上就是关于w10的日历显示农历设置方法的全部内容,有需要的用户就可以根据小编的步骤进行操作了,希望能够对大家有所帮助。