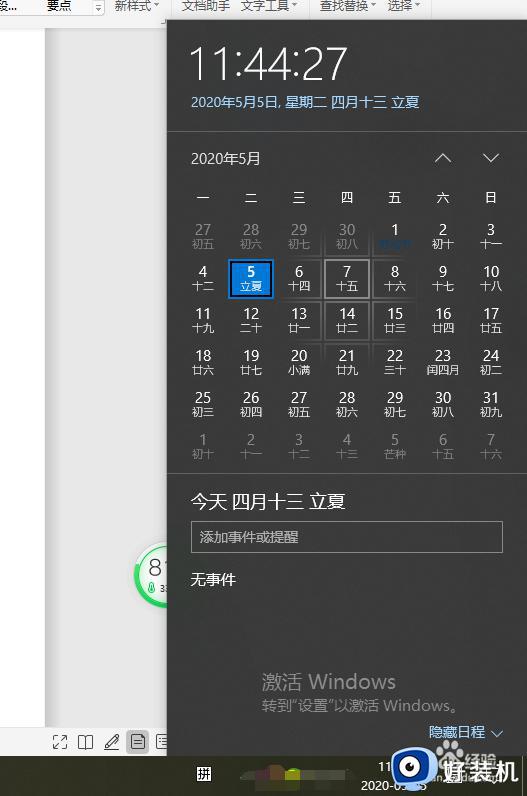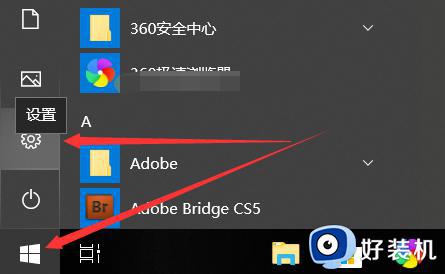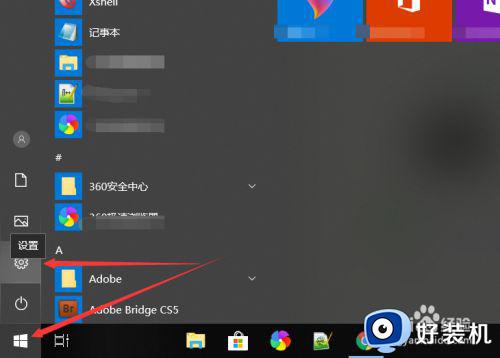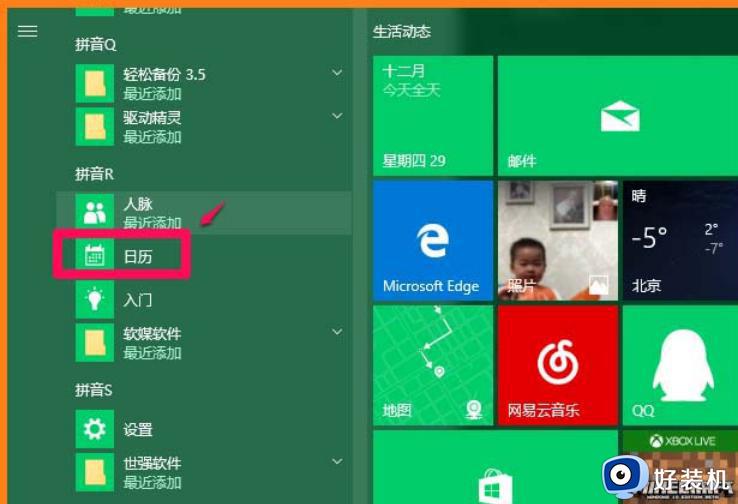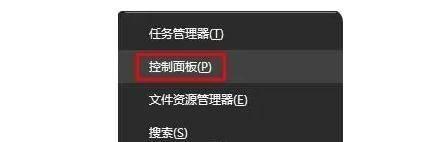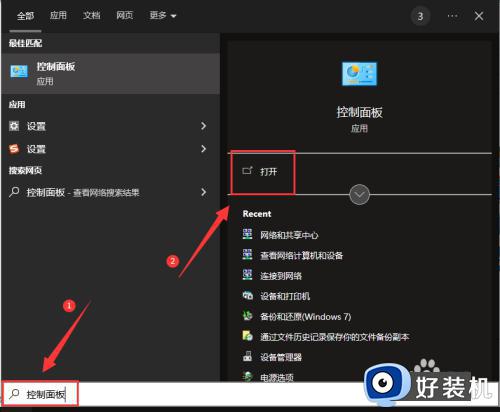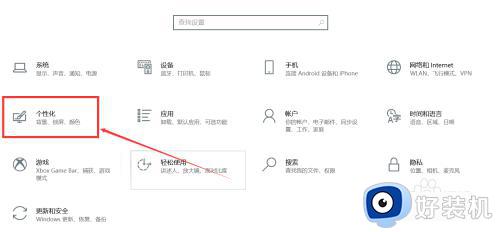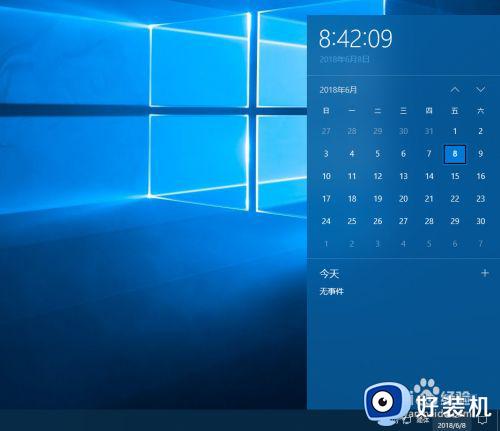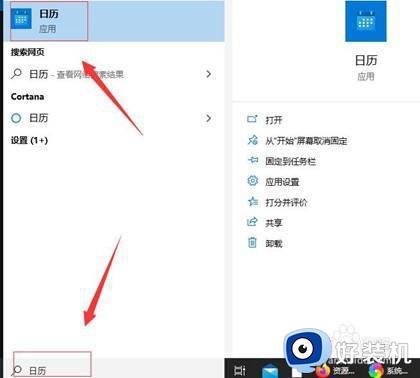win10专业版右下角显示农历的步骤 win10专业版右下角日历如何显示农历
在电脑任务栏右下角中,一般都会显示时间和日期,不过有些win10专业版系统用户想要让日历显示农历,可是却不知道要如何操作,其实方法并不难,可以借助第三方软件来实现,本文将给大家分享一下win10专业版右下角显示农历的步骤吧。
具体步骤如下:
方法一: 如果嫌以上麻烦太麻烦,还有一个让Win10显示农历的其他方法。那就是装一个名为【人生日历】的软件就行了。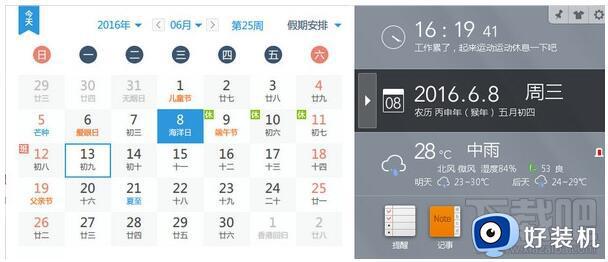
方法二:
第一步、进入系统后,打开开始菜单,并且打开进入其中的【日历】应用。
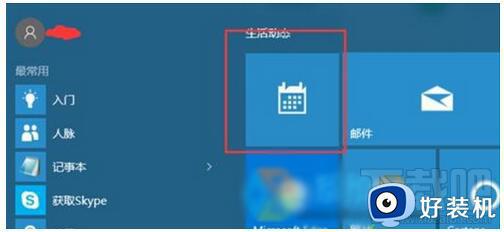
第二步、提示你要登录微软帐户,输入后直接点击【准备就绪】、
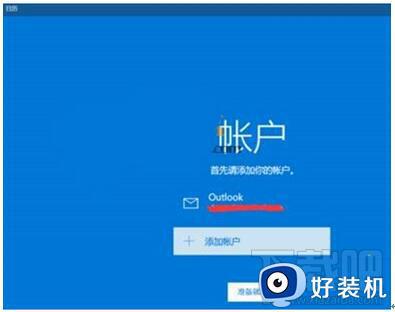
第三步、进入之后,显示的是基础的日历界面,我们还需要加工一下。
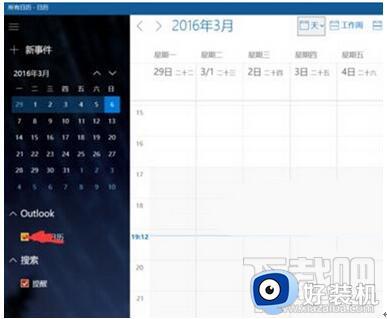
第四步、手动设置进行功能增加比较实用的是【假日日历】,可以看到放假信息。【阴历】就是我们需要的农历信息了,追加之。
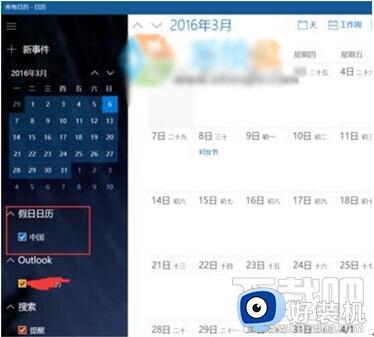
①具体增加的地方就是点击左下的更多日历
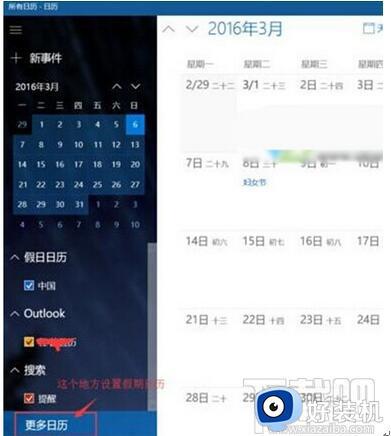
②注意一定要把上面勾选【中国】,不用解释吧?这样显示的才是中国自己的节日。
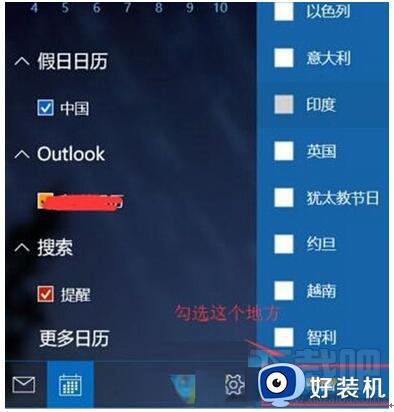
③阴历设置需要点击日历设置并点击齿轮进行详细设置
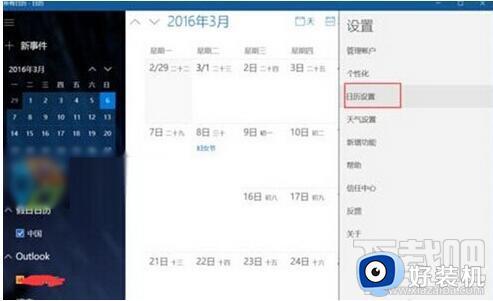
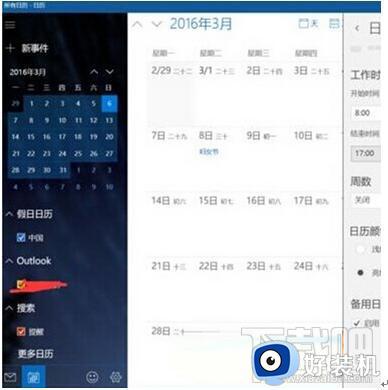
④你可以设置的范围有:【阴历】【农历】【天干地支】这几个,按需选择吧。
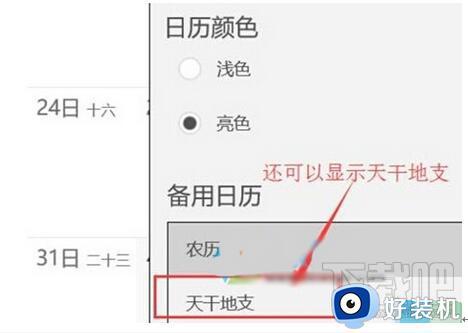
方法三:
第一步、首先打开浏览器,进入微软页面 http://windows.microsoft.com/zh-cn/windows/outlook/calendar-holiday-other 第二步、在下面直接进行添加节假日日历或其他日历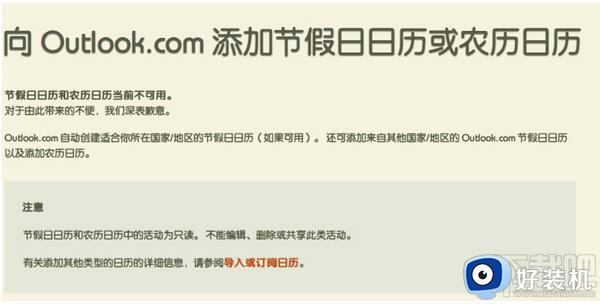
从下面的列表中,单击要添加的日历。 随后将进入 Outlook.com 日历。
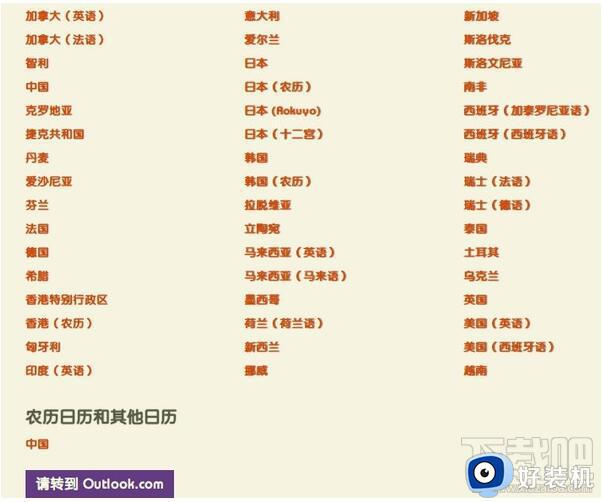
单击“订阅”。 应填写 URL 和日历名称。选择日历的颜色和超级按钮,然后单击“订阅”按钮。
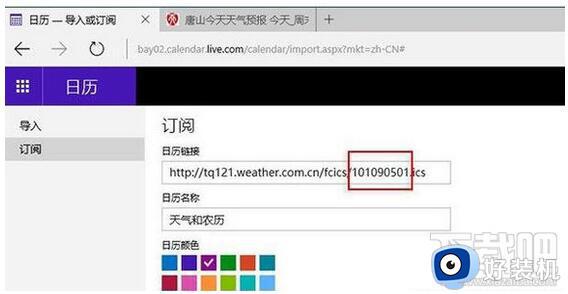
第三步、稍等片刻之后就会同步到Win10系统中。
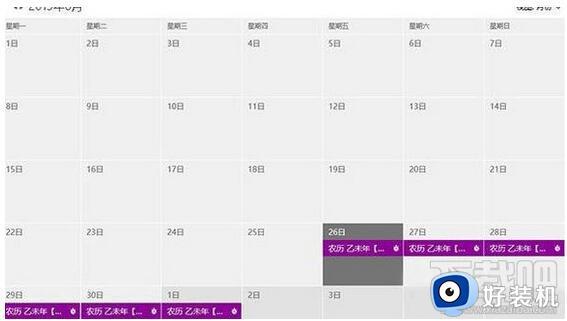
关于win10专业版右下角日历如何显示农历就给大家讲解到这里了,有需要的用户们可以参考上面的方法来进行设置即可。