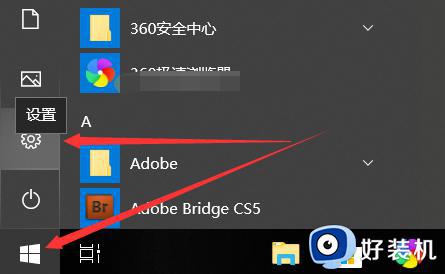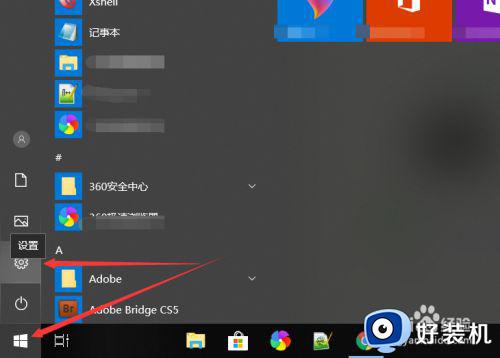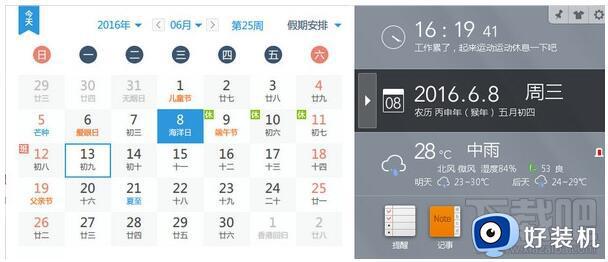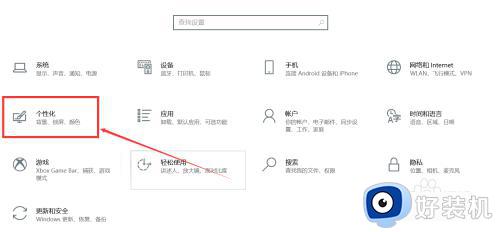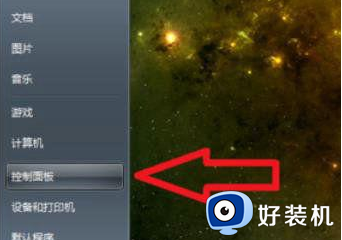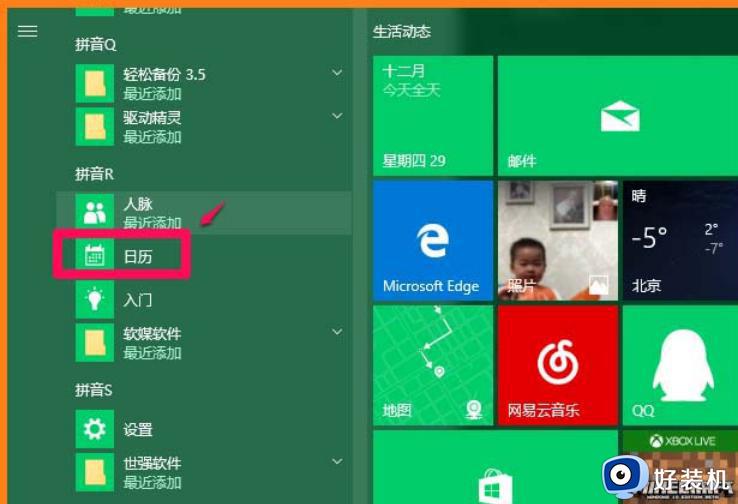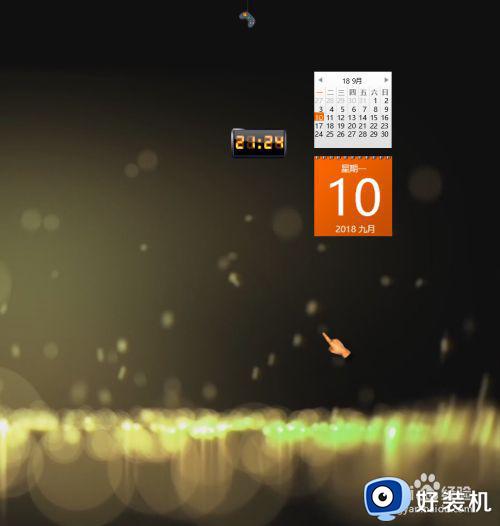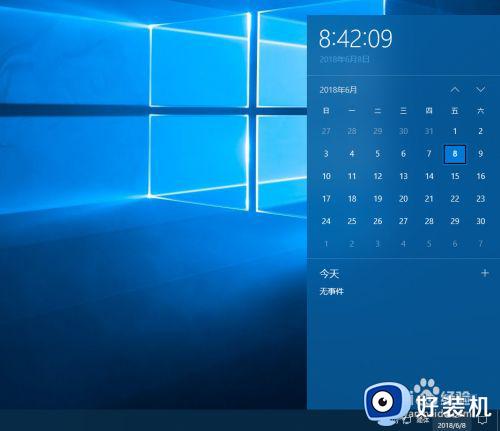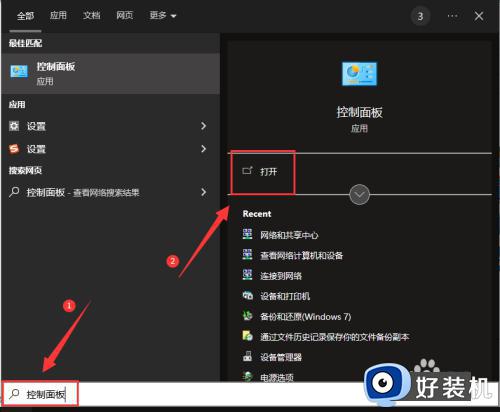win10日历如何显示农历 win10桌面日历如何显示农历
每当用户在操作win10电脑的过程中,可以通过桌面右下角的时间功能来了解到当前的具体日期,然而大多用户都发现在win10系统右下角显示的日期中却没有农历信息,对此win10日历如何显示农历呢?其实方法很简单,下面小编就来告诉大家win10桌面日历显示农历设置方法。
推荐下载:win10纯净版64位iso
具体方法:
1、首先打开《日历》应用,点击左侧底部的齿轮状设置按钮,就会在窗口的最右侧显示“设置”菜单。
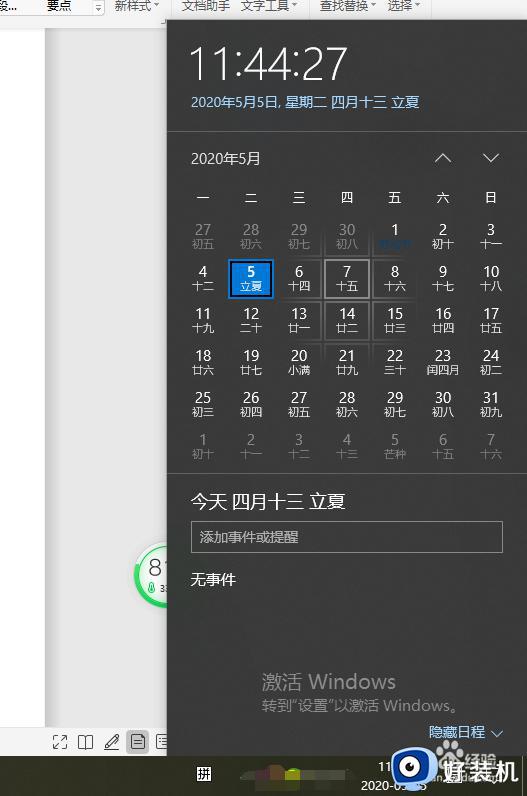
2、点击“日历设置”打开设置界面,向下滚动窗口到底部即可看到“备用日历”设置选项。
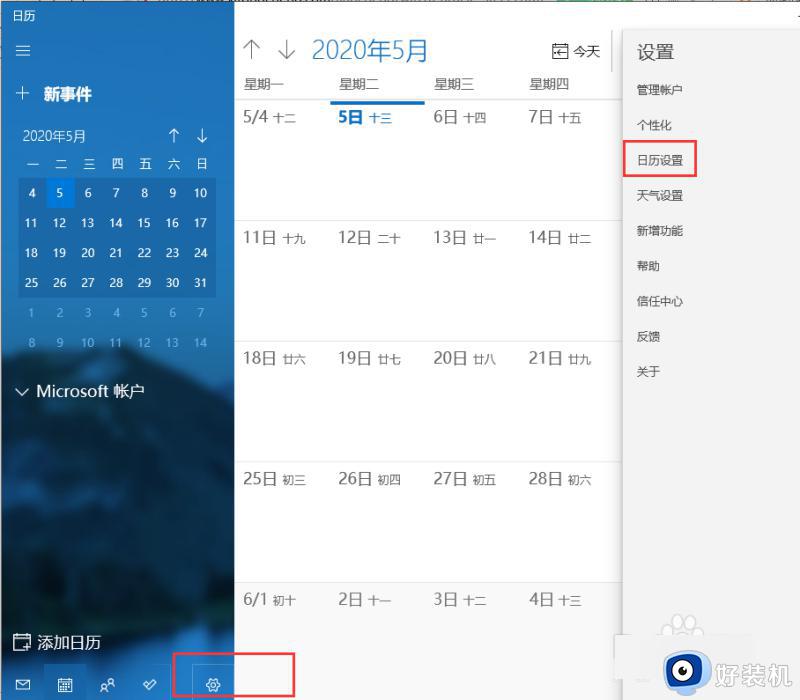
3、点击“添加日历”按钮。
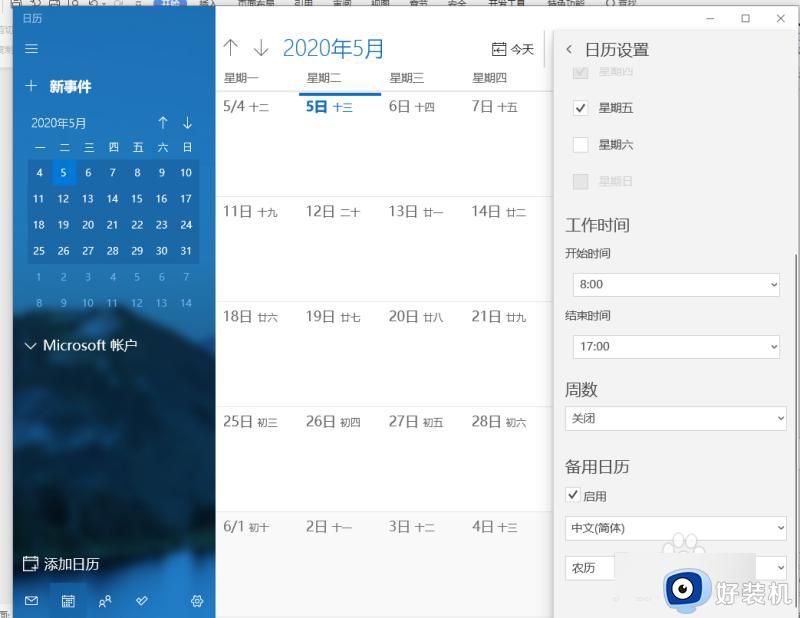
4、勾选“启用”,然后在下面的日历列表中选择“中文(简体)”和“农历”即可。这样日历上就会显示农历信息了
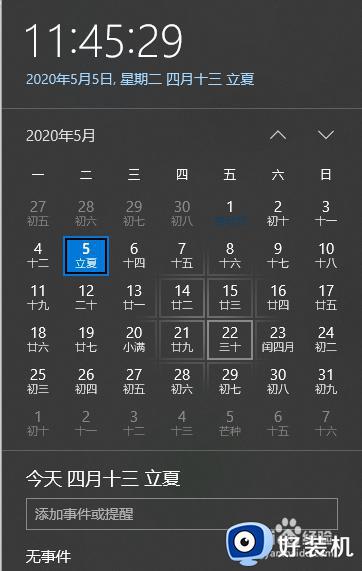
5、点击《日历》窗口左侧底部的“更多日历”就会在右侧显示“假日日历”国家列表。
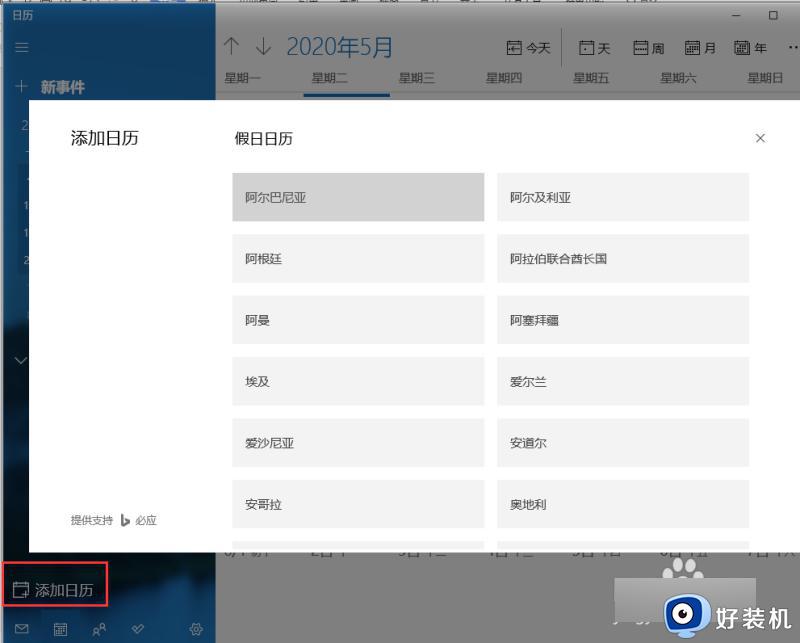
6、勾选“中国”这个选项。
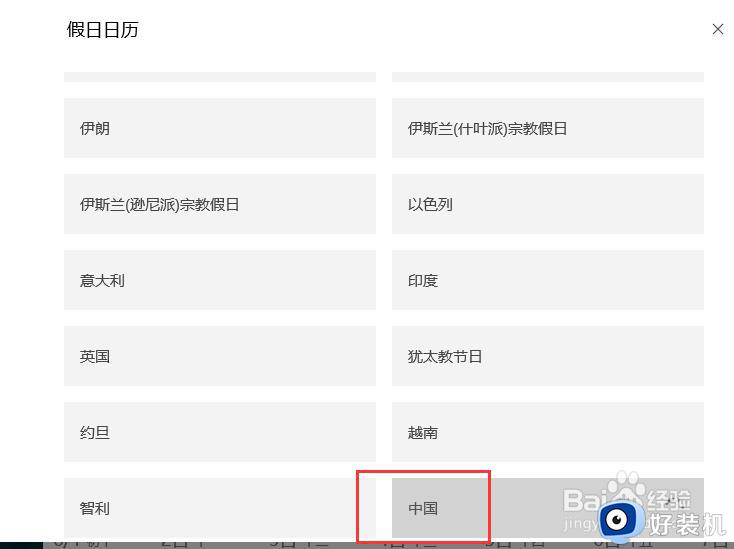
7、看到中国的节假日和农历显示在其中。
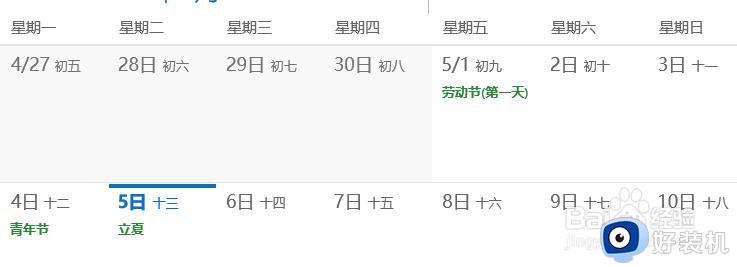
8、win10系统《日历》应用会直接显示农历和节假日了,不需要下载其他第三方日历。希望可以帮助到大家。
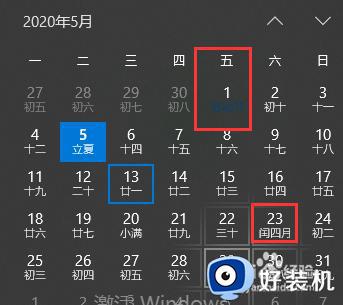
以上就是小编给大家带来的win10桌面日历显示农历设置方法了,还有不清楚的用户就可以参考一下小编的步骤进行操作,希望能够对大家有所帮助。