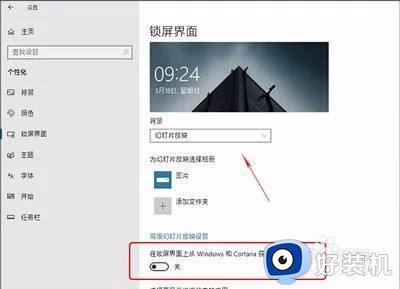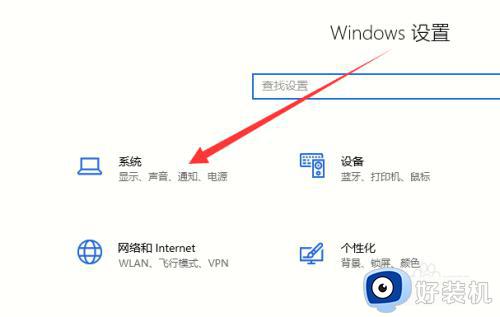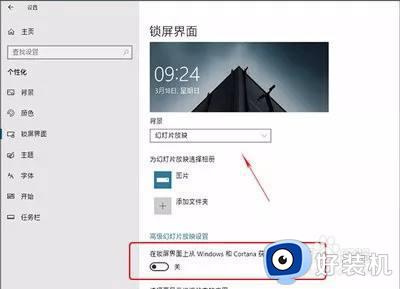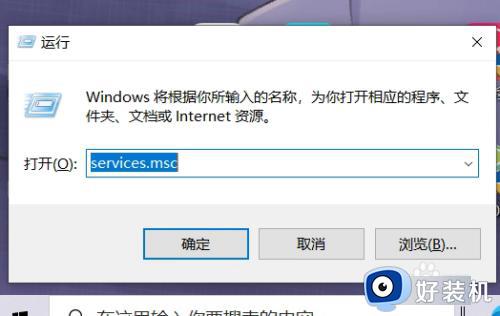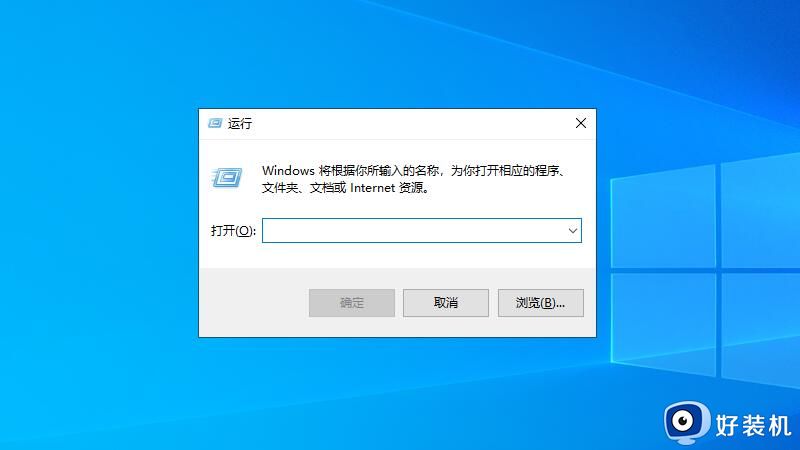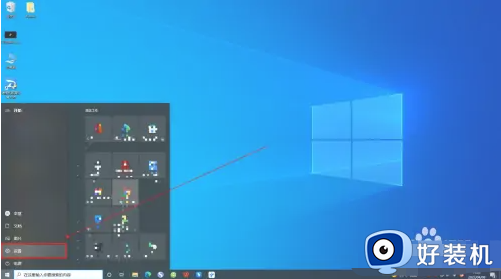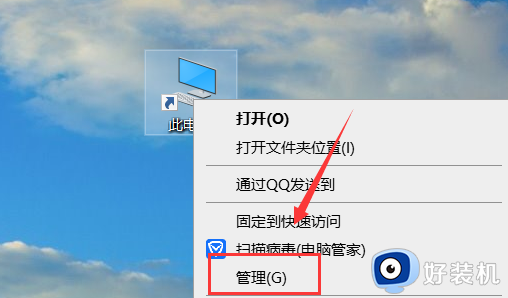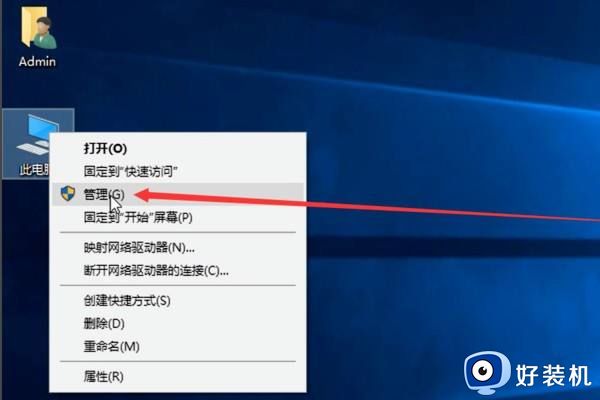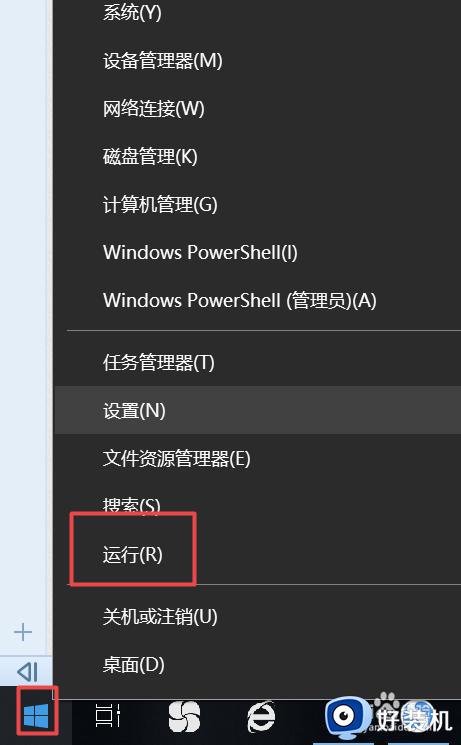win10 UUP推送方式关闭的步骤 win10如何关闭UUP推送方式
win10 UUP推送方式关闭的步骤,随着Win10操作系统的不断更新,UUP推送方式成为用户获取最新版本的常用途径之一,对于一些用户来说,UUP推送方式可能会带来一些不便或干扰。为了解决这个问题,本文将介绍如何关闭Win10的UUP推送方式。关闭UUP推送方式不仅可以减少系统资源的占用,还可以避免一些不必要的更新。
操作方法:
1、首先按下“win+r”键打开运行窗口,输入“regedit”打开注册表界面。
2、接着,在打开的界面中,依次点击展开“HKEY_LOCAL_MACHINE\SOFTWARE\Microsoft\Windows\CurrentVersion\WindowsUpdate\Orchestrator”,并找到其中的“EnableUUPScan”,修改其“数值数据”值为0。(注:若没有“EnableUUPScan”可自行新建一个)
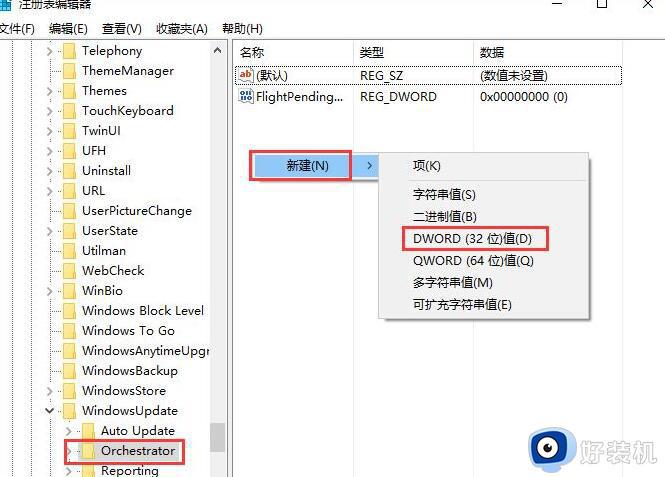
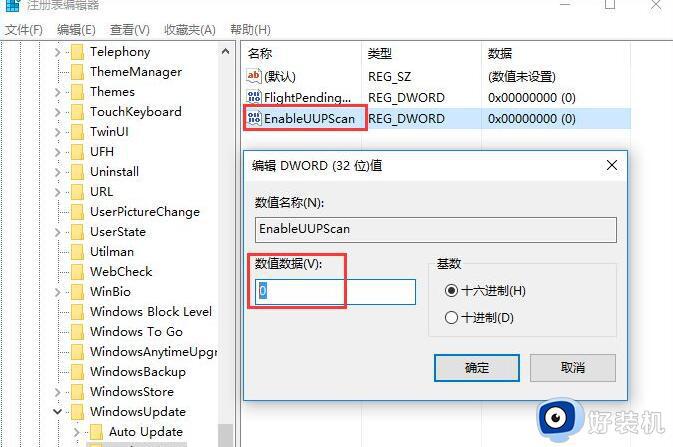
3、然后,继续定位到“HKEY_LOCAL_MACHINE\SOFTWARE\Microsoft\WindowsUpdate”。(注:若没有“WindowsUpdate”和“SupportsUUP”可自行新建一个)
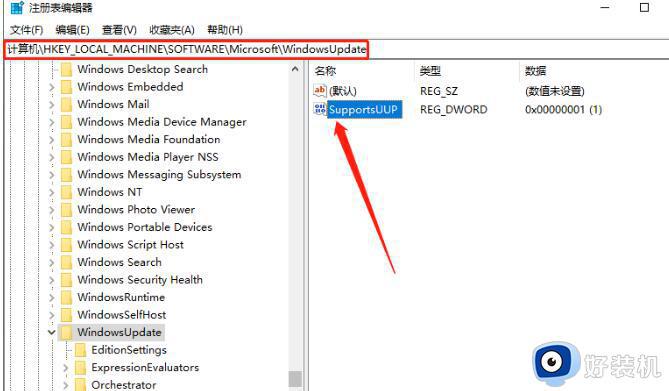
4、随后,双击打开“SupportsUUP”,修改“数值数据”值为0,点击确定,重启电脑即可。
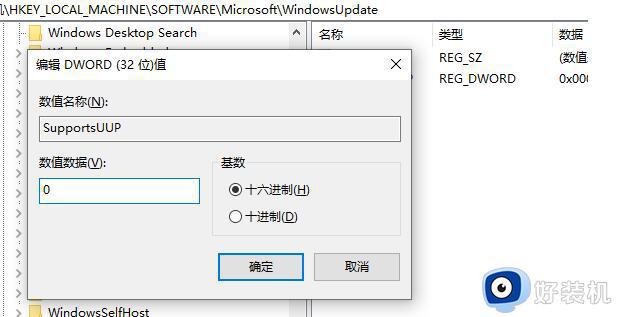
以上就是关闭win10 UUP推送方式的全部步骤,如果您也遇到了同样的情况,可以参考小编的方法来解决,希望对大家有所帮助。