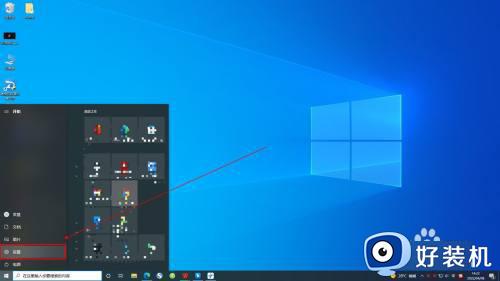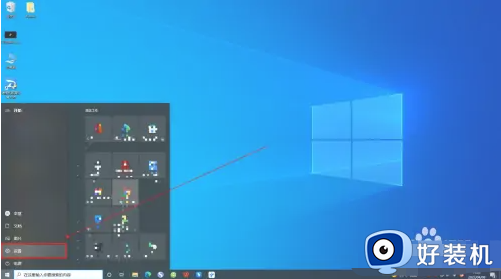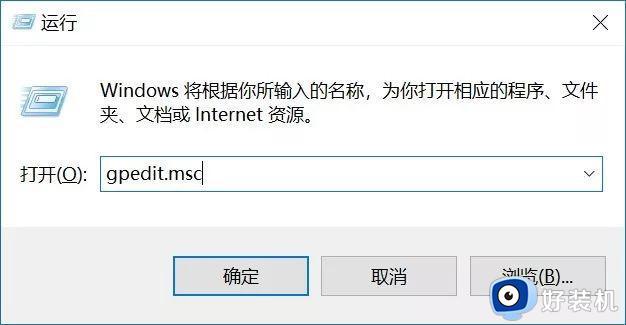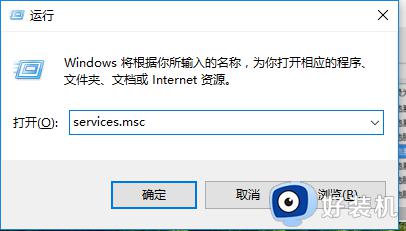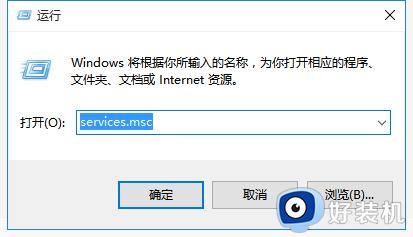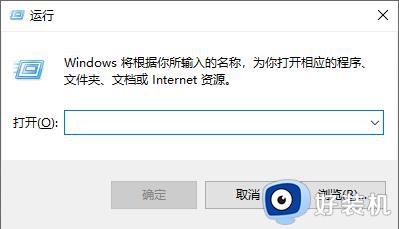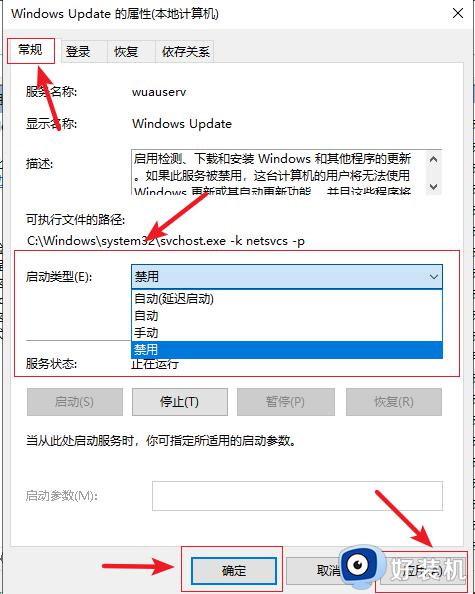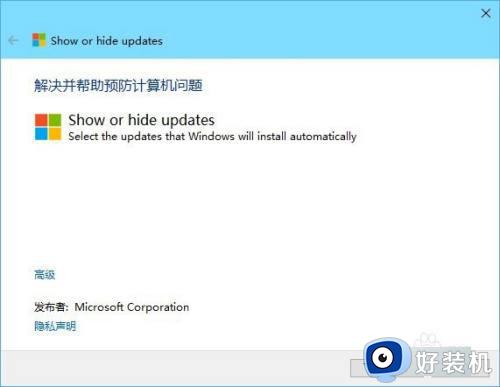电脑怎么关闭自动更新win10 win10电脑如何关闭自动更新系统
用户在日常使用win10装机版电脑的时候,每隔一段时间也都会遇到微软发送的更新系统推送通知,而有些用户不想要对当前win10系统版本更新的时候,却不懂得如何将自动更新功能关闭,那么win10电脑怎么关闭自动更新呢?这里小编就来教大家win10电脑关闭自动更新系统操作方法。
具体方法:
1、在键盘上按「win+R」键。

2、输入services.msc点击「确定」。
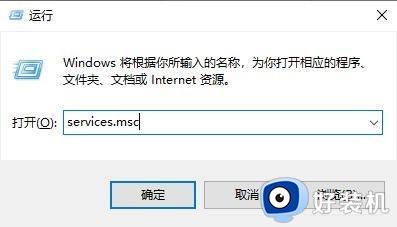
3、找到windows update选项,双击「Windows Update」,或者右键属性。
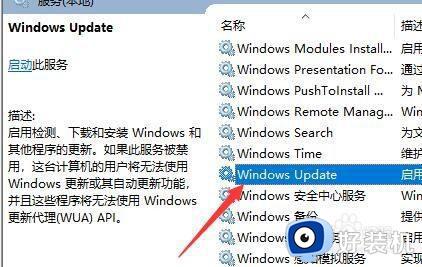
4、在启动类型选择选择「禁用」。
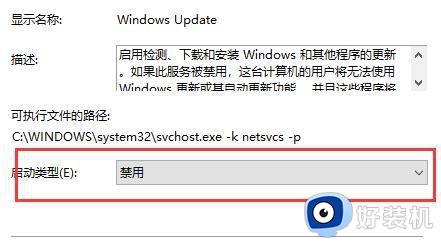
5、然后在最上面点击「恢复」,第一次失败处选择「无操作」,然后点击「应用」、「确定」。
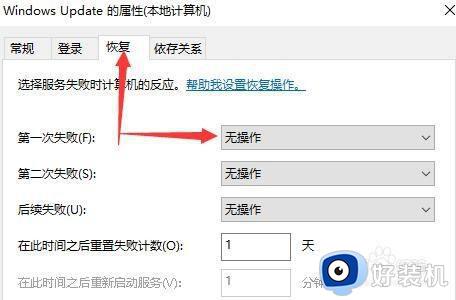
6、在键盘上按「win+R」键,输入gpedit.msc点击「确定」。
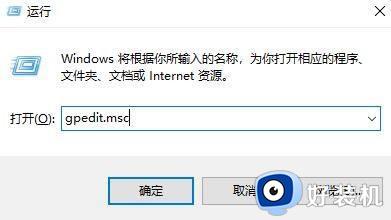
7、依次选择「计算机配置」、「管理模板」、「Windows组件」双击「Windows更新」。
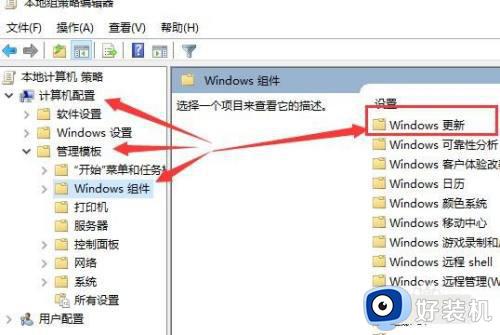
8、找到"配置自动更新"选项,双击「配置自动更新」。
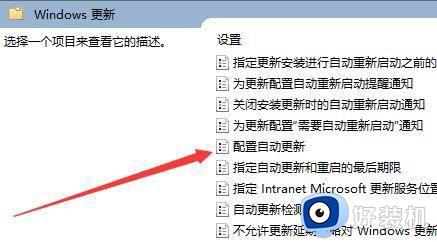
9、选择「已禁用」,点击「应用」、「确定」即可彻底关闭windows系统更新。
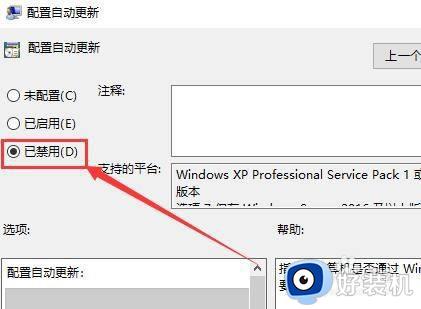
以上就是小编告诉大家的win10电脑关闭自动更新系统操作方法了,如果你也有相同需要的话,可以按照上面的方法来操作就可以了,希望能够对大家有所帮助。