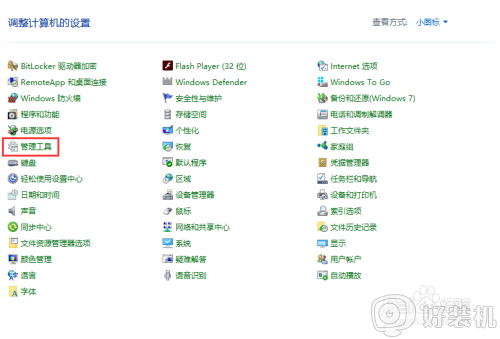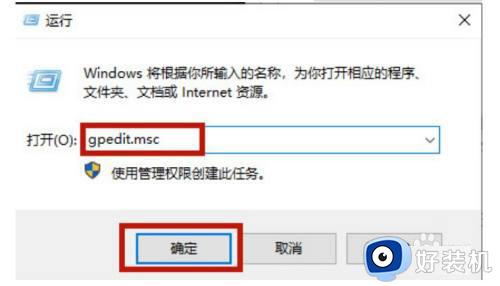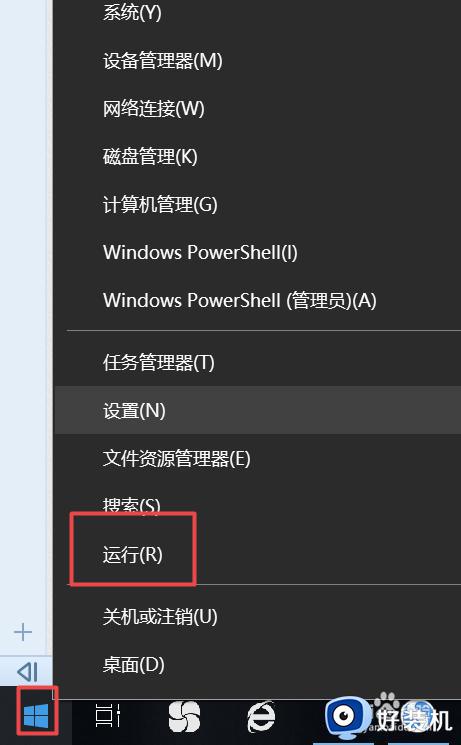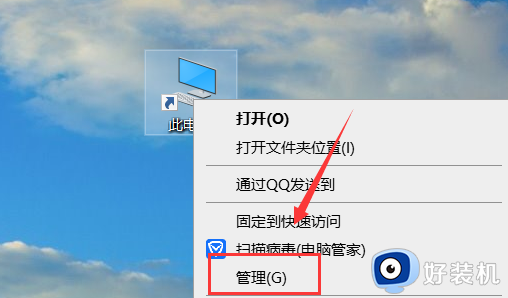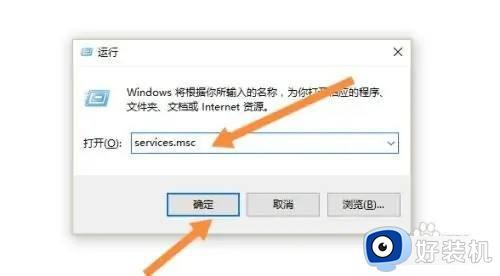win10自动更新永久关闭设置方法 win10如何关闭系统更新
微软为了保证win10电脑运行的稳定,同时给系统新增加功能,因此每隔一段时间也会发送更新推送通知,可是有些用户对于当前win10系统版本使用满意的情况下,往往不会选择更新,那么win10如何关闭系统更新呢?这里小编就来教大家win10自动更新永久关闭设置方法。
推荐下载:win10旗舰版镜像
具体方法:
1.在键盘上同时按下Win+R键打开运行窗口。
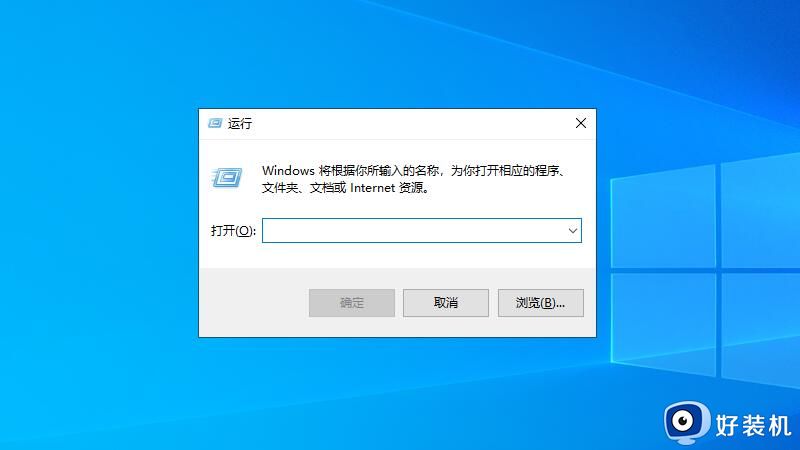
2.接着在窗口中输入“services.msc”并按下Enter键进入。
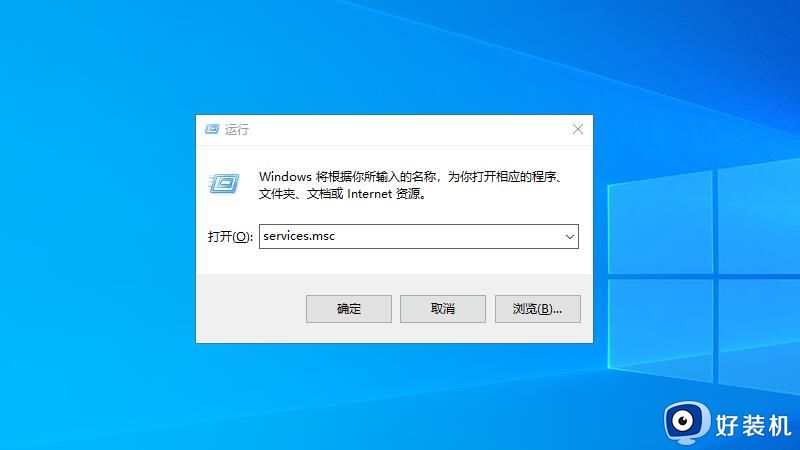
3.在出现的服务界面中找到并点击“Windows Update”选项。
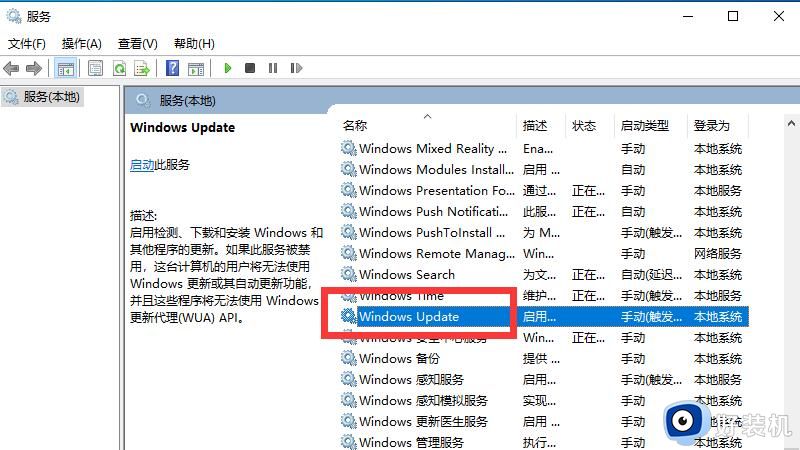
4.再在Windows Update属性窗口中将启动类型选择为“禁用”选项。
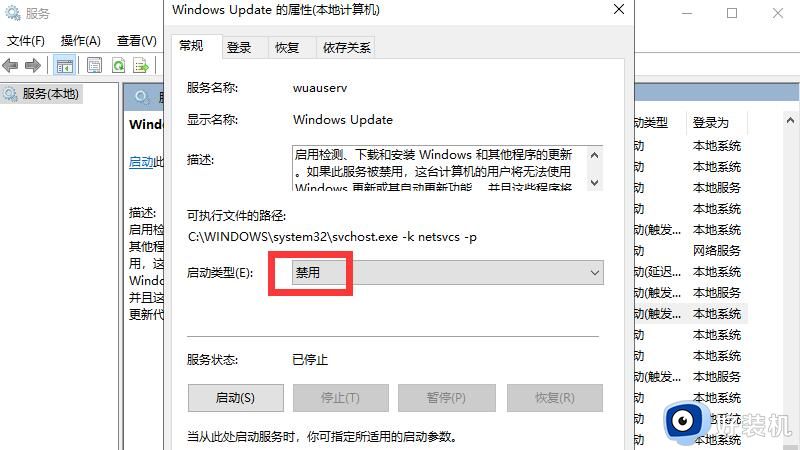
5.再点击上方的“恢复”选项。
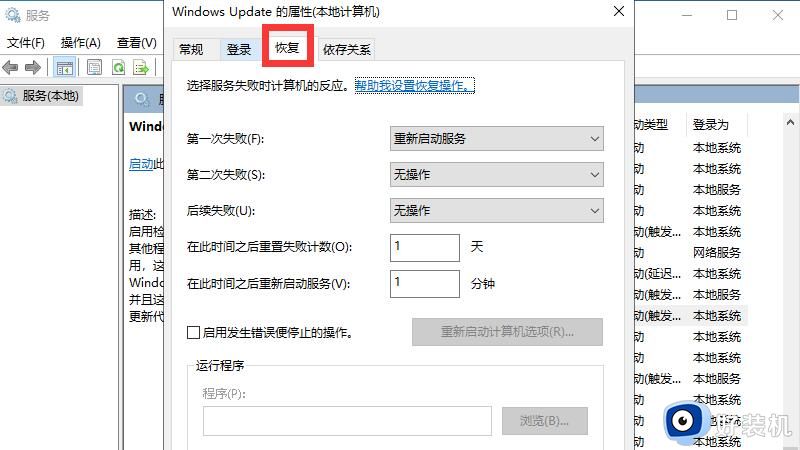
6.在“第一次失败”中选择“无操作”选项并确定。
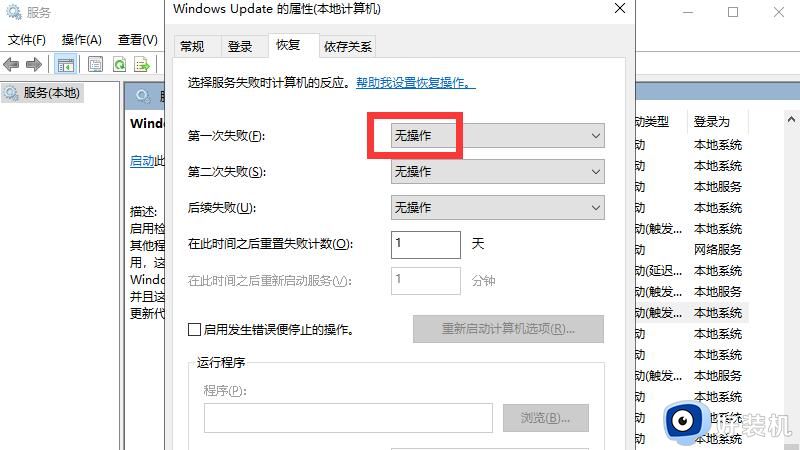
7.接着再打开运行窗口输入“gpedit.msc”进入。
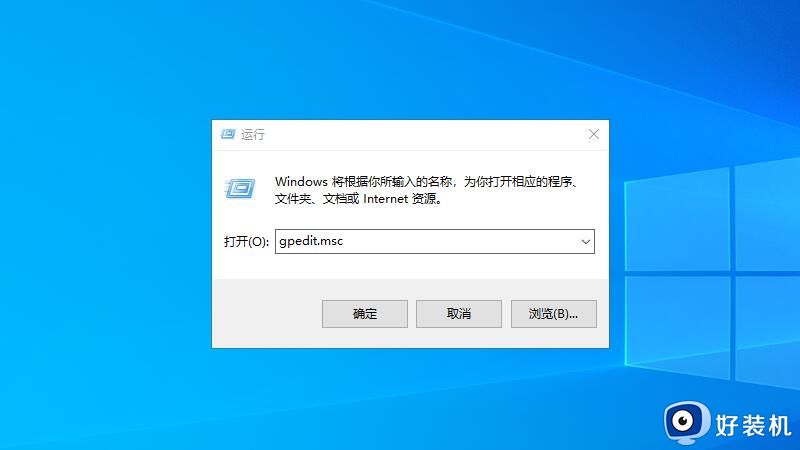
8.在本地组策略编辑器中点击左侧的“Windows组件”选项。
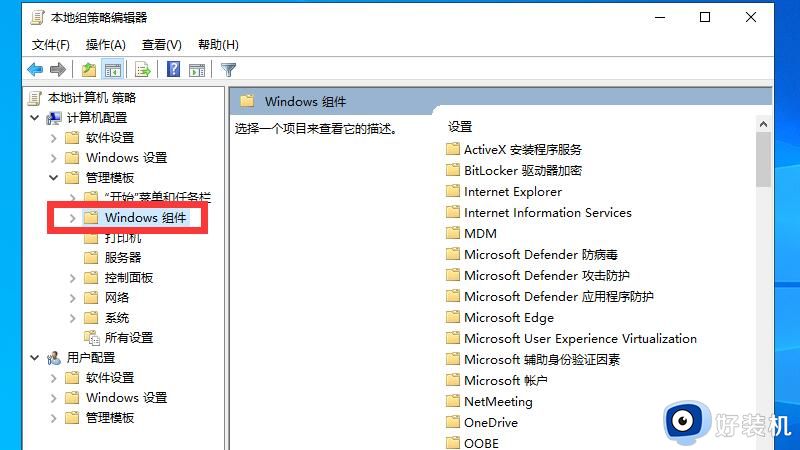
9.再在右侧点击“Windows 更新”选项。
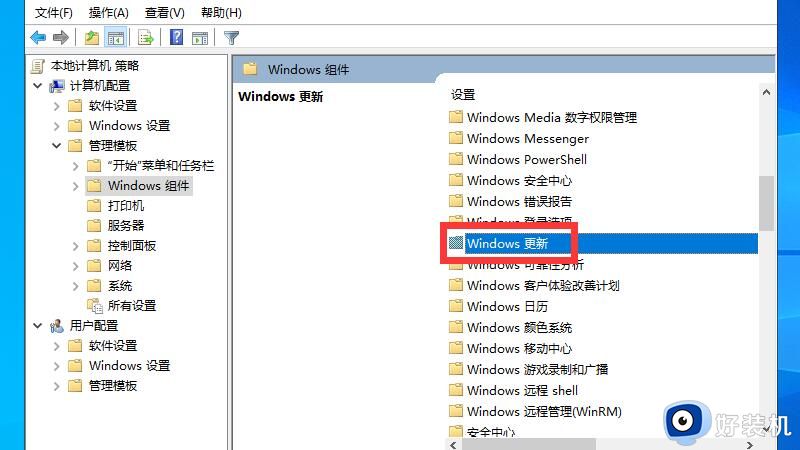
10.找到并点击“配置自动更新”选项。
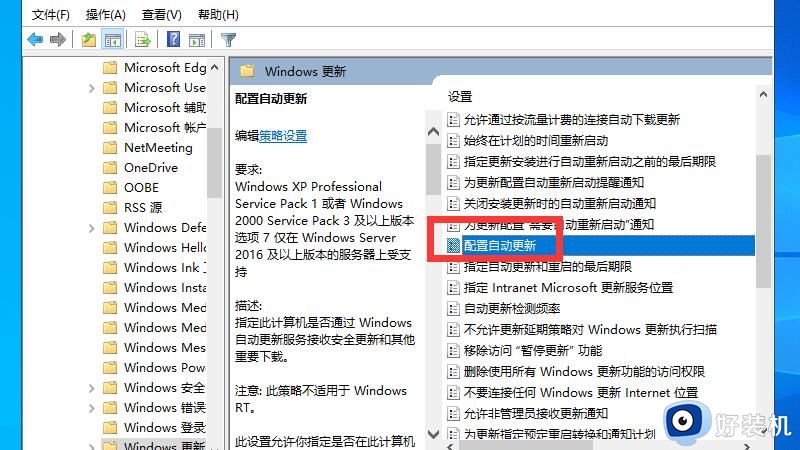
11.在弹出的窗口中选择“已禁用”选项,确定后即可彻底关闭Windows更新。
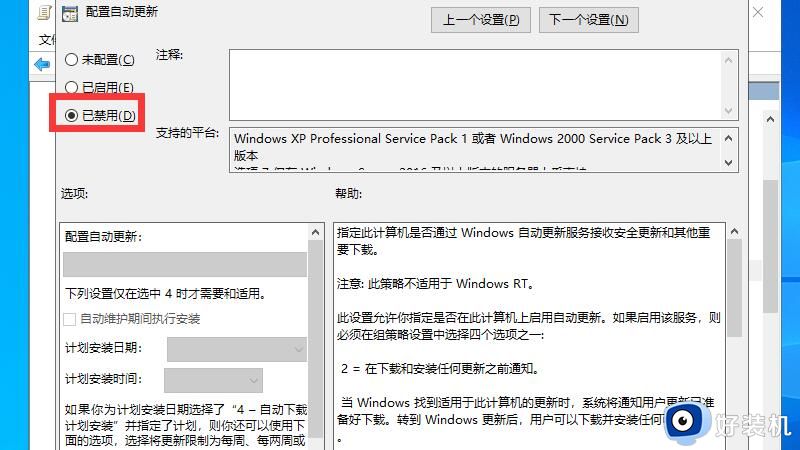
以上就是小编告诉大家的win10自动更新永久关闭设置方法了,如果你也有相同需要的话,可以按照上面的方法来操作就可以了,希望能够对大家有所帮助。