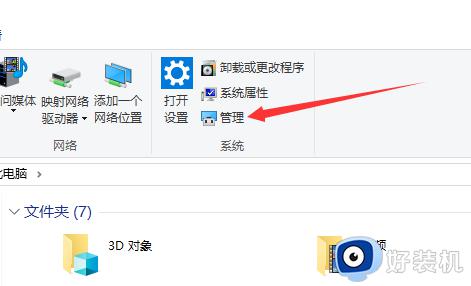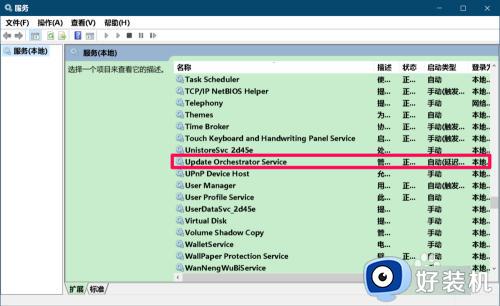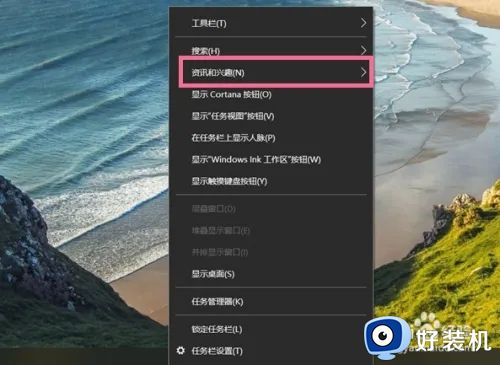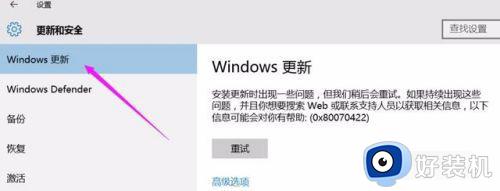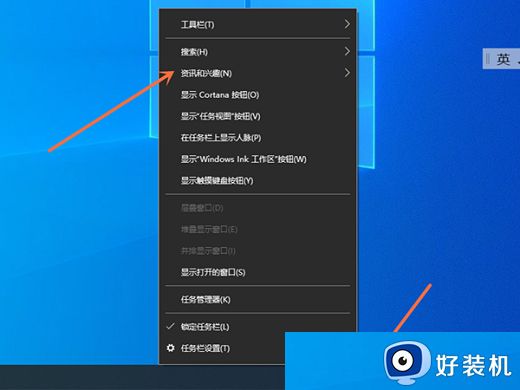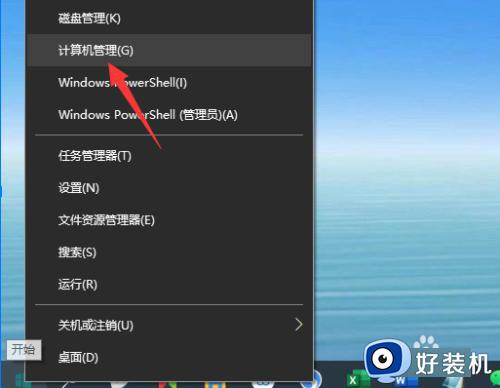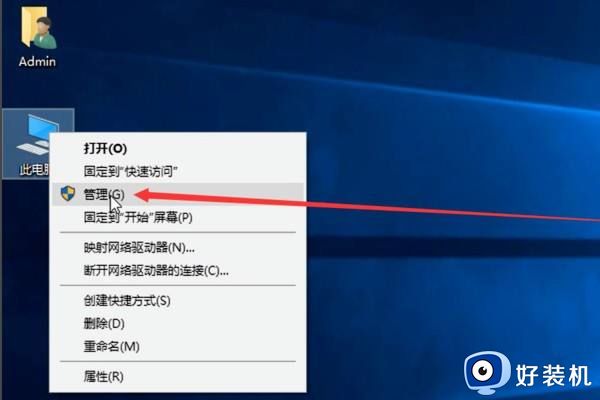win10更新服务关闭设置方法 怎么彻底关闭win10更新服务
为了保证win10电脑运行的稳定,微软官方都会通过定期发送更新补丁来进行修复,因此有些用户也会依据推送来更新补丁,不过有些用户担心更新后的win10系统会有新的故障,因此也会选择将更新服务关闭,那么怎么彻底关闭win10更新服务呢?今天小编就给大家带来win10更新服务关闭设置方法。
推荐下载:win10旗舰版下载
具体方法:
第一种方法
1、我们右击电脑左下角的微软按钮,弹出的界面,我们点击运行;
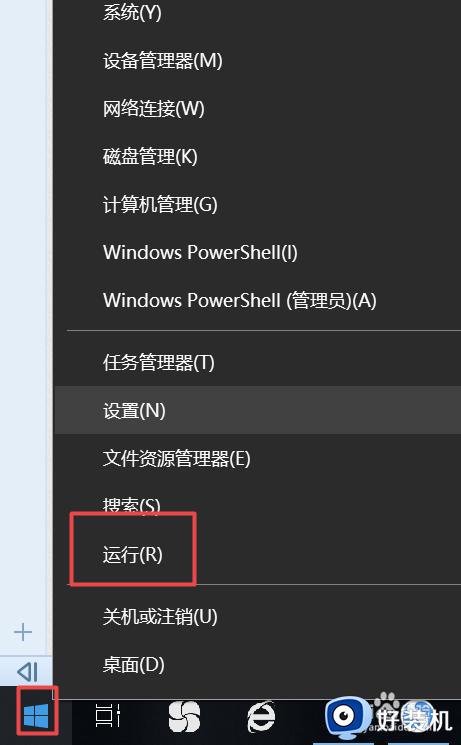
2、弹出的运行中,我们输入services.msc,之后点击确定;
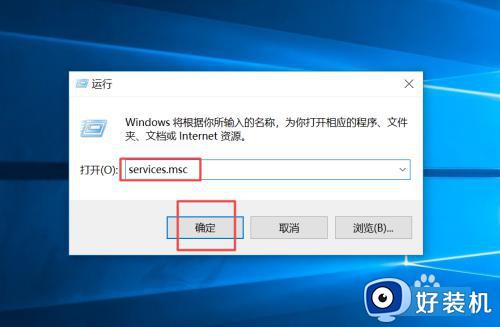
3、弹出的界面,我们双击Windows Update;
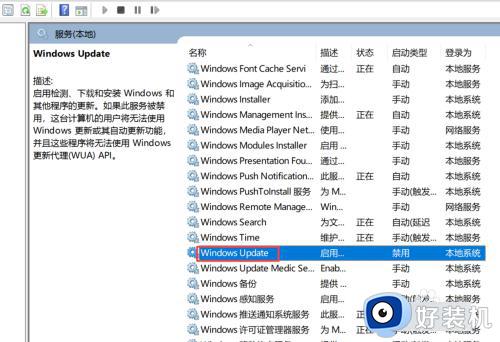
4、弹出的界面,我们将启用状态改为禁用,之后点击确定即可。
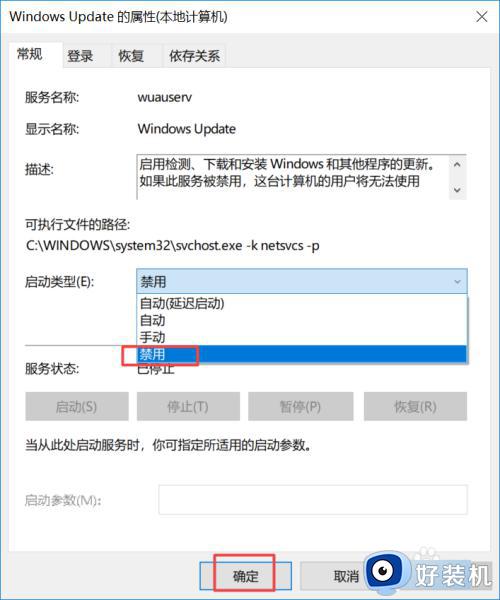
第二种方法
1、我们点击电脑左下角的微软按钮,弹出的界面,我们点击设置;
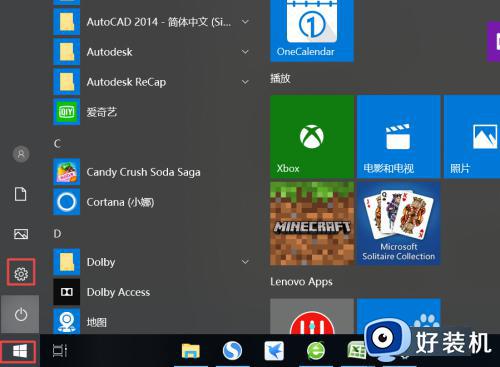
2、弹出的界面,我们点击更新和安全;
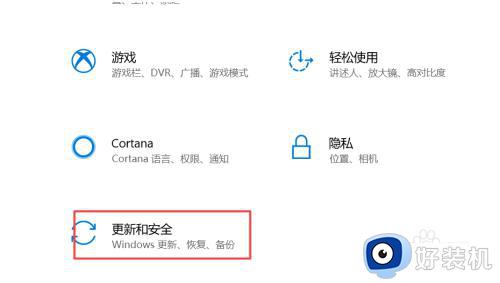
3、弹出的界面,我们Windows更新,然后点击高级选项;
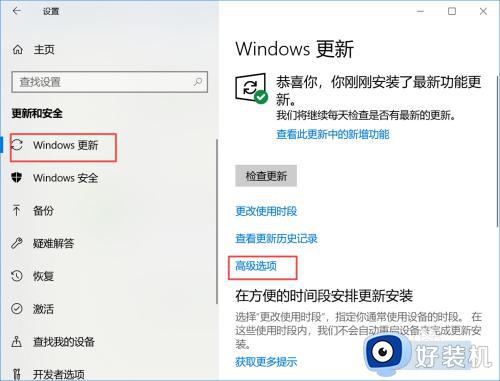
4、在高级选项中,我们将自动更新关闭即可。
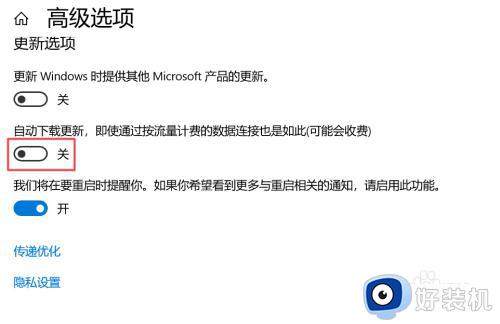
第三种方法
1、还是在刚刚的那个高级选项中,我们点击传递优化;
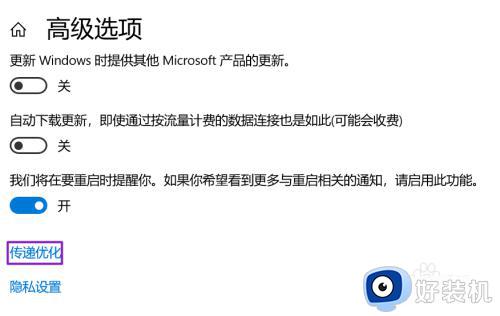
2、然后我们点击高级选项;
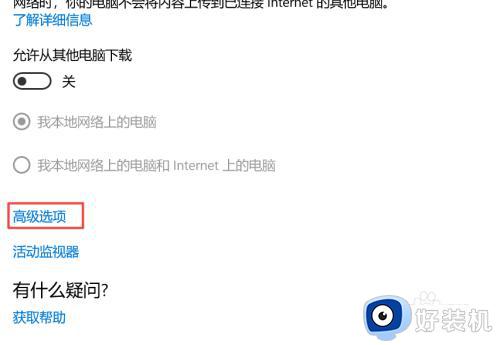
3、之后我们看到下载设置和上传设置,我们将滑动按钮全部滑到最左边;
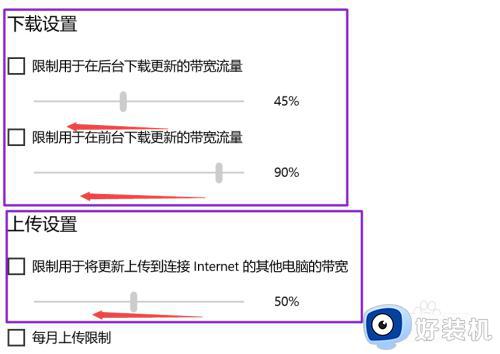
4、滑动到位后,基本就控制了下载和上传,这样就可以避免升级了。
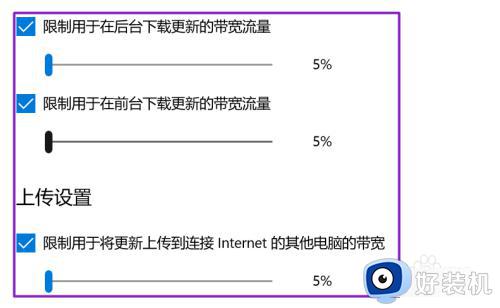
上述就是小编告诉大家的win10更新服务关闭设置方法详细内容了,有遇到过相同问题的用户就可以根据小编的步骤进行操作了,希望能够对大家有所帮助。