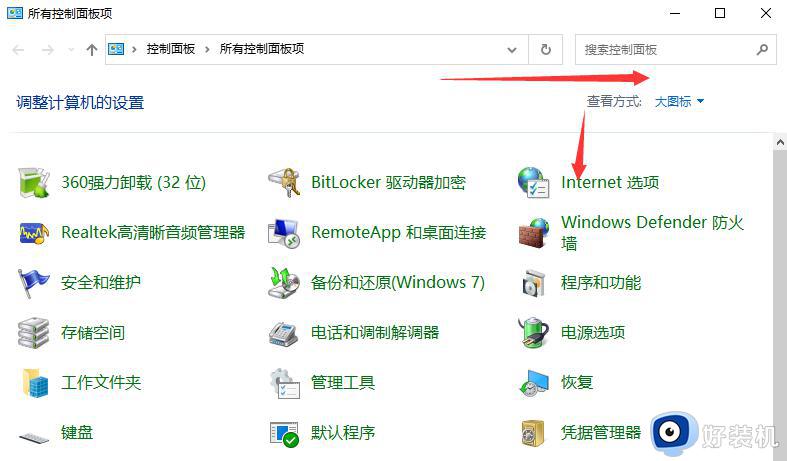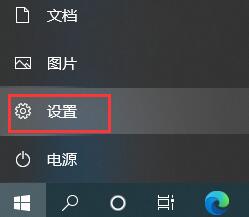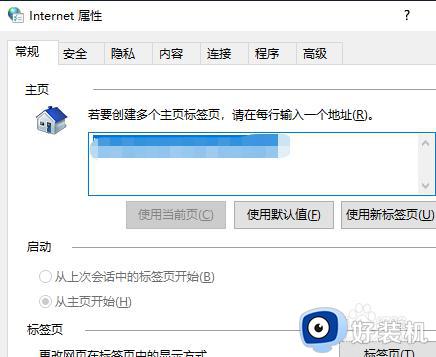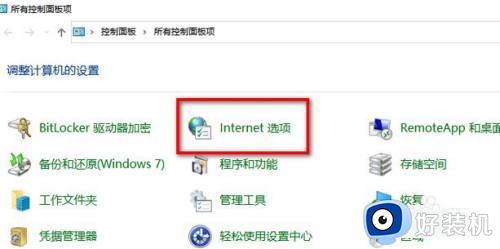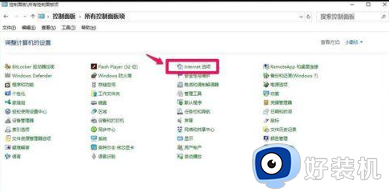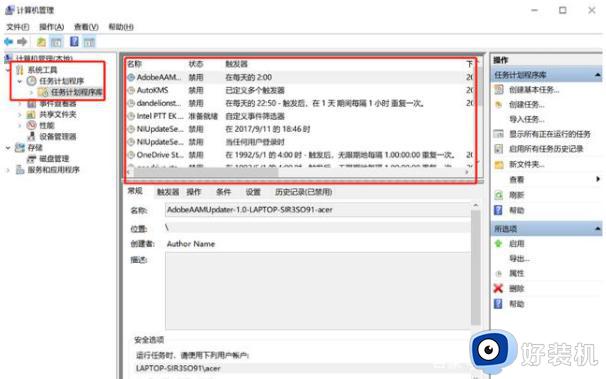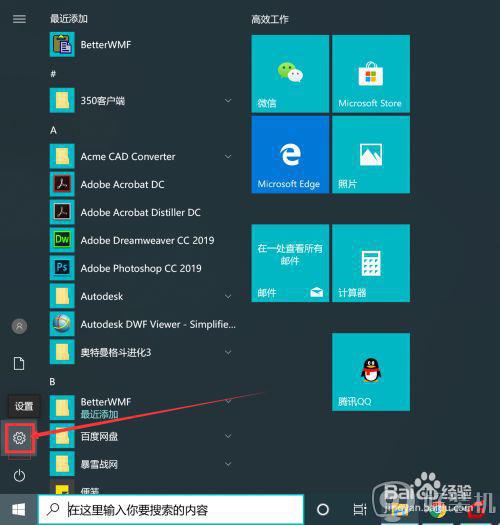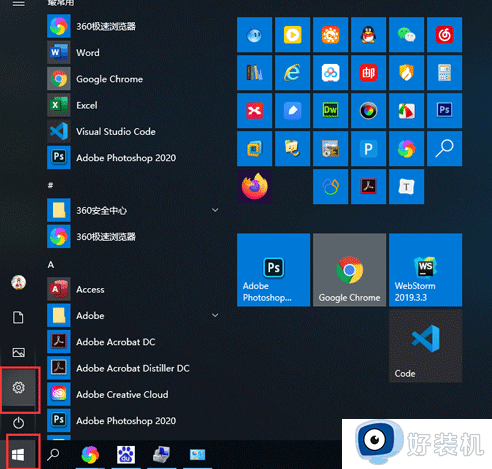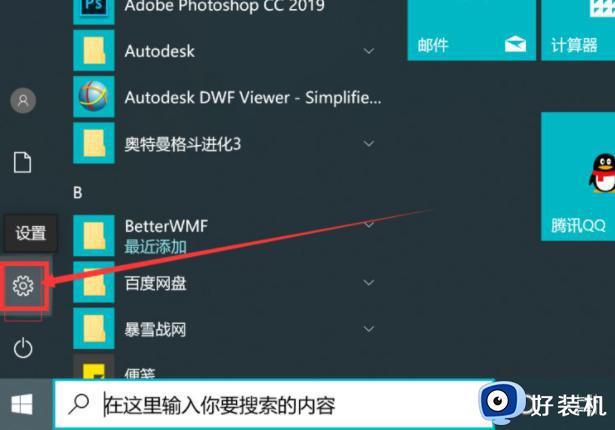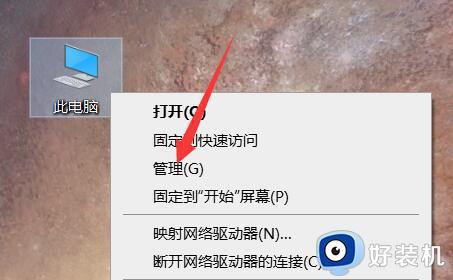win10如何使用命令清理弹窗广告 win10利用命令去除弹窗广告的步骤
大家在使用win10系统的过程中,是否会发现经常会莫名其妙弹出各种弹窗广告,每次关闭之后下次还是会出现,很是麻烦,那么要如何清理这些弹窗广告呢,我们可以使用命令方式来进行清理,接下来就给大家说说win10利用命令去除弹窗广告的步骤吧。
具体步骤如下:
1、我们使用“Win+R”组合键,调出windows运行窗口。然后输入“shutdown /r /o”按下回车键然后等待电脑重启。
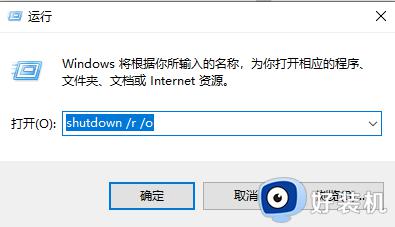 2、电脑重启后会出现下面这个选择界面,我们选择“疑难解答”。
2、电脑重启后会出现下面这个选择界面,我们选择“疑难解答”。
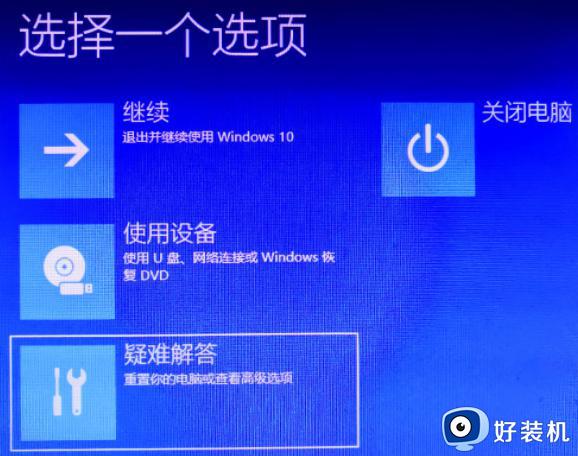 3、然后会进入“高级选项”界面,我们选择“启动设置”。
3、然后会进入“高级选项”界面,我们选择“启动设置”。
 4、最后在启动设置的详细界面上点击“重启”。
4、最后在启动设置的详细界面上点击“重启”。
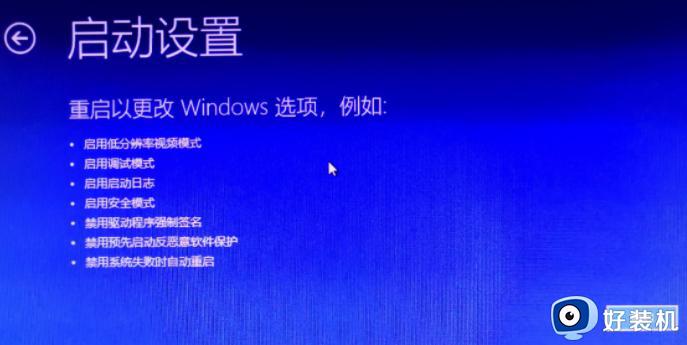 5、短暂重启之后,电脑出现下图的选项,这时我们就可以选择进入系统的模式了,我们按下F6选择带命令提示符的安全模式。
5、短暂重启之后,电脑出现下图的选项,这时我们就可以选择进入系统的模式了,我们按下F6选择带命令提示符的安全模式。
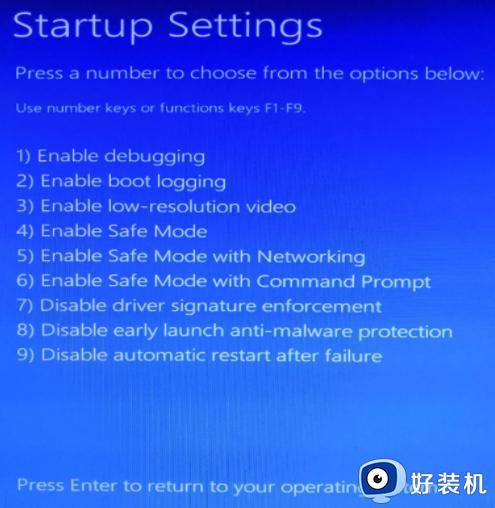 6、然后电脑上出现下图界面:
6、然后电脑上出现下图界面:
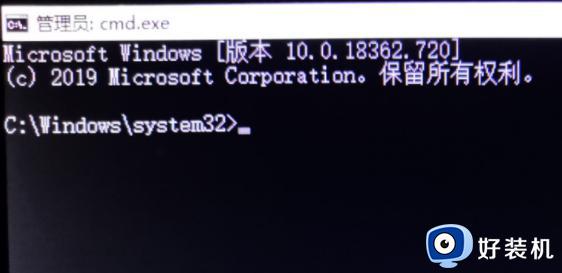 有了这个界面我们就可以进行删除文件,先通过 cd 命令进入待删除文件所在目录,然后使用 del 命令删除文件:
有了这个界面我们就可以进行删除文件,先通过 cd 命令进入待删除文件所在目录,然后使用 del 命令删除文件:
C:\Windows\System32》d:
D:\>cd “Program Files (x86)\MyDrivers\DriverGenius\ksoft”
D:\Program Files (x86)\MyDrivers\DriverGenius\ksoft>del /f znb.exe
完成之后输入“shutdown /r /t 0”重启电脑,正常进入操作系统,这时我们就会发现广告弹窗已经没有了。
上述给大家讲解的就是win10如何使用命令清理弹窗广告的详细方法,按照上面的方法操作之后,就不会再出现弹窗广告了。