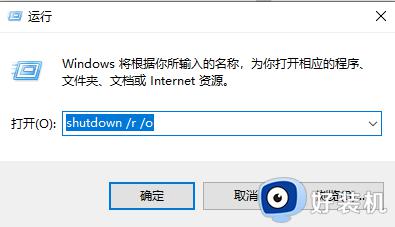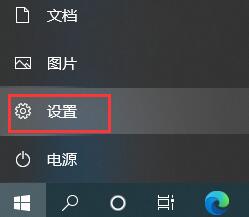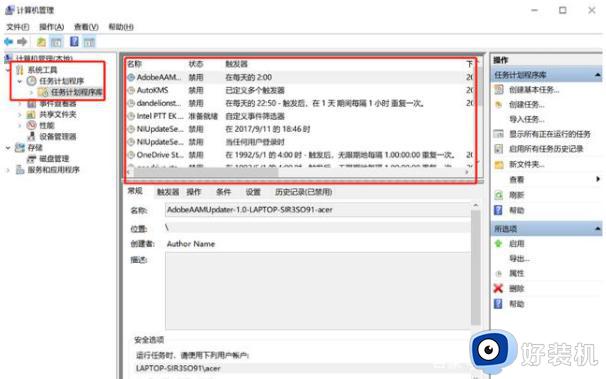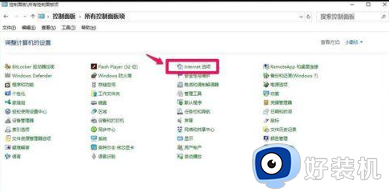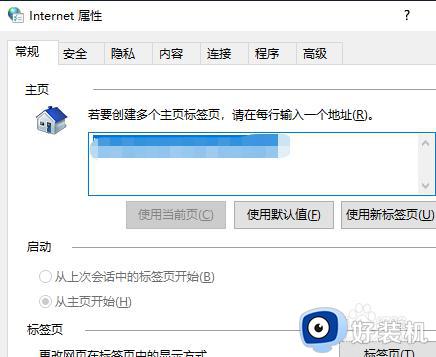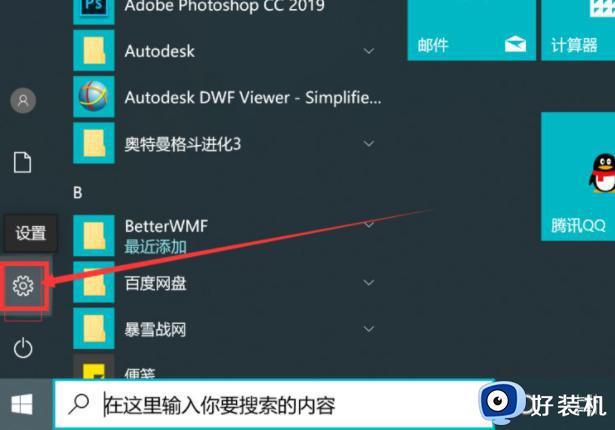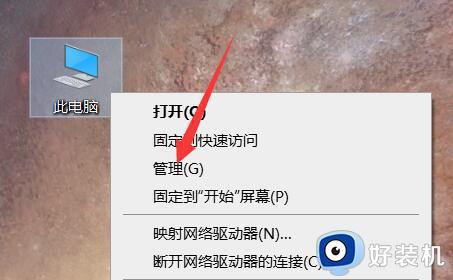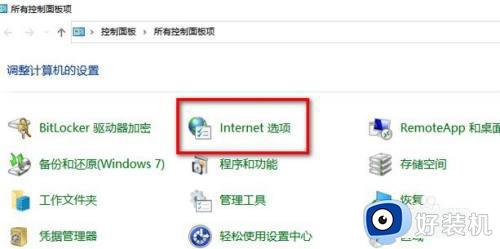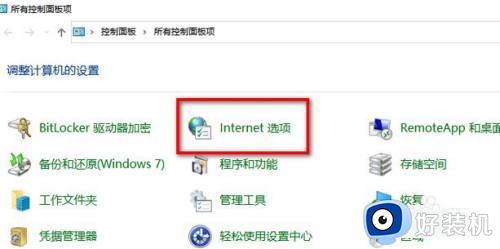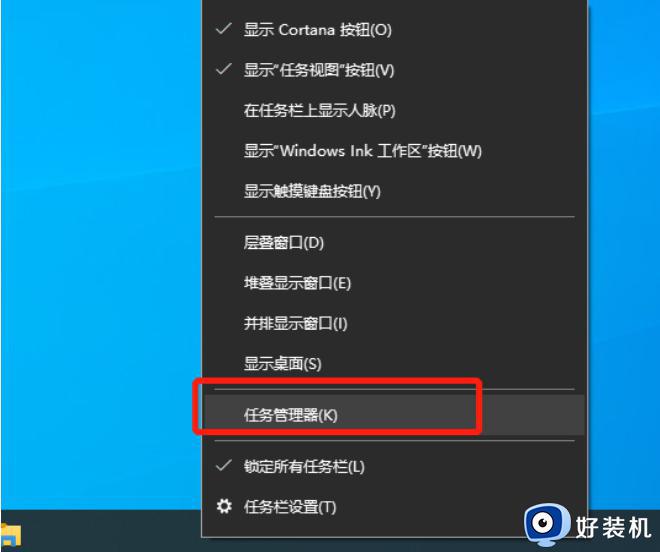win10如何去除广告弹窗 win10系统去掉广告弹窗的步骤
时间:2022-12-09 14:49:37作者:huige
操作电脑的时候,难免会遇到各种问题,比如近日有win10系统用户在使用过程中,发现总是会出现各种广告弹窗,关闭之后下次还是会出现,那么win10如何去除广告弹窗呢?带着这个问题,本文给大家讲解一下win10系统去掉广告弹窗的步骤。
方法一:启用弹出窗口阻止程序
1、打开控制面板,将查看方式设置为大图标,点击“Internet选项”。
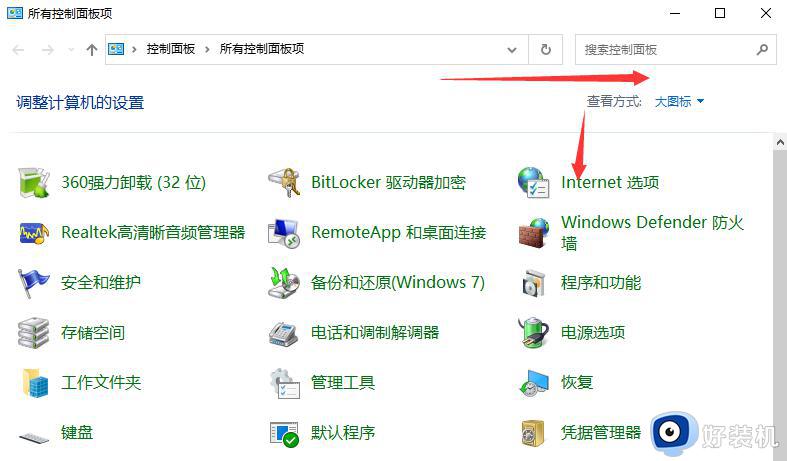
2、在弹出的Internet属性窗口中,切换至隐私项。勾选弹出窗口阻止程序下面的“启用弹出窗口阻止程序”,点击右边的“设置”按钮。 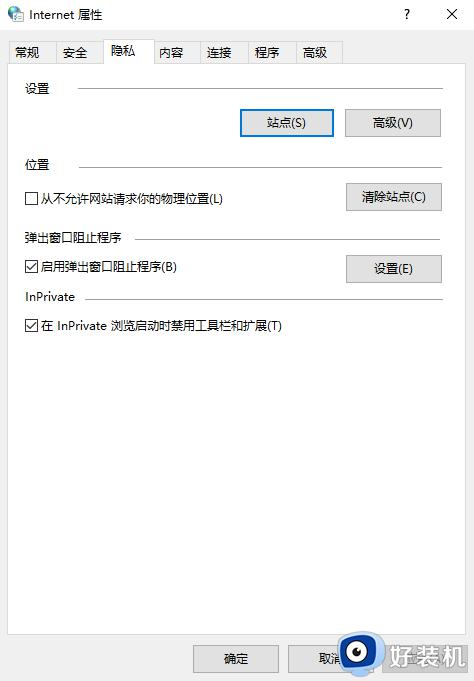
3、在打开的弹出窗口阻止程序设置窗口中可以看到:弹出窗口当前已被阻止(我们可以设置将特定网站添加到下表中,允许来自该站点的弹出窗口)。最后返回到Internet属性隐私项窗口,点击应用并确定即可。
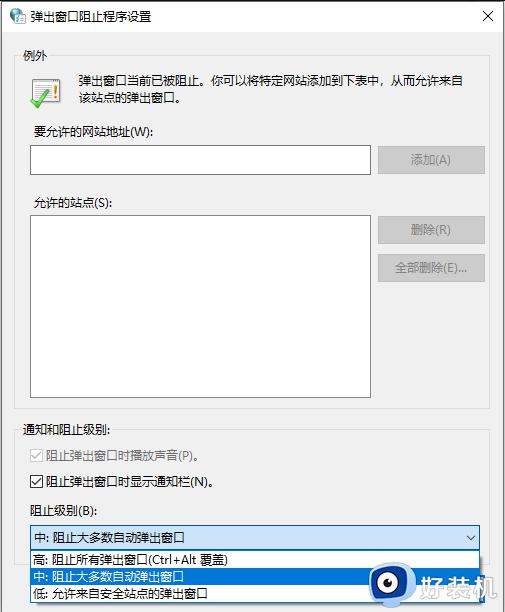
方法二:禁止网页自启动项阻止网页弹出广告窗口,在任务管理器中禁止网页自启动项。如果有自启动的网页项,点击禁止。
具体操作: 按Win+R键打开运行窗口,输入MSConfig,回车打开系统配置窗口,切换至启动项,禁止自启动的网页项。 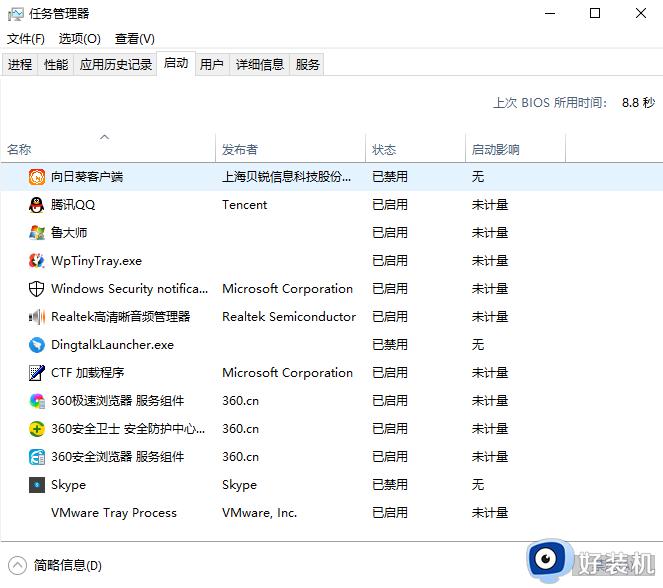
上述给大家讲解的就是win10去除广告弹窗的详细方法,大家有需要的话可以学习上面的方法来去除广告吧。