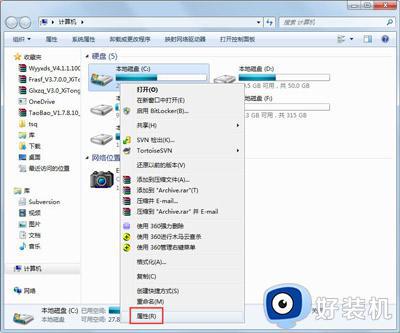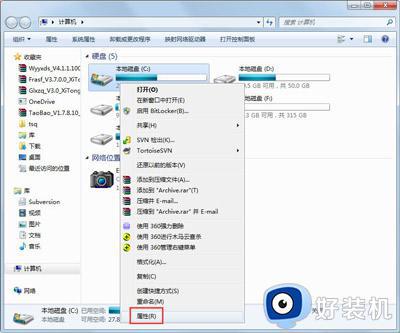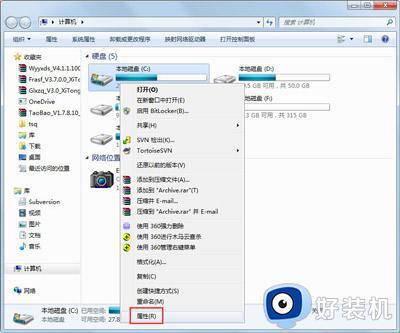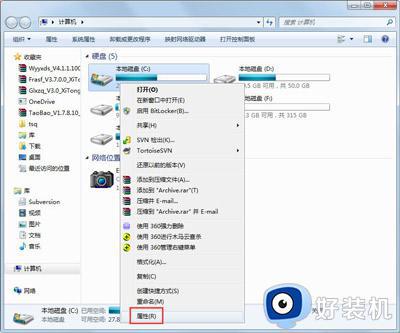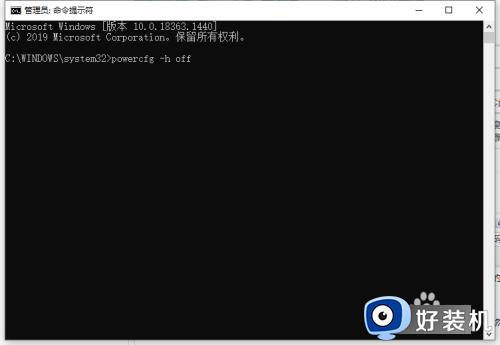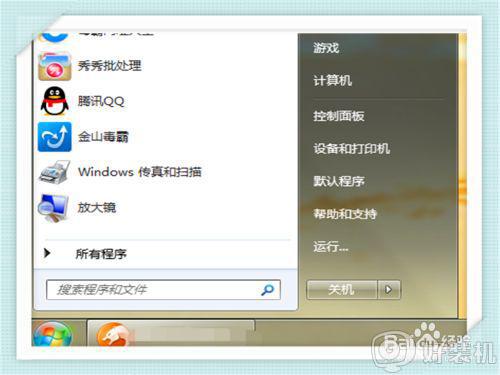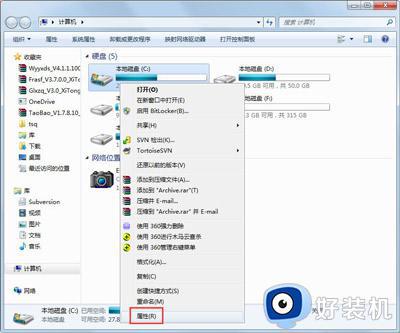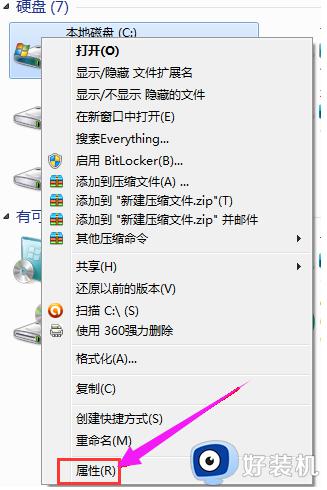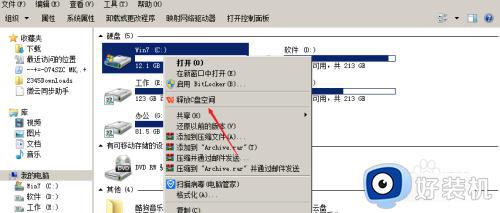win7系统电脑c盘满了怎么办 win7电脑c盘太满了如何清理
在长时间操作win7系统的过程中,用户需要定期对电脑中存在的一些垃圾文件经常清理,防止出现内存不足的情况,可是有些用户就遇到了win7电脑中c盘太满的现象,导致系统运行出现卡顿,对此win7系统电脑c盘满了怎么办呢?今天小编就来教大家win7电脑c盘太满了清理教程。
推荐下载:电脑公司win7纯净版
具体方法:
1、对C盘单击右键→属性,出来如下画面,单击“磁盘清理”。
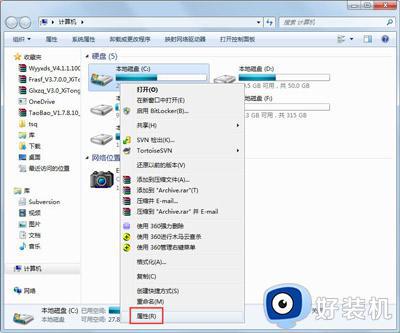

2、出来如下画面,把所有都勾选,点击确定,直接清理。
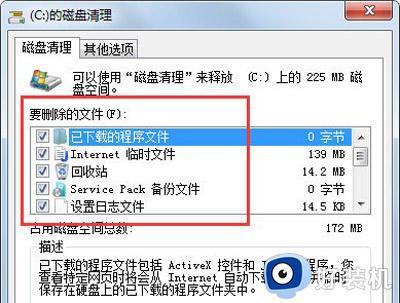
3、计算机右键→属性→系统保护,单击“配置”,然后选择删除即可。
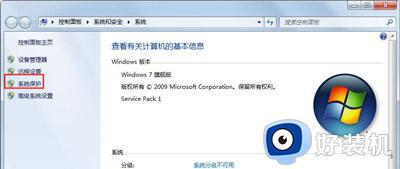
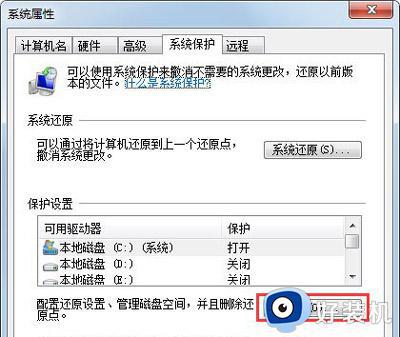
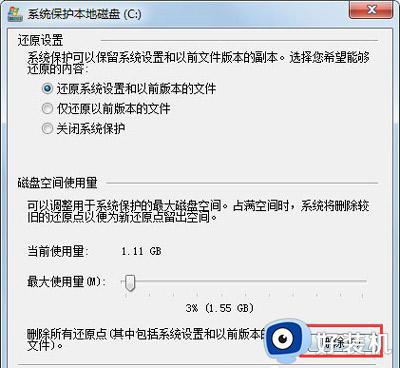
4、把选项卡切换到高级,单击设置。
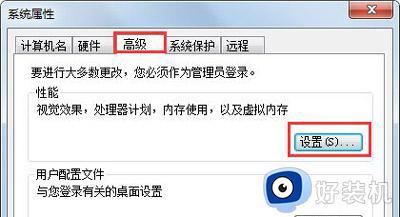
5、设置虚拟内存,单击更改。
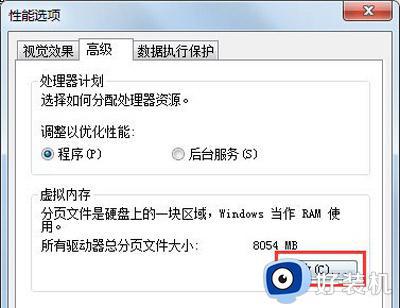
6、取消自动管理所有驱动器的分页文件大小勾选,然后选中C盘,选择无分页文件,
将虚拟内存设置在别盘,如D盘,选中D盘,单击自定义大小,设置一个最小值,
一个最大值,最后一定要先点击设置,再点确定。
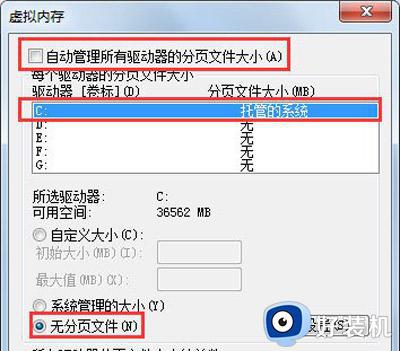
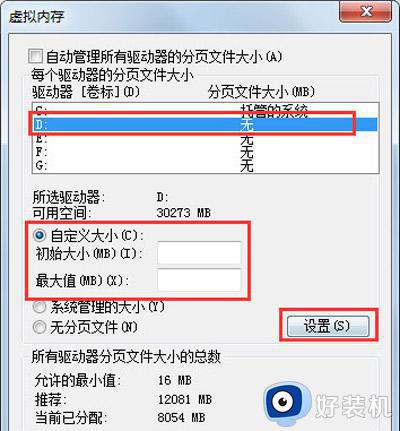
7、如果用Winrar打开C盘,可以看到系统盘下有一个hiberfil.sys的文件,其实这是系统休眠文件,
一般的删除方法是无法删除的,删除方法如下,开始菜单—所有程序—附件—命令提示符,
然后右键命令提示符,选择以管理员身份运行,
然后在里面输入:powercfg -h off,回车,中间有空格,-h是连在一起的,可以复制;
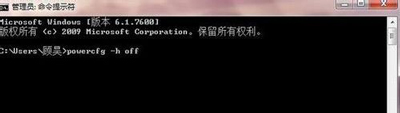
8、最后一些注册表文件以及IE的缓存文件,可以用Windows优化大师来清理,Windows优化大师可以进行注册表清理,磁盘文件清理等。
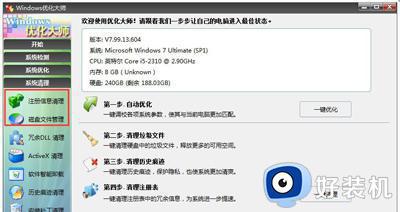
9、当然这只能够让你的系统暂时变得干净,很多时候导致爆满的文件都藏在了注册表中是无法删除的。
以上就是小编给大家介绍的win7电脑c盘太满了清理教程了,如果有不了解的用户就可以按照小编的方法来进行操作了,相信是可以帮助到一些新用户的。