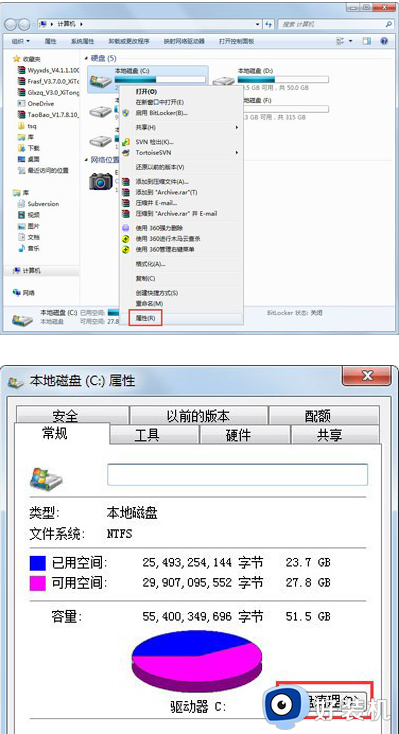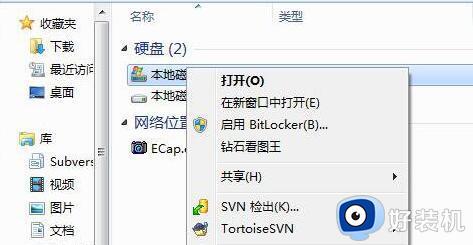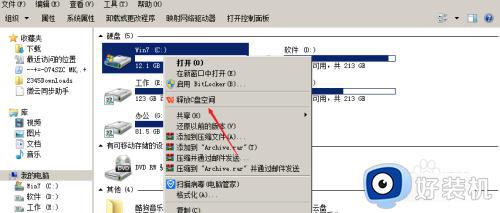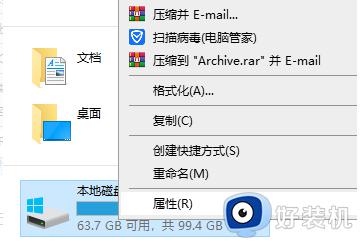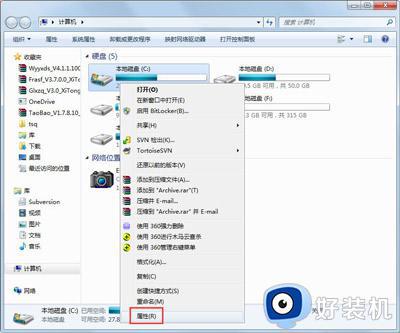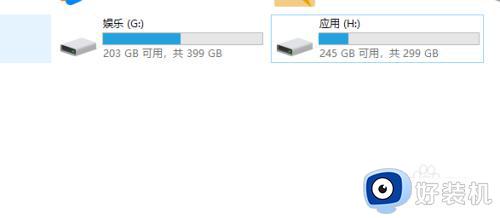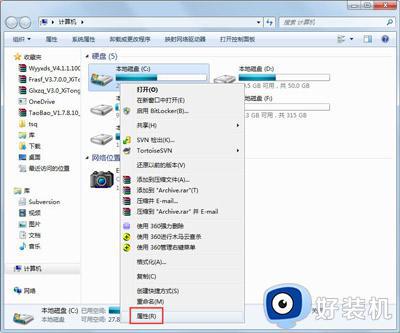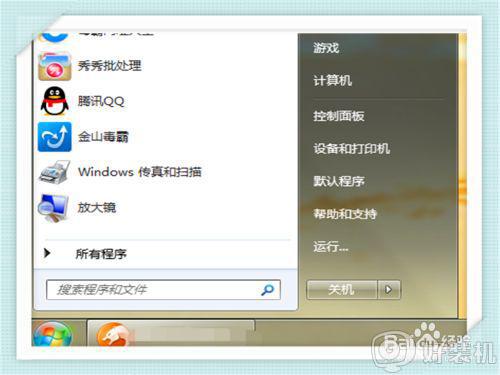win7 c盘变红了如何清理 win7系统c盘变红满了怎么清理
在日常操作win7电脑的时候,用户都需要定期对c盘中垃圾文件进行清理,防止出现内存不足的问题,可是有些用户的win7电脑由于长时间没有清理,导致c盘显示变红满了,对此win7 c盘变红了如何清理呢?接下来小编就来告诉大家win7系统c盘变红满了清理操作方法。
推荐下载:win7纯净版iso镜像
具体方法:
关闭休眠功能
点击开始菜单,在搜索程序及文件中输入CMD,找到cmd右键用管理员权限打开,然后输入powercfg -h off,这是关闭休眠功能的意思。
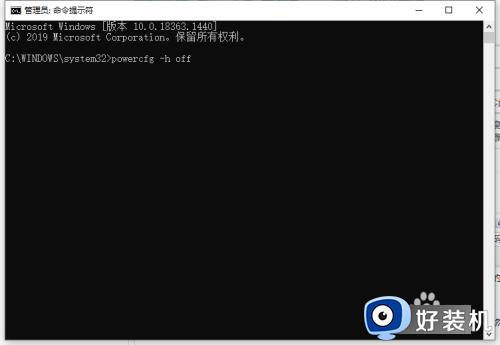
C盘的虚拟内存移到其他盘
1、右击我的电脑,选择属性,在系统页面选择高级系统设置。
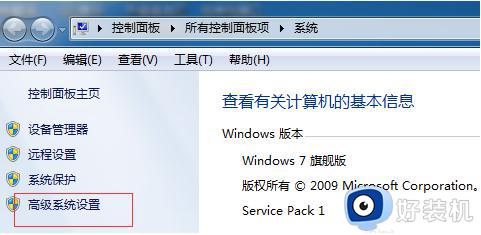
2、系统属性界面选择高级,再选择性能中的设置。
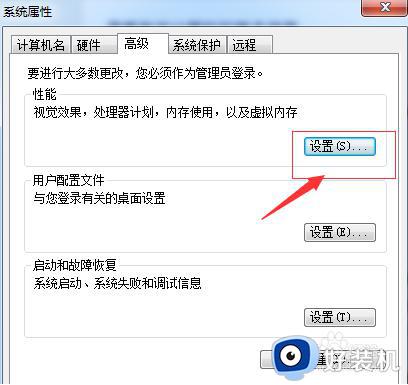
3、性能选项上选择高级,选择虚拟内存中的更改。
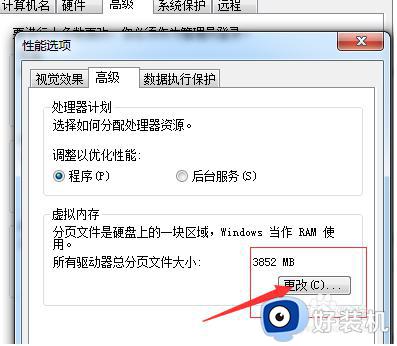
4、可以看到默认是设置在C盘的,要配置先要去掉上面“自动管理所有驱动器的分页文件大小”。
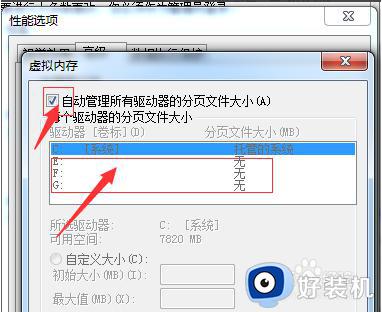
5、选择c++盘再选择下面的“无分页文件”再点击设置就把C盘的给关了,可以在设置到其他盘,我们这里选择E盘,再选择下面的“系统管理的大小”点击设置,我们已经移到E盘去了,设置完后提示要重启才能生效。
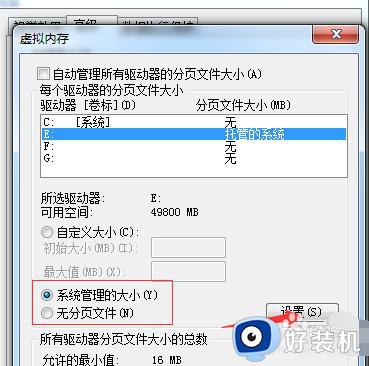
上述就是小编给大家讲解的win7系统c盘变红满了清理操作方法了,还有不懂得用户就可以根据小编的方法来操作吧,希望能够帮助到大家。