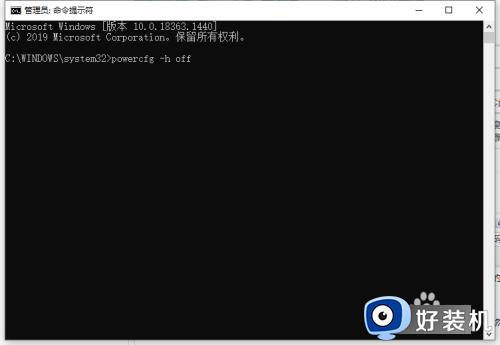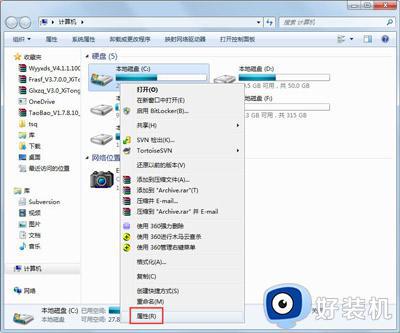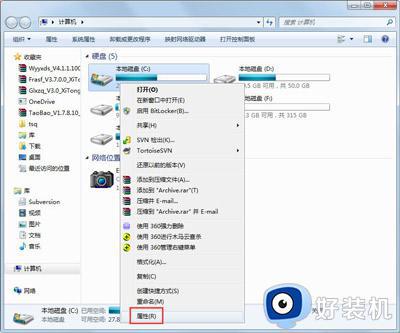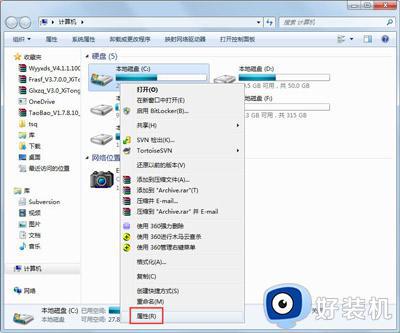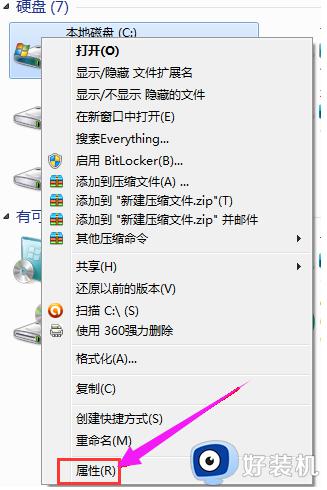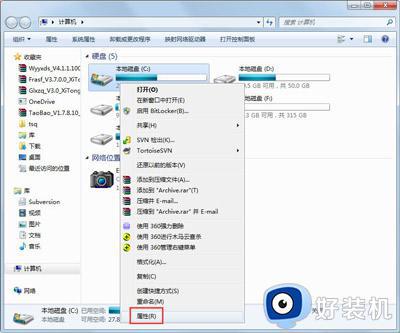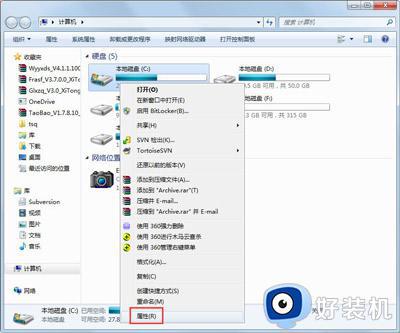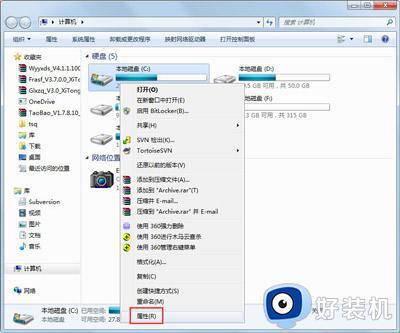win7笔记本c盘满了怎么清理 笔记本win7系统电脑c盘满了如何清理
当用户在日常操作win7笔记本电脑的时候,难免会有因为存放的垃圾文件没有及时清理而导致c盘出现内存饱满的情况,从而导致win7笔记本电脑在运行出现系统出现卡顿的问题,对此win7笔记本c盘满了怎么清理呢?下面小编就来告诉大家笔记本win7系统电脑c盘满了清理方法。
推荐下载:雨林木风win7旗舰版
具体方法:
1、首先,我们需要启动win7电脑,然后单击一下左下角的“开始”菜单选项,在搜索框中输入“cmd”。
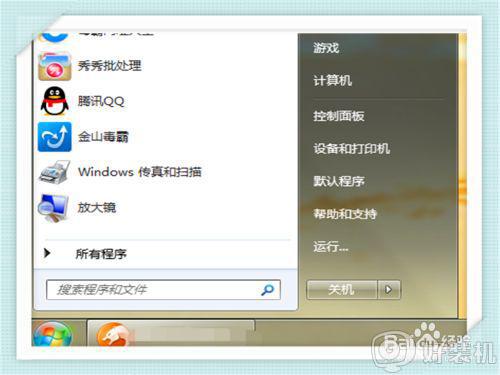
2、然后用鼠标右击一下cmd,再出现的选项中,单击一下“以管理员身份运行。”
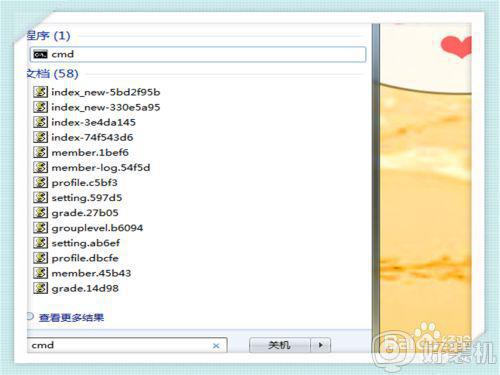
3、在打开的管理员身份编辑页面,我们在后方输入“powercfg -H off”,它的意思是,关闭休眠的文件,这样C盘空间就会多出很多的。
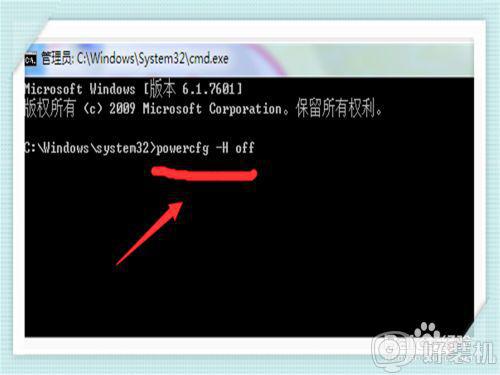
4、接下来,我们返回自己的电脑主屏幕,找到“计算机”,然后右击一下,单击“属性”,在打开后的页面中,找到左侧的“高级系统设置”,用鼠标单击一下。
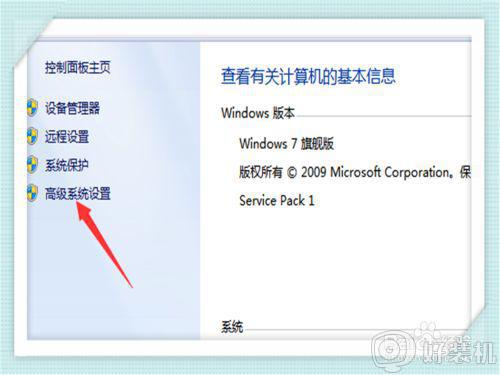
5、在打开后的“高级系统设置”中,选择“高级”下的“设置”,单击一下,然后我们在点击一下“设置”下的“更改”。
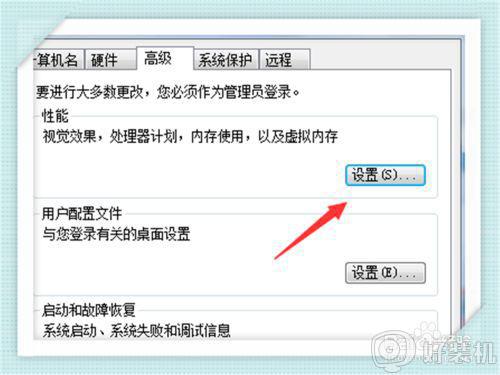
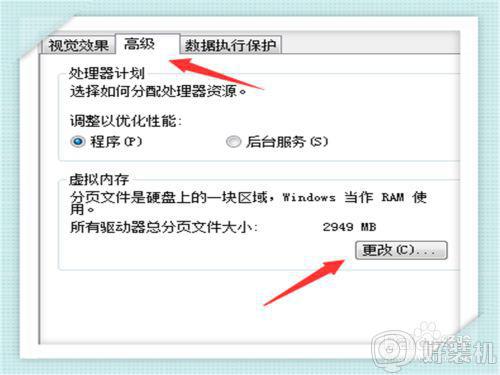
6、在出现的窗口中,我们找到“无分页文件”,并用鼠标在前面的圆圈中打上勾,单击一下下方的“确定”选项。
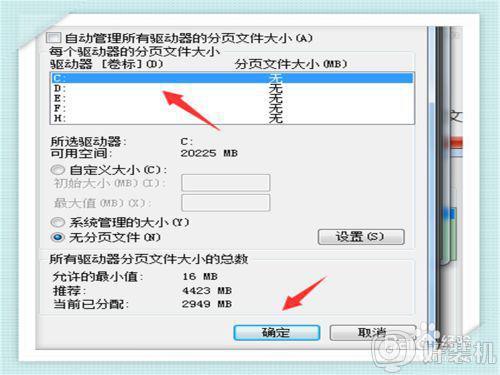
7、然后,我们在C盘下的windows里。找到winses,然后右击。出现属性,再单击一下,这时,我们在出现的窗口中,找到“压缩内容以便节省磁盘空间”,将前面方框用鼠标单击一下,打上勾就好啦。这样,C盘的空间就会节省下来很多,电脑运行速度就会大大加快啦,大家赶紧自己试试吧!
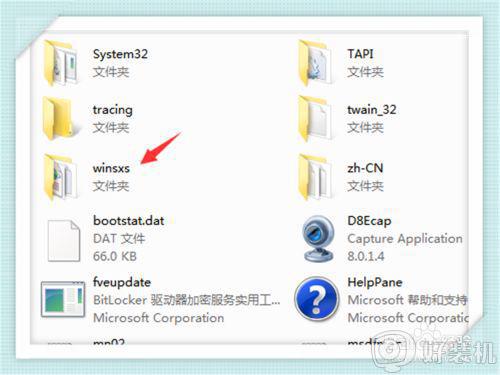
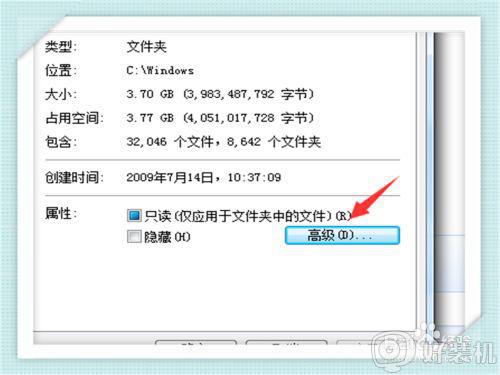
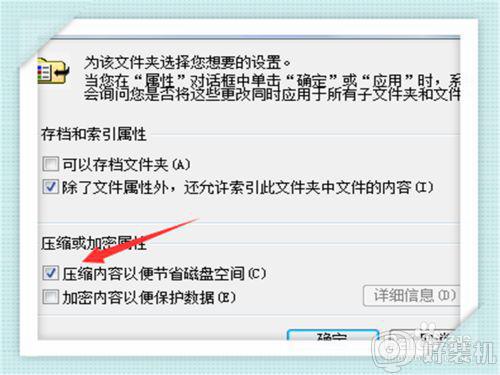
关于笔记本win7系统电脑c盘满了清理方法就和大家介绍到这了,有需要的用户就可以根据小编的步骤进行操作了,希望能够对大家有所帮助。