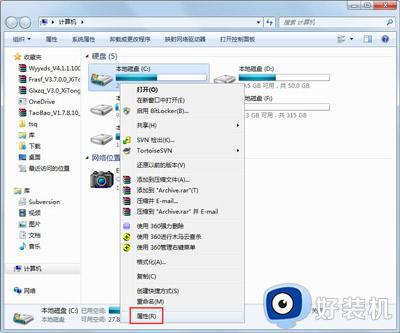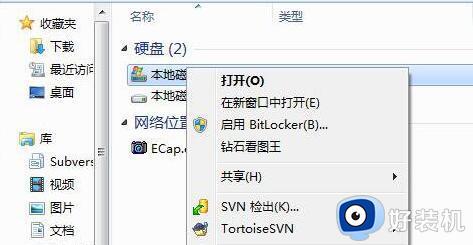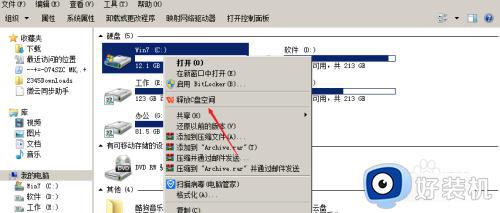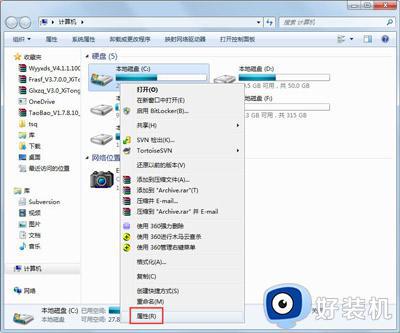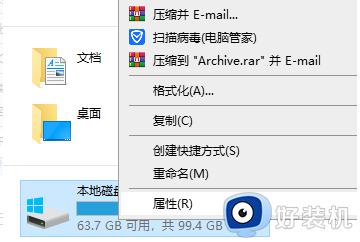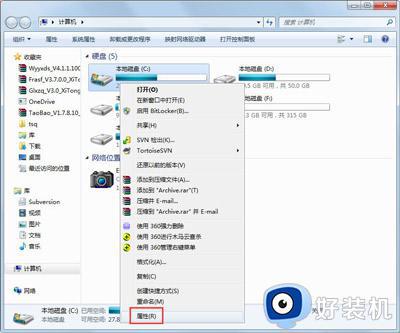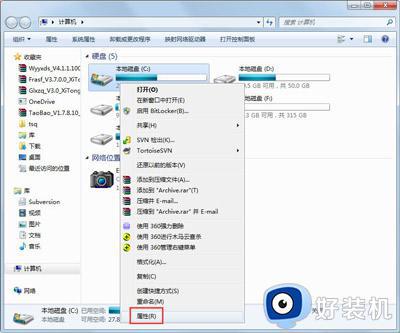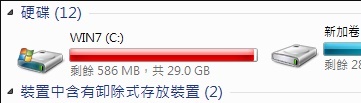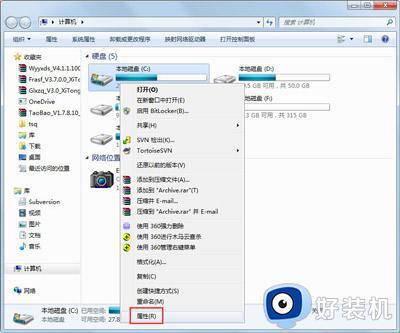win7的c盘满了怎么清理 win7c盘满了怎么清理空间
时间:2024-03-07 09:11:26作者:zheng
我们可以使用win7电脑的磁盘清理工具来清理c盘中的垃圾文件,有些用户就由于win7电脑的c盘空间爆满,想要清理电脑的磁盘空间,但是却不知道win7c盘满了怎么清理空间,今天小编就教大家win7的c盘满了怎么清理,如果你刚好遇到这个问题,跟着小编一起来操作吧。
推荐下载:雨林木风win7旗舰版
方法如下:
1、双击计算机图标进入,右键C盘,选择属性。
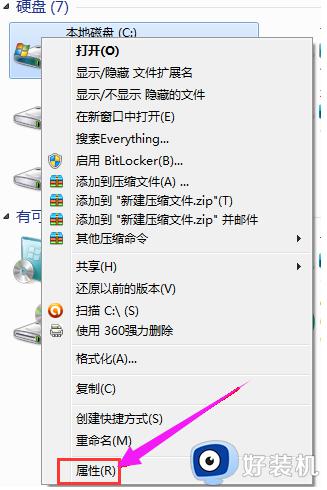
2、点击常规选项下的磁盘清理。
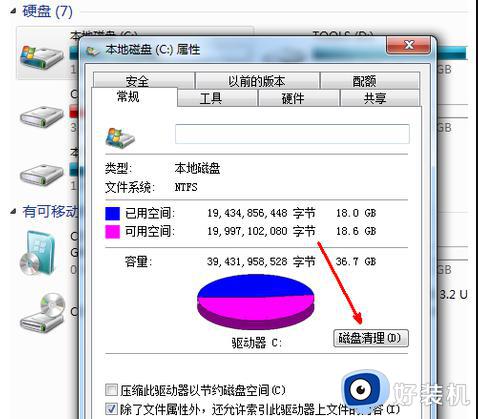
3、然后等待计算机扫描文件。
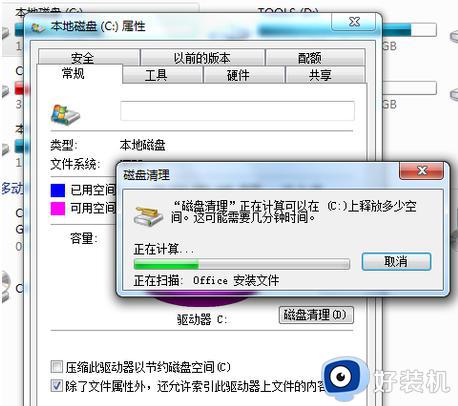
4、选择要删除的文件,点击确定。
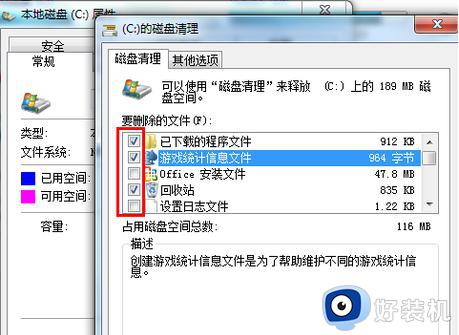
5、然后点击删除文件。
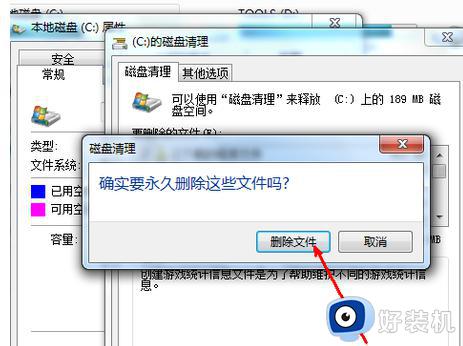
6、程序正在清理这些你选定的文件,清理完成之后,你的C盘空间会多出很大一部分。
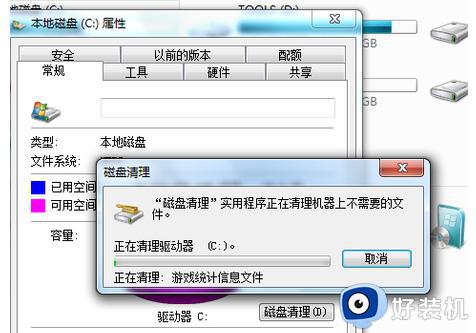
7、如果电脑的磁盘空间实在太小,可以在属性页中选中压缩驱动器来节约磁盘空间。通过这种途径可以一定程度上节约空间。
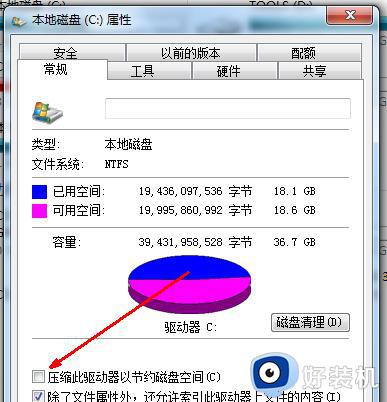
以上就是win7的c盘满了怎么清理的全部内容,有遇到相同问题的用户可参考本文中介绍的步骤来进行修复,希望能够对大家有所帮助。